Path Finder 8で使える4種類のファイル検索方法
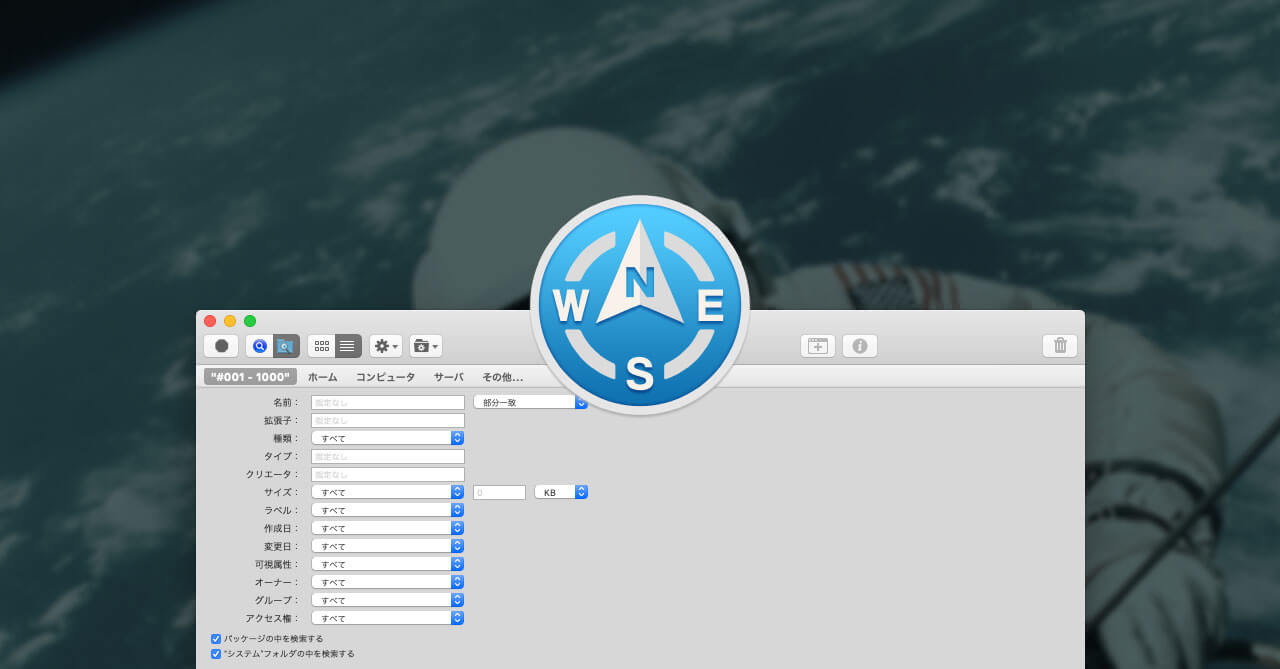
Path Finder 8は機能が多すぎてなかなか全ての機能を把握しきれていません。
とりあえずよく使いそうな機能から順に見ていこうということで、今回は比較的よく使いそうな機能である「検索」にフォーカスして見ていきたいと思います。
Path Finderの検索機能
Path Finderでファイルの検索をする方法は4種類あります。
- ツールバーの検索ボックスから通常検索
- ツールバーの検索ボックスからSpotlight検索
- 検索ウインドウから絞り込み検索
- 検索ウインドウからSpotlight検索
「通常検索」「Spotlight検索」というのは自分が勝手にそう読んでいるもので、正しいものかどうかは分かりません。
というのも、その検索を表示にする時に「Spotlight / 検索」や「Spotlight パネル」といった単語が出てくるので、それらの名前が使われている検索方法を「Spotlight検索」、それ以外を「通常検索(絞り込み検索)」と呼ぶことにします。
正式な名前を知ってる方がいらっしゃいましたら、ぜひ教えてください。
ツールバーの検索ボックスから通常検索
1番スタンダードな検索方法かと思います。
Path Finderのツールバーにある検索ボックスにキーワードを入れてenterを押せば、今いる階層のファイルが絞り込まれます。
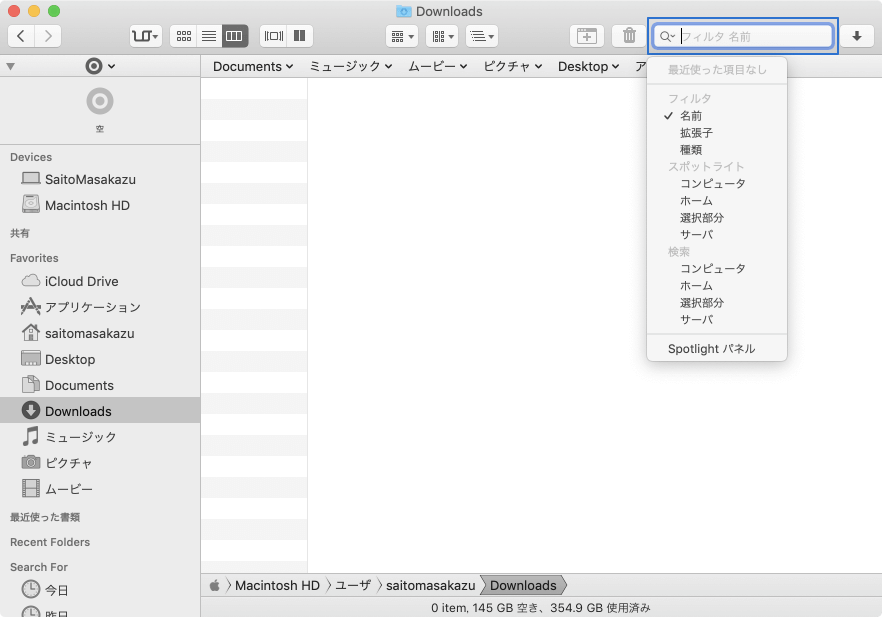
左側にある下矢印をクリックして、フィルタの設定をすれば、他条件でも絞り込めます(複数条件では絞り込めません)。
ツールバーの検索ボックスからSpotlight検索
ツールバーの検索ボックスの左側にある下矢印をクリックして、[Spotlight パネル]を選択します。
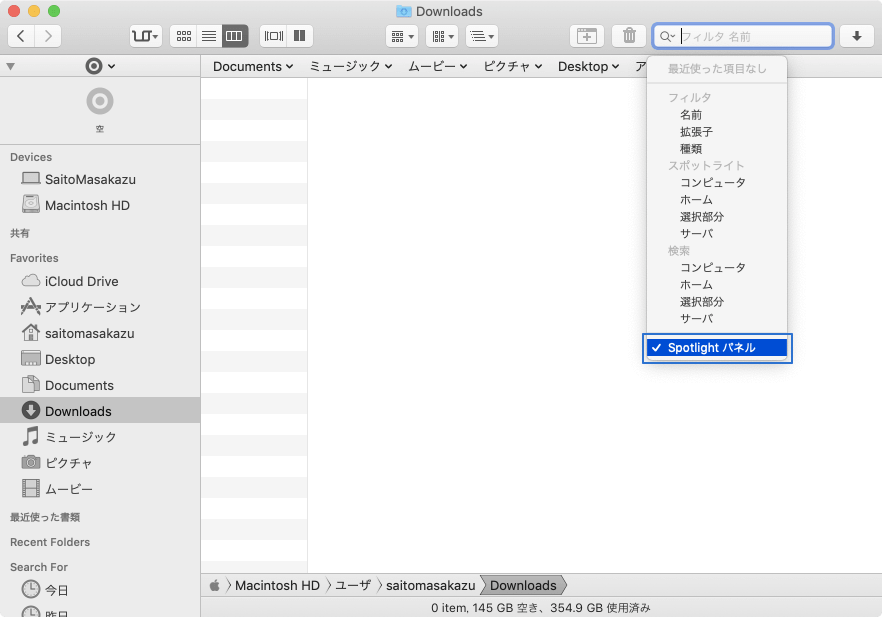
後はキーワードを入力してenterを押すと、Finderの検索ウインドウが立ち上がって絞り込み検索ができます。
ただし、Finderが終了している状態だと使えないので、1度Finderを起動する必要があります。
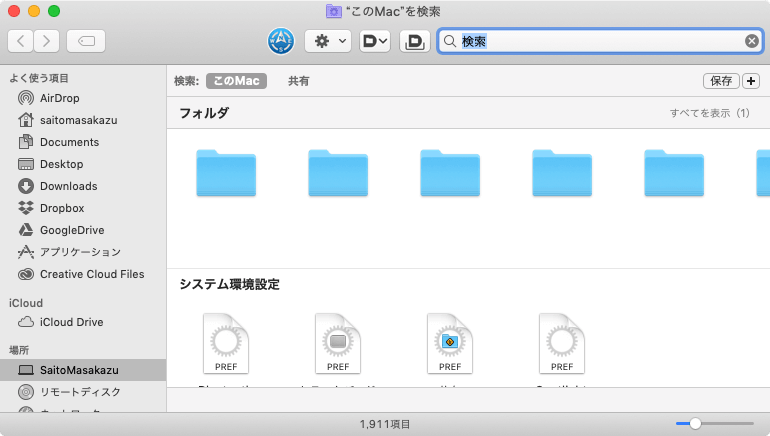
検索ウインドウから絞り込み検索
複雑な検索や、下の方の階層までもれなく絞り込みを行いたい場合は検索ボックスを使用します。
表示はメニューの[ウインドウ]→[検索ウインドウ]をクリックするか、command + Fで表示できます。
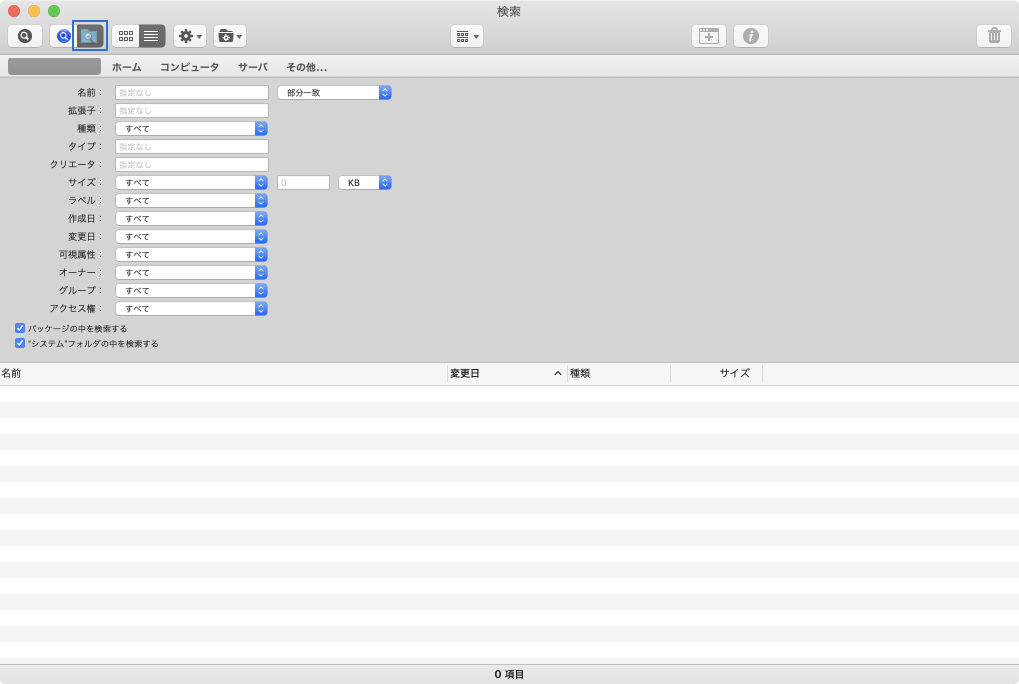
上のツールバーで「フォルダの上に虫眼鏡のアイコンが乗っている方」が通常の絞り込み検索です。
次に紹介するSpotlight検索ではできない「クリエータ」「可視属性」「オーナー」「グループ」「アクセス権」といった、少し変わった絞り込みができます。
ただし、検索条件の保存はできないので、保存したい場合は次の「検索ボックスからSpotlight検索」を使用します。
検索ウインドウからSpotlight検索
上のツールバーで「青丸の上に虫眼鏡のアイコンが乗っている方」がSpotlight検索です。
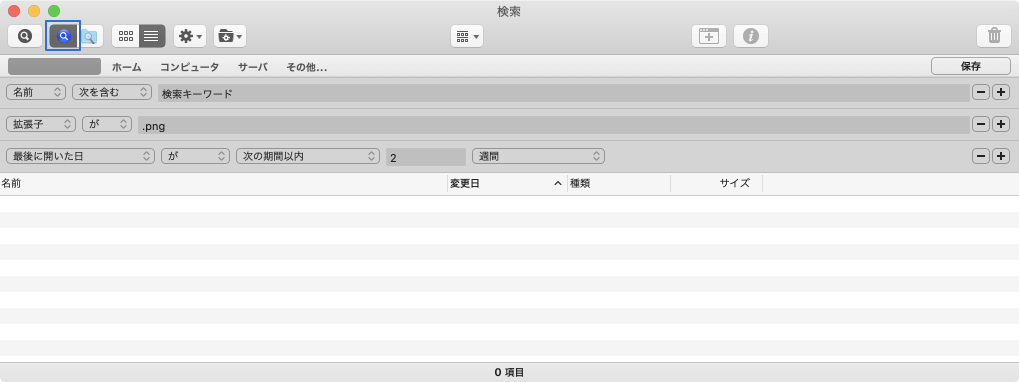
Finderの検索パネルと非常によく似ていて、条件を設定して、右の方にある「+」アイコンで条件を追加していく方式です。
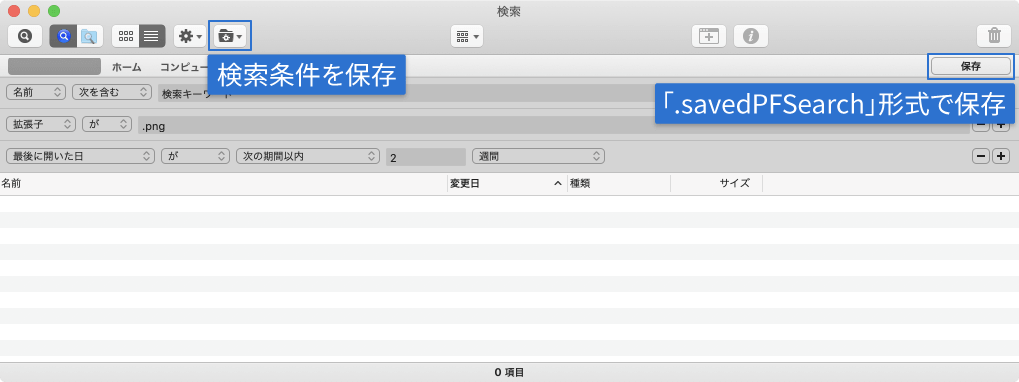
右上の「保存」ボタンを押せば「.savedPFSearch」という特殊な拡張子を持った、スマートフォルダのような状態で保存ができます。
検索条件そのものを保存したい場合はツールバーの「検索条件を保存…」から保存ができます。
このように検索条件の保存ができるので、何度も使う検索はこちらを使用するのがオススメです。
まとめ
ツールバーの検索ボックスは、1つの階層しか検索できないのであまり使いません(検索が必要なほど1つの階層に大量のファイルを置くことが少ない)。
そのため、検索が必要な時は必ず検索ウインドウを開いて検索します。
また、フォルダ数が多くなってくると、検索ウインドウでのSpotlight検索の方が、処理が早い気がします。
条件の保存もできますし、権限などで絞り込みをしない場合は、Spotlight検索を使っておけば良さそうです。


 MagicPrefsを使ってMagic Mouseのカスタマイズを行う
MagicPrefsを使ってMagic Mouseのカスタマイズを行う 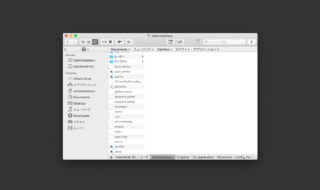 Macのホームディレクトリにある設定ファイルをDropboxで管理する
Macのホームディレクトリにある設定ファイルをDropboxで管理する 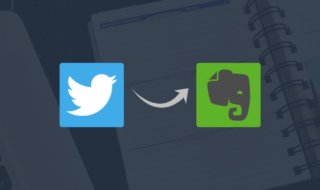 ツイエバを使ってTwitterのいいねやツイート履歴をEvernoteに保存する方法
ツイエバを使ってTwitterのいいねやツイート履歴をEvernoteに保存する方法 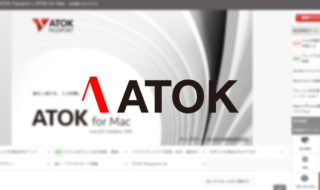 ATOK Passport / ATOK for Macで日々の文字入力をラクにする
ATOK Passport / ATOK for Macで日々の文字入力をラクにする 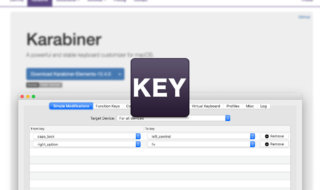 Karabiner-Elementsを使ってキーボードを快適に使えるように設定する
Karabiner-Elementsを使ってキーボードを快適に使えるように設定する 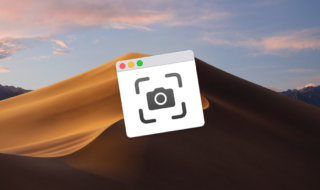 macOS Mojaveのスクリーンショット機能についてまとめる
macOS Mojaveのスクリーンショット機能についてまとめる 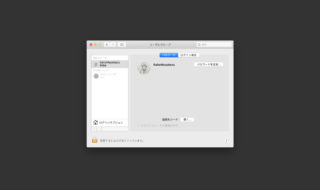 macOSのシステム環境設定「ユーザとグループ」の設定見直し
macOSのシステム環境設定「ユーザとグループ」の設定見直し 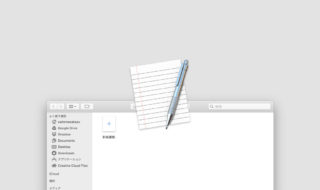 テキストエディタ.app起動時に表示されるダイアログボックスを非表示にする方法
テキストエディタ.app起動時に表示されるダイアログボックスを非表示にする方法 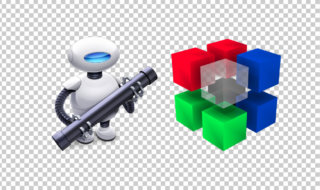 PNG画像の圧縮をpngquantとAutomatorを使って右クリックメニューからできるようにする
PNG画像の圧縮をpngquantとAutomatorを使って右クリックメニューからできるようにする 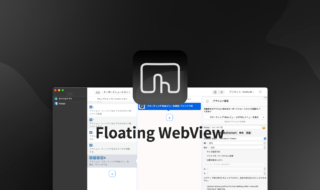 BetterTouchToolでHTMLを使った表示を作成できる「Floating WebView」機能
BetterTouchToolでHTMLを使った表示を作成できる「Floating WebView」機能  iTerm2で「Use System Window Restoration Setting」を設定しているとアラートが表示されて機能しない
iTerm2で「Use System Window Restoration Setting」を設定しているとアラートが表示されて機能しない  Google Chromeのサイト内検索(カスタム検索)機能を別のプロファイルに移行する方法
Google Chromeのサイト内検索(カスタム検索)機能を別のプロファイルに移行する方法  iPadで入力モードを切り替えずに数字や記号をすばやく入力する方法
iPadで入力モードを切り替えずに数字や記号をすばやく入力する方法  iPhoneやiPadでYouTubeの再生速度を3倍速や4倍速にする方法
iPhoneやiPadでYouTubeの再生速度を3倍速や4倍速にする方法  Keynoteで有効にしているはずのフォントが表示されない現象
Keynoteで有効にしているはずのフォントが表示されない現象  MacのKeynoteにハイライトされた状態でコードを貼り付ける方法
MacのKeynoteにハイライトされた状態でコードを貼り付ける方法  AirPodsで片耳を外しても再生が止まらないようにする方法
AirPodsで片耳を外しても再生が止まらないようにする方法  iTerm2でマウスやトラックパッドの操作を設定できる環境設定の「Pointer」タブ
iTerm2でマウスやトラックパッドの操作を設定できる環境設定の「Pointer」タブ  DeepLで「インターネット接続に問題があります」と表示されて翻訳できないときに確認すること
DeepLで「インターネット接続に問題があります」と表示されて翻訳できないときに確認すること  Ulyssesの「第2のエディタ」表示を使って2つのシートを横並びに表示する
Ulyssesの「第2のエディタ」表示を使って2つのシートを横並びに表示する  1つのノートアプリにすべて集約するのをやめた理由|2025年時点のノートアプリの使い分け
1つのノートアプリにすべて集約するのをやめた理由|2025年時点のノートアプリの使い分け  Notionログイン時の「マジックリンク」「ログインコード」をやめて普通のパスワードを使う
Notionログイン時の「マジックリンク」「ログインコード」をやめて普通のパスワードを使う  AlfredでNotion内の検索ができるようになるワークフロー「Notion Search」
AlfredでNotion内の検索ができるようになるワークフロー「Notion Search」  Gitで1行しか変更していないはずのに全行変更した判定になってしまう
Gitで1行しか変更していないはずのに全行変更した判定になってしまう  Macでアプリごとに音量を調節できるアプリ「Background Music」
Macでアプリごとに音量を調節できるアプリ「Background Music」  Macのターミナルでパスワード付きのZIPファイルを作成する方法
Macのターミナルでパスワード付きのZIPファイルを作成する方法  MacBook Proでディスプレイのサイズ調整をして作業スペースを広げる
MacBook Proでディスプレイのサイズ調整をして作業スペースを広げる  SteerMouseの「自動移動」機能で保存ダイアログが表示されたら自動でデフォルトボタンへカーソルを移動させる
SteerMouseの「自動移動」機能で保存ダイアログが表示されたら自動でデフォルトボタンへカーソルを移動させる  iPhoneでタッチが一切効かなくなった場合に強制再起動する方法
iPhoneでタッチが一切効かなくなった場合に強制再起動する方法