外部マウスを自由にカスタマイズできるステアーマウスで、マウスの細かい設定を行う
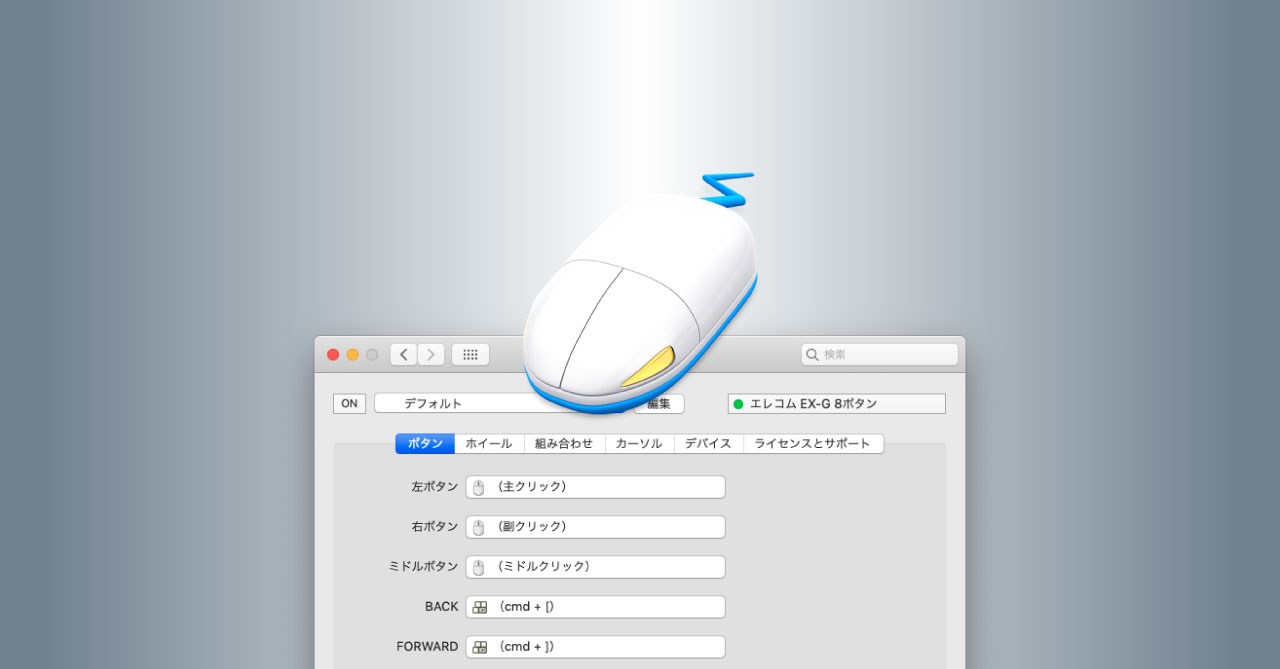
今までMac純正のマジックマウスを使用して、カスタマイズはMagicPrefsを使っていたのですが、動作が不安定だったり、マジックマウスで色々ジェスチャーを登録していると、誤操作を起こしてしまいます。
MagicPrefsにはジェスチャーを認識する感度設定もできるのですが、それでもやっぱり誤操作してしまいます…
というわけで、最近ELECOMのM-XGM20DLBKを購入しました。
- 物理ボタンがある程度多くある
- ホイールを左右に傾けて左右にスクロールもできる
- 無線(有線でPC周りを線だらけにしたくなかった)
- 安かったのでとりあえずお試しで
そして、この外部マウスの設定は公式のマウスドライバではなく、汎用的に使えるステアーマウス(SteerMouse)を使って設定しました。
今回はそのステアーマウスに関してです。
ステアーマウスは汎用的なマウスドライバ
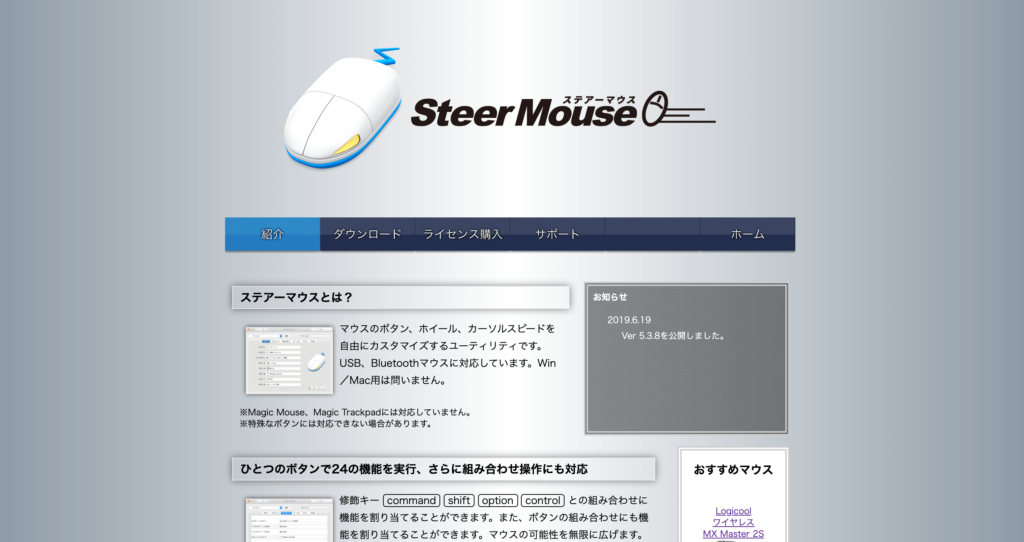
ステアーマウスはMacでもWindowsでも使えるマウスドライバで、USBやBluetoothなどの色んなマウスに対応しています(ただし、Mac純正のマジックマウスやトラックパッドは使用不可)。
ちゃんとマウスに付いてある物理ボタンも認識してカスタマイズができます(少なくとも、ELECOMのM-XGM20DLBKでは全ての物理ボタンを認識しました)。
また、個人的にオススメなポイントが、修飾キーを押すと発火する内容が変わったり、右クリックと左クリックの同時押しで何か発火するなどの、カスタマイズができるという点です。
ステアーマウスの設定
アプリをインストールすると、[システム環境設定]に[ステアーマウス]という項目が追加されます。
![[システム環境設定]→[ステアーマウス]](https://webrandum.net/mskz/wp-content/uploads/2019/09/image_2-8.png)
ここからステアーマウスの設定を行います。
ボタンの設定
[ボタン]の項目ではマウスのボタン設定を行えます。
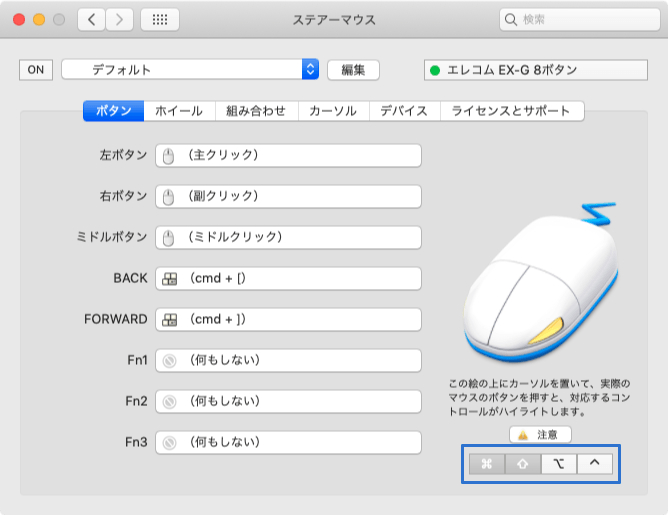
外部マウスの各ボタンが表示されるので、ここの項目はマウスによって変わります。また、右下の修飾キーをクリックすると、その修飾キーを押しながらボタンを押したときのアクションも設定可能です。
設定したい項目をクリックすれば編集画面が表示されます。
設定できる内容に関しては下記の通りです。
- クリック
- スクロール
- ショートカット
- システム操作
- Mission Control
- ミュージック操作
- アプリケーション切替
- カーソル移動
- 開く(アプリやファイル)
- 何もしない
かなり色んなことができますし、ショートカットキーが設定できるのでほとんどのことがマウスで実現可能です。
修飾キーとの組み合わせを考えるとかなりの数のボタン設定ができますね。
ホイールの設定
[ホイール]の項目ではマウスのスクロール設定を行えます。
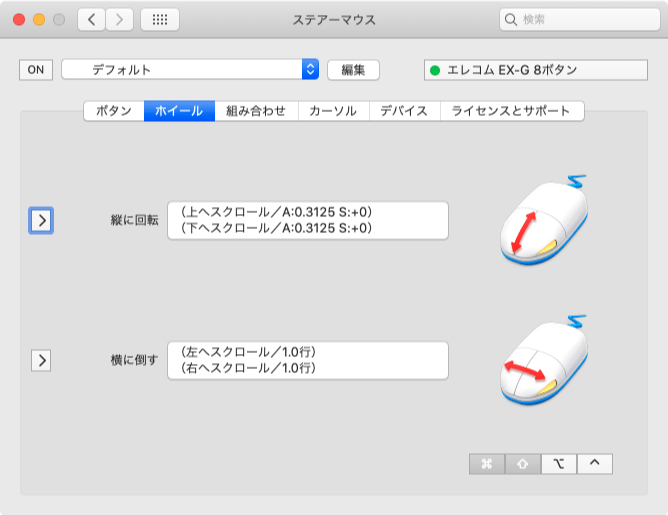
ELECOMのM-XGM20DLBKでは横へのスクロールもできるので、2つ項目がありますが、通常のマウスは1つしかないかもしれません。
ただ、こちらの設定でも修飾キーによって処理を変えられます。
shiftを押しながらスクロールするとスクロール速度を変えたり、controlを押しながらスクロールすると横スクロールにするなどの設定ができます。
組み合わせの設定
[組み合わせ]の項目ではマウスのボタンを2つ同時押ししたときの設定を行えます。
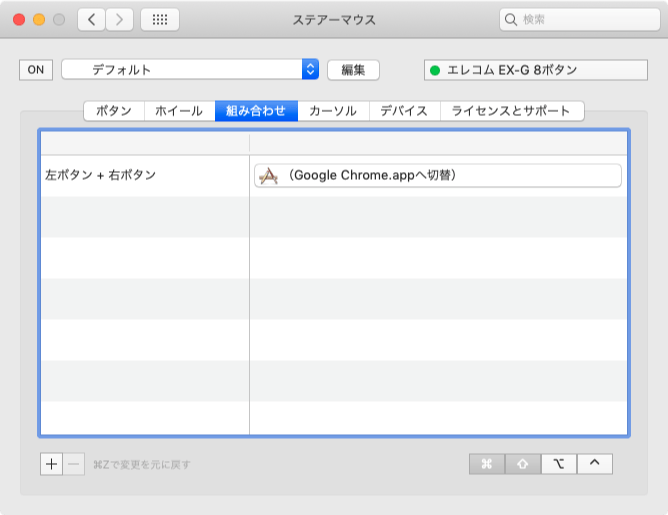
左下の「+」ボタンから組み合わせを追加できます。
発火できるアクションは[ボタン]の項目と同じで、こちらも修飾キーを押したときに別のアクションを発火するように設定できます。
カーソルの設定
[カーソル]の項目ではカーソルのスピードに関する設定と、自動移動という自動でカーソルを移動させる設定を行えます。
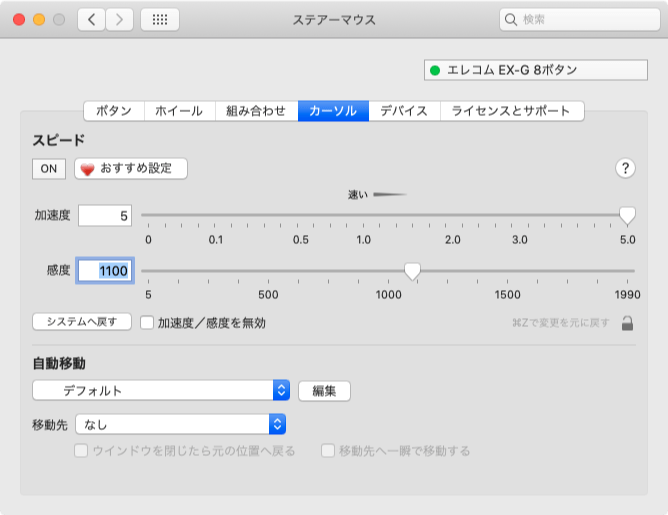
ステアーマウスの特徴は、「加速度」と「感度」を別々に設定できることです。
これに関しては使いながら細かく微調整していって、自分にあった設定を見つけるといいでしょう。
また、「自動移動」に関しては「移動先」を下記の中から選択することで設定できます。
- デフォルトボタン
- キャンセルボタン
- 閉じるボタン
- しまうボタン
- フルスクリーンボタン
これらのボタンが見つかったタイミングで自動でカーソルが移動するようになります。
個人的に自動移動は誤操作に繋がるおそれがあるのと、ショートカットキーでこれらのボタンを押すので、オフにしています。
使いたい人も、ここの設定ではなく[ボタン]の項目にある「カーソル移動」で同じ内容が設定できるので、そちらで設定するのをオススメします。
バックアップ
色々カスタマイズした設定を保存しておきたい場合は、ステアーマウス設定画面の上の方にある「編集」ボタンをクリックして、歯車アイコンから「書き出し…」をクリックすると、書き出しできます。
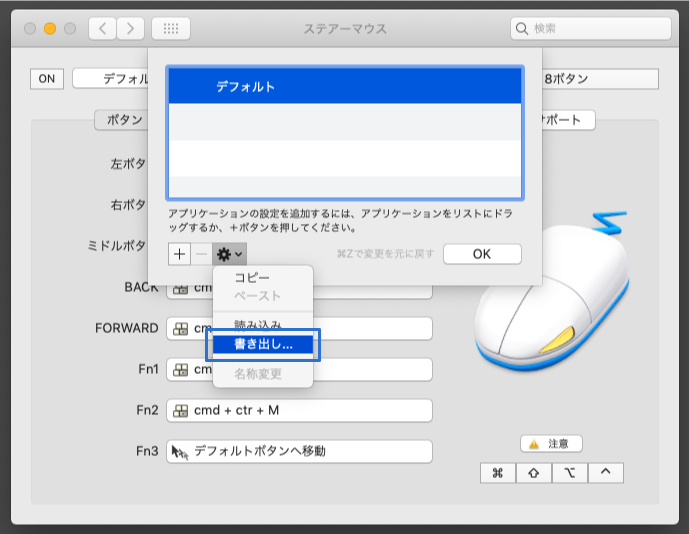
ちなみに[ライセンスとサポート]項目にある「設定ファイルをFinderに表示」というボタンを押すとFinderに設定ファイルが表示されます。
その設定ファイルをDropboxなどに移動してシンボリックリンクを元あった場所に設置すると、設定の共有も可能そうですね。



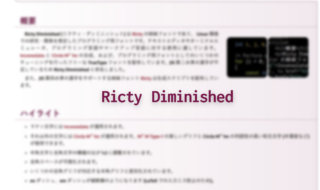 定番のプログラミング用フォント「Ricty Diminished」のインストール方法
定番のプログラミング用フォント「Ricty Diminished」のインストール方法 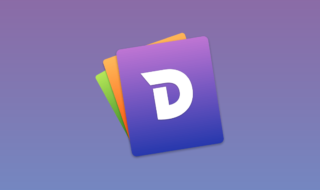 Macユーザーにオススメのスニペットアプリ「Dash」でコードや定型文の管理を行う
Macユーザーにオススメのスニペットアプリ「Dash」でコードや定型文の管理を行う 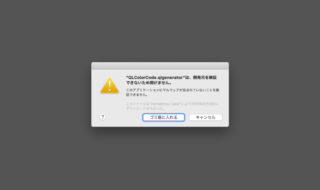 macOS CatalinaでもQuick Lookのサードパーティー製プラグインを使う方法
macOS CatalinaでもQuick Lookのサードパーティー製プラグインを使う方法  Alfred 4のDefault Results(デフォルト検索結果)で設定できることまとめ
Alfred 4のDefault Results(デフォルト検索結果)で設定できることまとめ  macOS標準の日本語入力の辞書をATOKにインポートする方法
macOS標準の日本語入力の辞書をATOKにインポートする方法 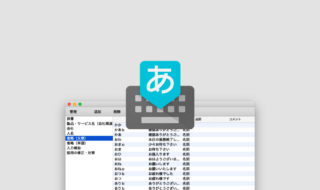 単語登録機能に日常でよく使うフレーズを登録して、文章を素早く入力する方法
単語登録機能に日常でよく使うフレーズを登録して、文章を素早く入力する方法 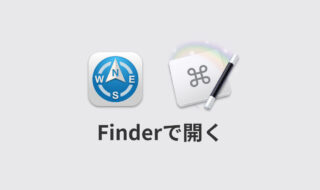 Path Finderの「Finderで開く」が機能しないので、Keyboard Maestroで代替用マクロを作成する
Path Finderの「Finderで開く」が機能しないので、Keyboard Maestroで代替用マクロを作成する 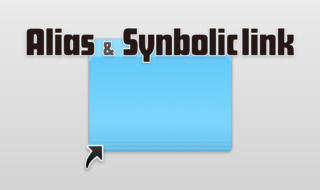 Macのエイリアスとシンボリックリンクの違いや作成方法
Macのエイリアスとシンボリックリンクの違いや作成方法  AlfredのWorkflowをカテゴリーごとに整理する
AlfredのWorkflowをカテゴリーごとに整理する 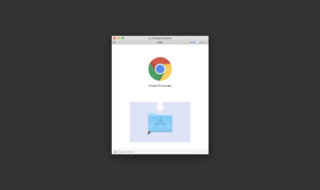 Macのアプリインストールとアンインストール方法まとめ
Macのアプリインストールとアンインストール方法まとめ  iTerm2で「Use System Window Restoration Setting」を設定しているとアラートが表示されて機能しない
iTerm2で「Use System Window Restoration Setting」を設定しているとアラートが表示されて機能しない  Google Chromeのサイト内検索(カスタム検索)機能を別のプロファイルに移行する方法
Google Chromeのサイト内検索(カスタム検索)機能を別のプロファイルに移行する方法  iPadで入力モードを切り替えずに数字や記号をすばやく入力する方法
iPadで入力モードを切り替えずに数字や記号をすばやく入力する方法  iPhoneやiPadでYouTubeの再生速度を3倍速や4倍速にする方法
iPhoneやiPadでYouTubeの再生速度を3倍速や4倍速にする方法  Keynoteで有効にしているはずのフォントが表示されない現象
Keynoteで有効にしているはずのフォントが表示されない現象  MacのKeynoteにハイライトされた状態でコードを貼り付ける方法
MacのKeynoteにハイライトされた状態でコードを貼り付ける方法  iTerm2でマウスやトラックパッドの操作を設定できる環境設定の「Pointer」タブ
iTerm2でマウスやトラックパッドの操作を設定できる環境設定の「Pointer」タブ  AirPodsで片耳を外しても再生が止まらないようにする方法
AirPodsで片耳を外しても再生が止まらないようにする方法  DeepLで「インターネット接続に問題があります」と表示されて翻訳できないときに確認すること
DeepLで「インターネット接続に問題があります」と表示されて翻訳できないときに確認すること  Ulyssesの「第2のエディタ」表示を使って2つのシートを横並びに表示する
Ulyssesの「第2のエディタ」表示を使って2つのシートを横並びに表示する  1つのノートアプリにすべて集約するのをやめた理由|2025年時点のノートアプリの使い分け
1つのノートアプリにすべて集約するのをやめた理由|2025年時点のノートアプリの使い分け  Notionログイン時の「マジックリンク」「ログインコード」をやめて普通のパスワードを使う
Notionログイン時の「マジックリンク」「ログインコード」をやめて普通のパスワードを使う  AlfredでNotion内の検索ができるようになるワークフロー「Notion Search」
AlfredでNotion内の検索ができるようになるワークフロー「Notion Search」  Gitで1行しか変更していないはずのに全行変更した判定になってしまう
Gitで1行しか変更していないはずのに全行変更した判定になってしまう  Macでアプリごとに音量を調節できるアプリ「Background Music」
Macでアプリごとに音量を調節できるアプリ「Background Music」  Macのターミナルでパスワード付きのZIPファイルを作成する方法
Macのターミナルでパスワード付きのZIPファイルを作成する方法  MacBook Proでディスプレイのサイズ調整をして作業スペースを広げる
MacBook Proでディスプレイのサイズ調整をして作業スペースを広げる  SteerMouseの「自動移動」機能で保存ダイアログが表示されたら自動でデフォルトボタンへカーソルを移動させる
SteerMouseの「自動移動」機能で保存ダイアログが表示されたら自動でデフォルトボタンへカーソルを移動させる  iPhoneでタッチが一切効かなくなった場合に強制再起動する方法
iPhoneでタッチが一切効かなくなった場合に強制再起動する方法