Visual Studio Codeのマルチカーソル機能で文字操作を一括で行う
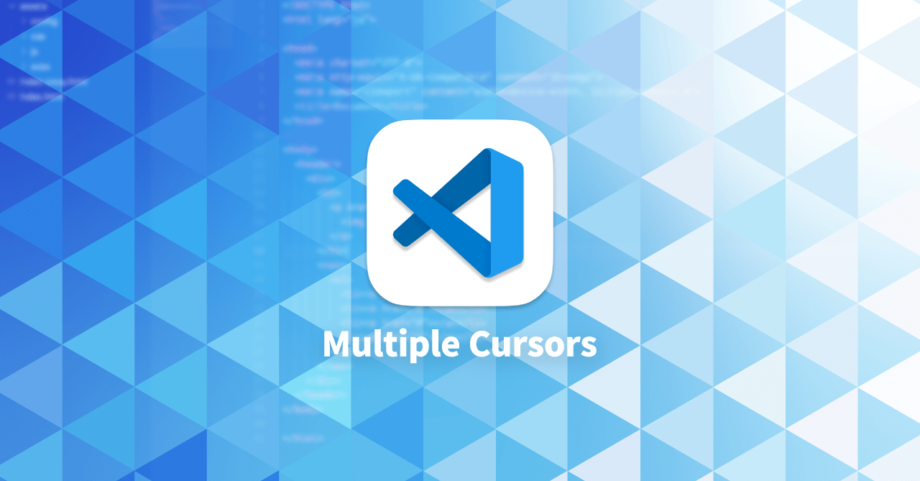
Visual Studio Codeを使っていると、一括でコードを入力したいときがあります。
そんなときに使えるのが「マルチカーソル」機能です。
マルチカーソル機能
マルチカーソル機能はエディタ上の複数箇所にカーソルを当てられる機能で、文字入力などの操作を同時に行えます。
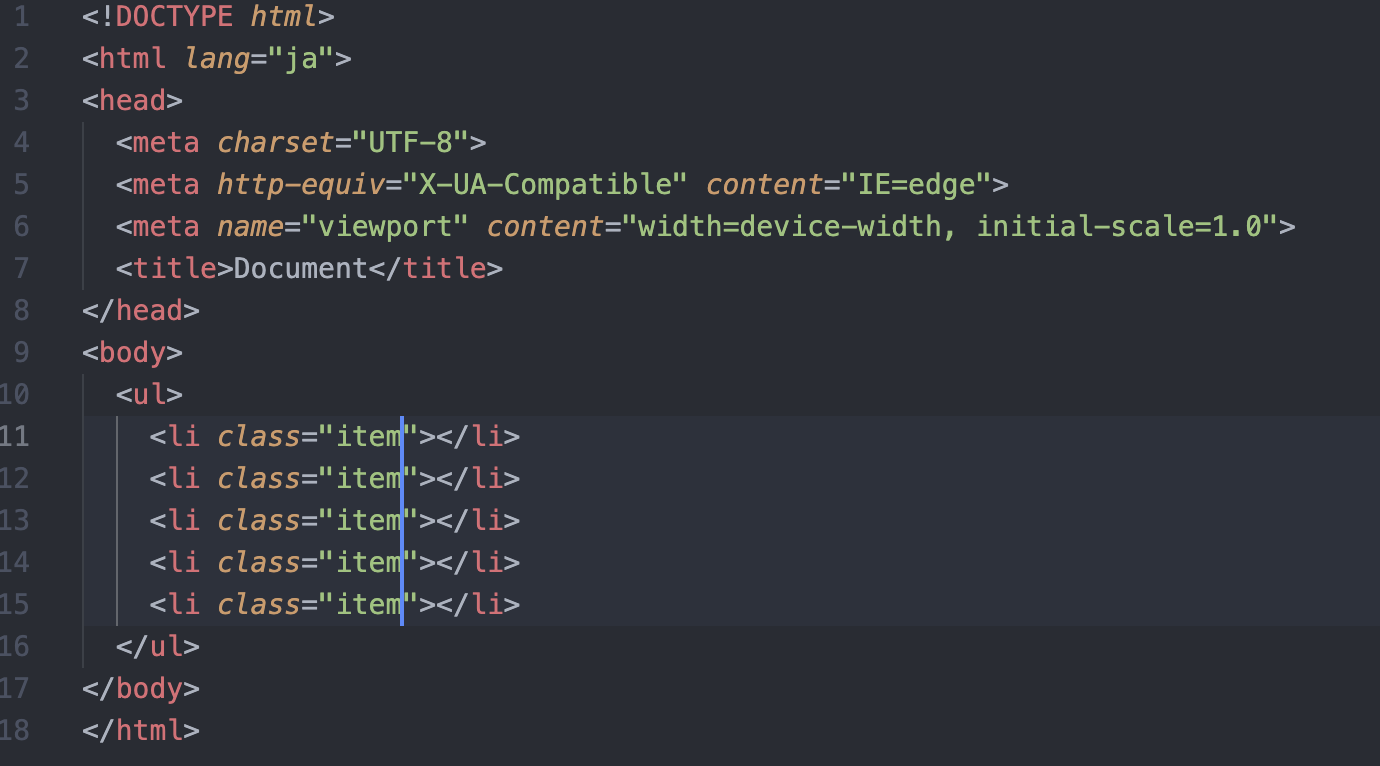
使い方が下記の通り複数存在します。
| option + クリック | optionを押しながらカーソルを追加したい場所をクリック |
|---|---|
| shift + option + ドラッグ | shiftとoptionを押しながらドラッグで、ドラッグした箇所にカーソルを追加する |
| 中ボタンでドラッグ | マウスの真ん中の中ボタンを押しながらドラッグで、ドラッグした箇所にカーソルを追加する |
| option + command + 上下キー | 上下の列にカーソルを追加する |
| command + D | command + Dを押すたびに選択した単語と同じ文字列を順番にカーソル追加する |
| shift + command + L | 選択した単語と同じ文字列をすべて一気にカーソル追加する |
まずは最低限のoption + クリックとcommand + Dを覚えておいて、慣れてきたら徐々に他も覚えていくのがよさそうです。
マルチカーソル使用時に使える小技
Emacsキーバインド
macOSではEmacキーバインドというカーソル操作のショートカットキーが使えます。
中でもcontrol + Aで文頭へ移動するのと、control + Eで文末へ移動するのはマルチカーソルを使っているときに便利です。
また、shiftを追加してshift + control + Aにしたり、shift + control + Eにすると、いまいるカーソルから文頭や文末まで一気に選択できます。
他のカーソル操作関連の小技は過去に記事にしているので、そちらもぜひご覧ください。
単語単位での移動
control + 矢印キーで単語単位での移動ができます。
shiftを追加してcontrol + shift + 矢印キーを使えば、単語ごとに選択もできます。
マルチカーソルを使っているときのカーソル移動は、単語の文字数が違うとその分だけズレてしまうので、これで単語単位で一気に移動します。



 gulpでSSI(サーバーサイドインクルード)を使用する「connect-ssi」
gulpでSSI(サーバーサイドインクルード)を使用する「connect-ssi」  SafariのURLメニュー部分も考慮できるCSSの単位「dvh」
SafariのURLメニュー部分も考慮できるCSSの単位「dvh」 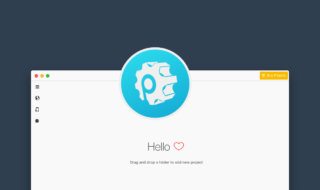 GUIコンパイラのPreprosを使ってSassのコンパイルを行う
GUIコンパイラのPreprosを使ってSassのコンパイルを行う  Backlogで2段階認証を設定後、SourceTreeでアカウントエラーが発生する場合の対処法
Backlogで2段階認証を設定後、SourceTreeでアカウントエラーが発生する場合の対処法 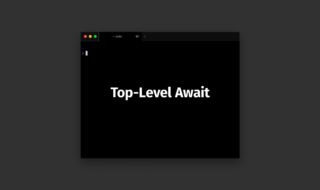 webpackでTop-Level Awaitを使用して、一番上位でもawaitを使えるようにする方法
webpackでTop-Level Awaitを使用して、一番上位でもawaitを使えるようにする方法 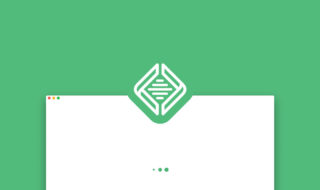 Local by Flywheelの「Starting Local Machine…」画面から進まないときに試すこと
Local by Flywheelの「Starting Local Machine…」画面から進まないときに試すこと 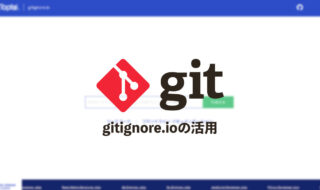 .gitignoreに含めた方がいいファイル・フォルダが一覧でまとまっている「gitignore.io」
.gitignoreに含めた方がいいファイル・フォルダが一覧でまとまっている「gitignore.io」  Vue CLIでの画像パスの指定方法・配置場所まとめ
Vue CLIでの画像パスの指定方法・配置場所まとめ  CSSの読み込みで「its MIME type (‘text/html’) is not a supported stylesheet MIME type」エラーが表示されて読み込みができない場合の解決方法
CSSの読み込みで「its MIME type (‘text/html’) is not a supported stylesheet MIME type」エラーが表示されて読み込みができない場合の解決方法 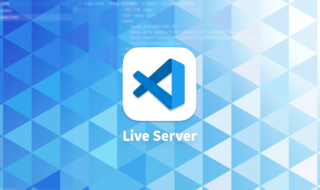 Visual Studio Codeで簡易的なローカルサーバーを起動して、コード保存時に自動でブラウザをリロードする拡張機能「Live Server」
Visual Studio Codeで簡易的なローカルサーバーを起動して、コード保存時に自動でブラウザをリロードする拡張機能「Live Server」  iTerm2で「Use System Window Restoration Setting」を設定しているとアラートが表示されて機能しない
iTerm2で「Use System Window Restoration Setting」を設定しているとアラートが表示されて機能しない  Google Chromeのサイト内検索(カスタム検索)機能を別のプロファイルに移行する方法
Google Chromeのサイト内検索(カスタム検索)機能を別のプロファイルに移行する方法  iPadで入力モードを切り替えずに数字や記号をすばやく入力する方法
iPadで入力モードを切り替えずに数字や記号をすばやく入力する方法  iPhoneやiPadでYouTubeの再生速度を3倍速や4倍速にする方法
iPhoneやiPadでYouTubeの再生速度を3倍速や4倍速にする方法  Keynoteで有効にしているはずのフォントが表示されない現象
Keynoteで有効にしているはずのフォントが表示されない現象  MacのKeynoteにハイライトされた状態でコードを貼り付ける方法
MacのKeynoteにハイライトされた状態でコードを貼り付ける方法  AirPodsで片耳を外しても再生が止まらないようにする方法
AirPodsで片耳を外しても再生が止まらないようにする方法  iTerm2でマウスやトラックパッドの操作を設定できる環境設定の「Pointer」タブ
iTerm2でマウスやトラックパッドの操作を設定できる環境設定の「Pointer」タブ  DeepLで「インターネット接続に問題があります」と表示されて翻訳できないときに確認すること
DeepLで「インターネット接続に問題があります」と表示されて翻訳できないときに確認すること  Ulyssesの「第2のエディタ」表示を使って2つのシートを横並びに表示する
Ulyssesの「第2のエディタ」表示を使って2つのシートを横並びに表示する  1つのノートアプリにすべて集約するのをやめた理由|2025年時点のノートアプリの使い分け
1つのノートアプリにすべて集約するのをやめた理由|2025年時点のノートアプリの使い分け  Notionログイン時の「マジックリンク」「ログインコード」をやめて普通のパスワードを使う
Notionログイン時の「マジックリンク」「ログインコード」をやめて普通のパスワードを使う  AlfredでNotion内の検索ができるようになるワークフロー「Notion Search」
AlfredでNotion内の検索ができるようになるワークフロー「Notion Search」  Gitで1行しか変更していないはずのに全行変更した判定になってしまう
Gitで1行しか変更していないはずのに全行変更した判定になってしまう  Macでアプリごとに音量を調節できるアプリ「Background Music」
Macでアプリごとに音量を調節できるアプリ「Background Music」  Macのターミナルでパスワード付きのZIPファイルを作成する方法
Macのターミナルでパスワード付きのZIPファイルを作成する方法  MacBook Proでディスプレイのサイズ調整をして作業スペースを広げる
MacBook Proでディスプレイのサイズ調整をして作業スペースを広げる  SteerMouseの「自動移動」機能で保存ダイアログが表示されたら自動でデフォルトボタンへカーソルを移動させる
SteerMouseの「自動移動」機能で保存ダイアログが表示されたら自動でデフォルトボタンへカーソルを移動させる  iPhoneでタッチが一切効かなくなった場合に強制再起動する方法
iPhoneでタッチが一切効かなくなった場合に強制再起動する方法