Workspacesに新たな機能を追加する「プラグイン」の追加方法と使い方
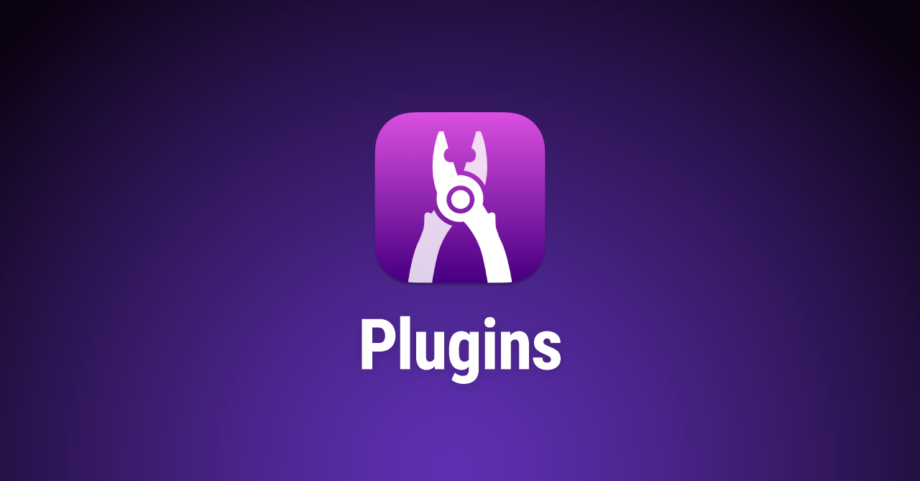
Workspacesにはプラグイン機能があり、できることを拡張できます。
プラグインの追加方法
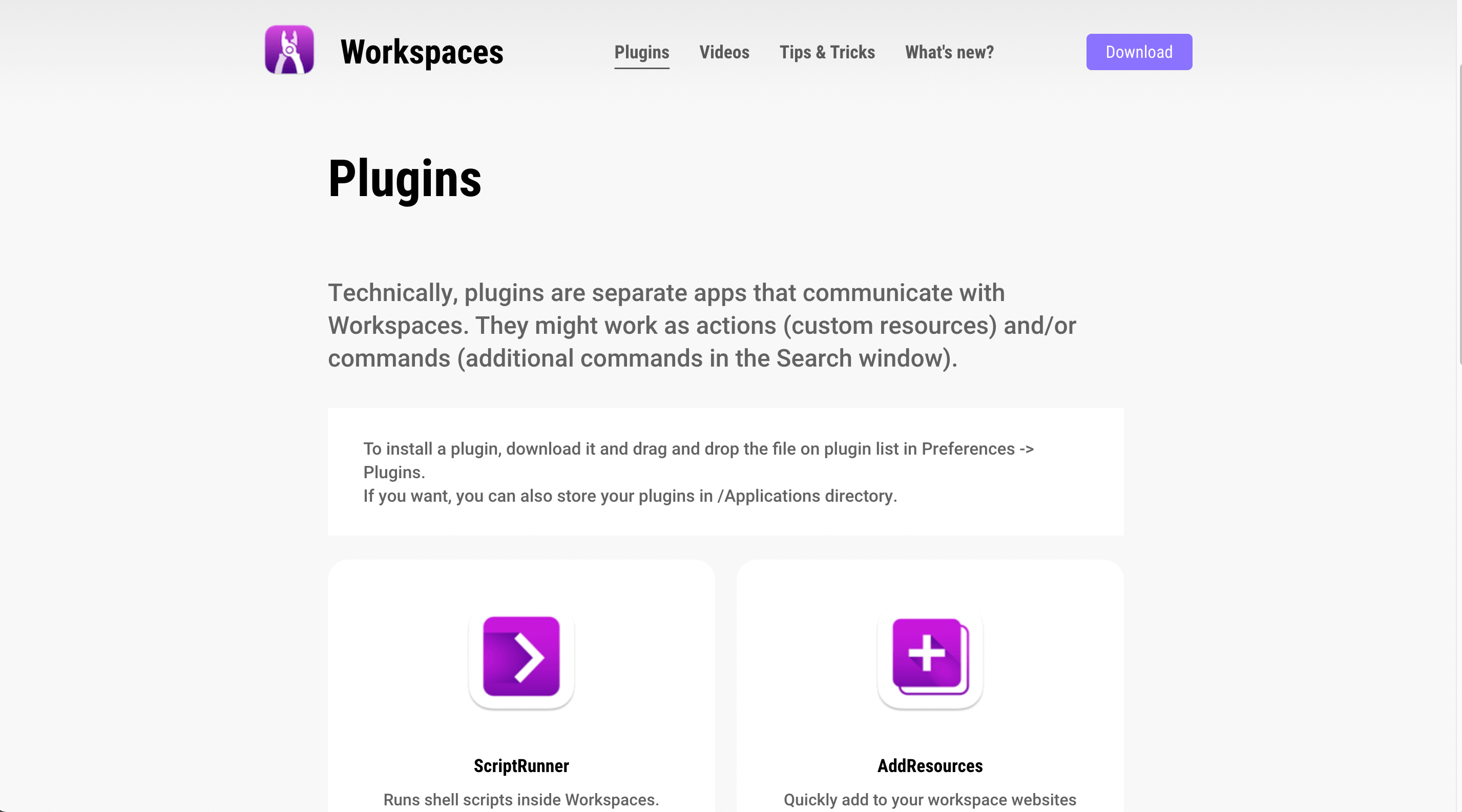
Workspacesの公式サイトに「Plugins」ページがあり、そこからダウンロードできます。
Zipを解凍すると「.app」形式のファイルになるので、Workspacesの[環境設定]→[Plugins]の白背景部分にドラッグアンドドロップするか、もしくは左下の「+」アイコンから追加します。
![[環境設定]→[Plugins]](https://webrandum.net/mskz/wp-content/uploads/2022/04/image_2-1.png)
ここで追加されたプラグインは大きく分けて「Action」と「Command」に分類されます。
「Action」はワークスペースの編集画面で「Actions」から追加できて、「Command」は検索ウインドウからコマンドを入力して実行できるようになります。
プラグインの使い方
Actionの場合
ワークスペースの編集画面に移動して、項目追加時に「Actions」をクリックすると、追加されたActionプラグインの一覧が表示されます。
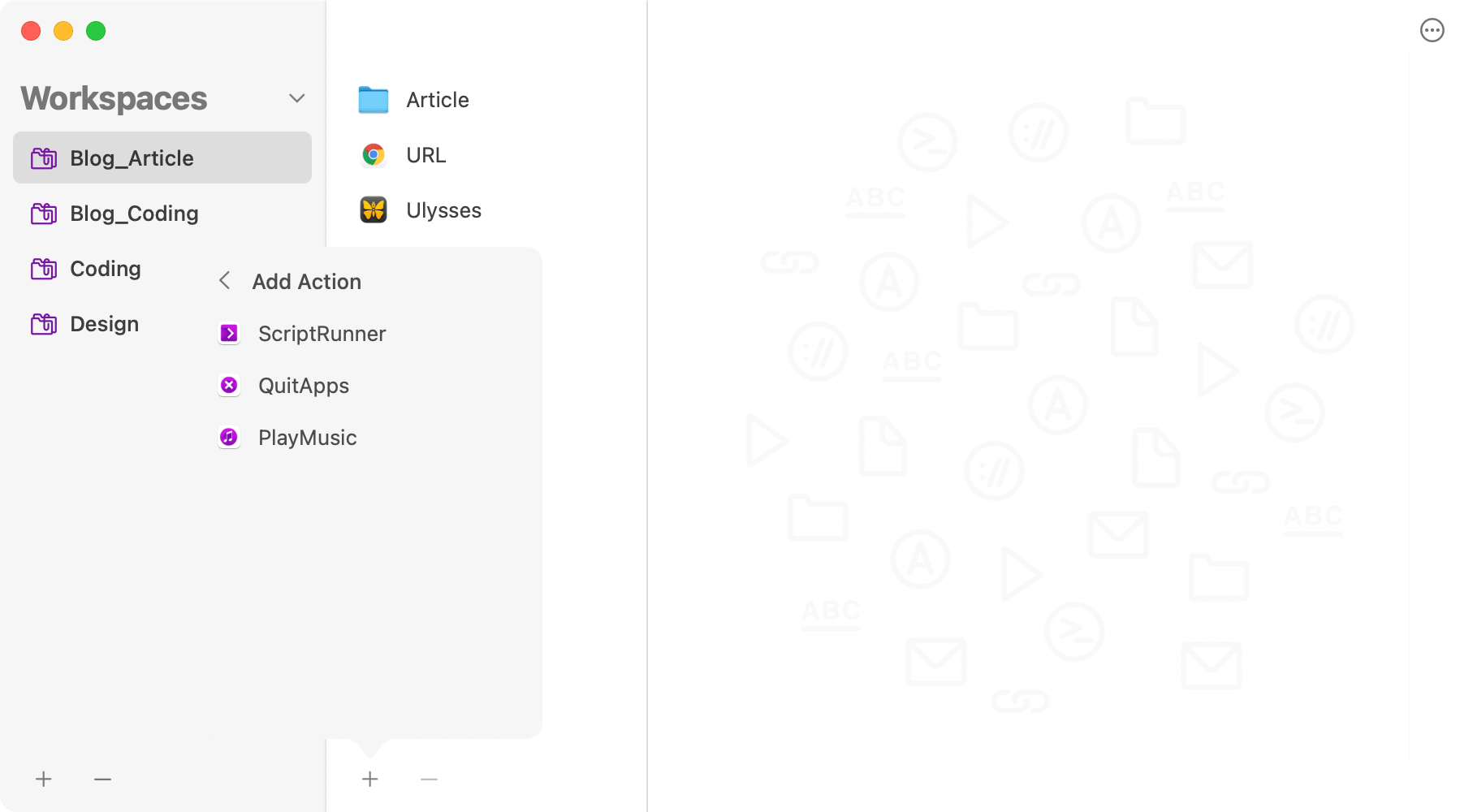
この中から選択して使用します。
Commandの場合
検索画面で「:(コロン)」を入力すると、コマンドの検索ができます。
ここで追加したCommandプラグインのコマンドを検索してenterで実行できます。
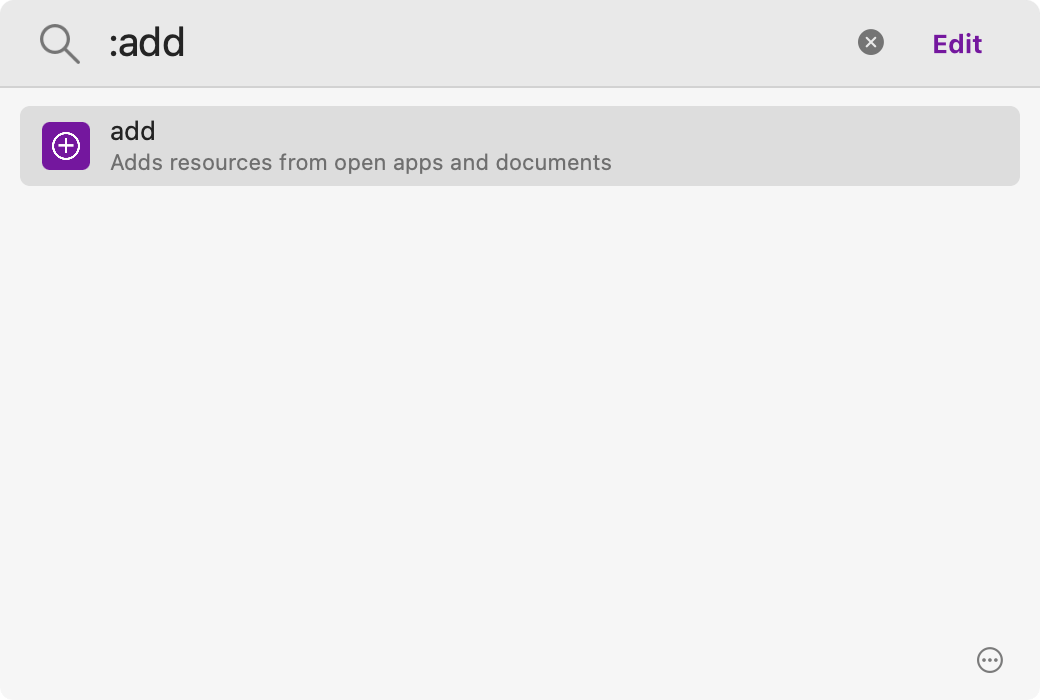
公式サイトのプラグイン
AddResources
「AddResources」は現在開いているアプリやFinder・Google Chrome・Safariを、ワークスペースに簡単に追加するプラグインです。
検索画面で「:add」でコマンドを検索し、enterで実行します。
すると、そこからさらに候補が4つ表示されます。
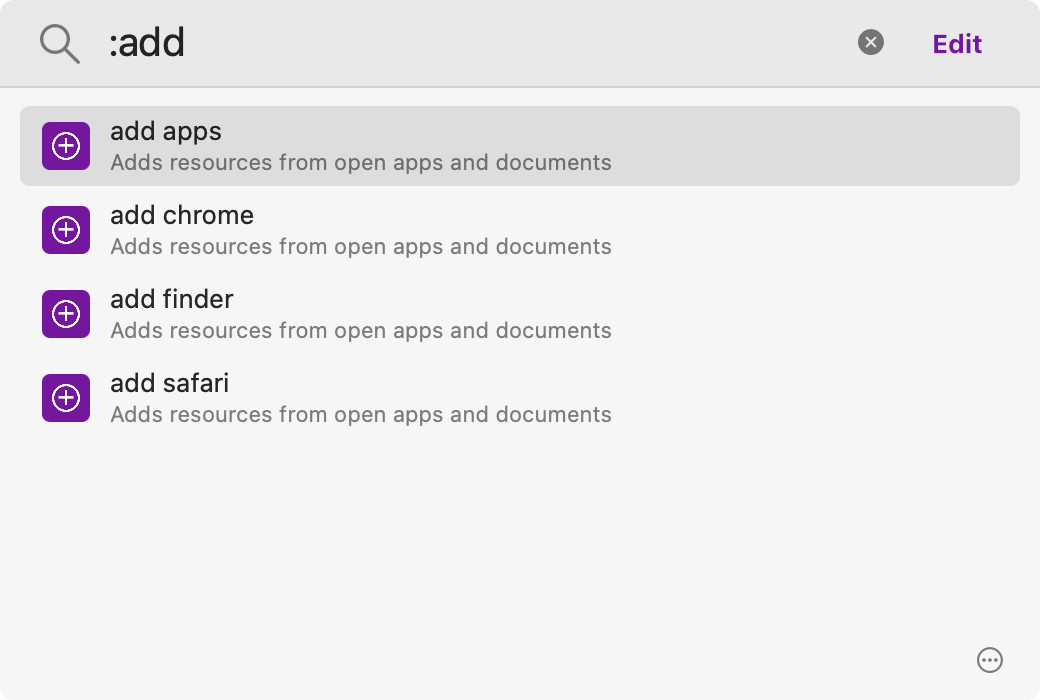
「add apps」を選択すると、「Add to Workspaces」ウインドウが開きます。
ここに現在開いているアプリが一覧で表示されるので、追加したいアプリをチェックして「Workspace:」で追加したいワークスペースを選択します。
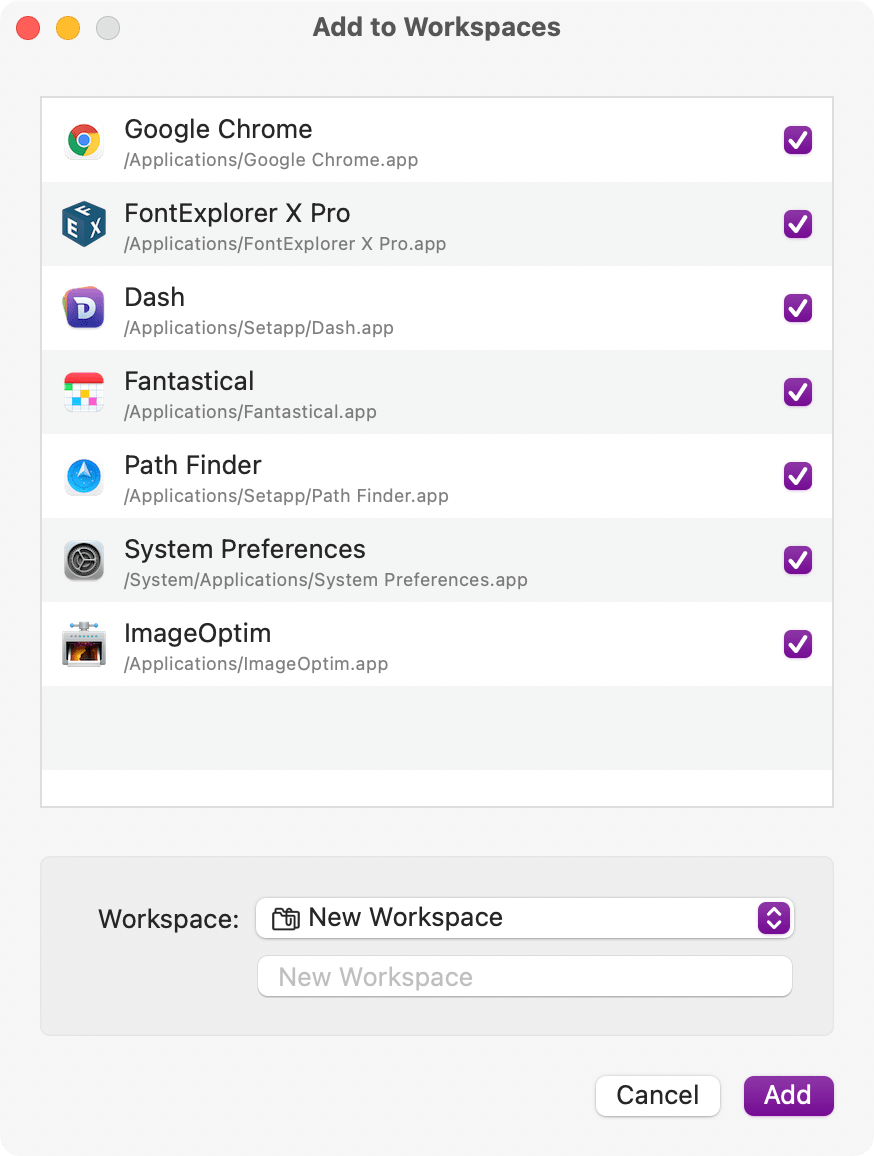
選択したら「Add」で追加できます。
ワークスペースをいちいち作るのは面倒ですが、このプラグインを使えば現状をすぐワークスペース化できます。
ScriptRunner
「ScriptRunner」はワークスペースのアクションに「スクリプト実行」を追加するプラグインです。
アクション追加後に「Edit」をクリックすると別ウインドウが開くので、そこにシェルスクリプトを入力して使用します。
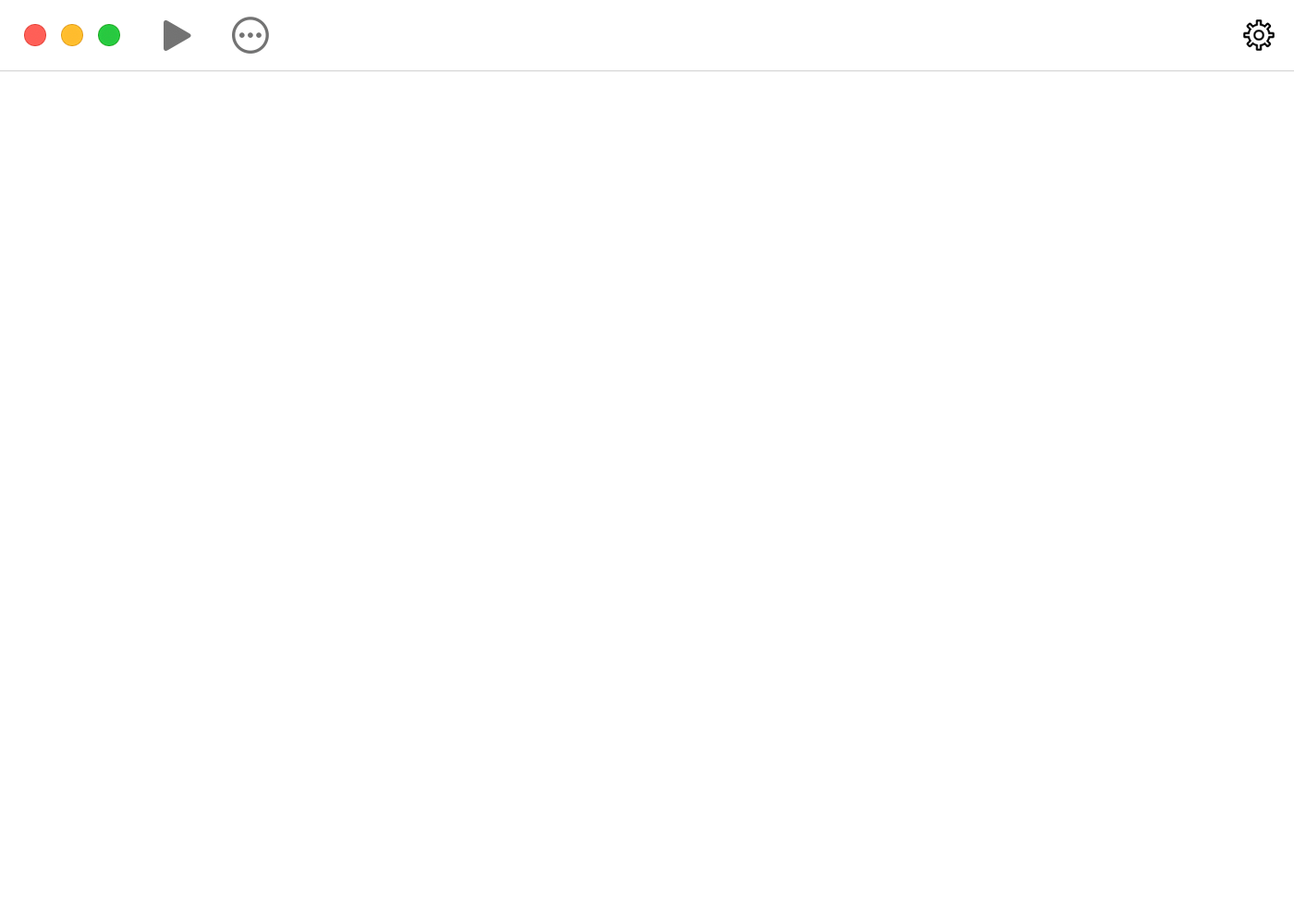
QuitApps
「QuitApps」はワークスペースのアクションに「アプリの終了」を追加するプラグインです。
アクション追加後に「Edit」をクリックすると別ウインドウが開きます。
あとは左下の「+」アイコンをクリックして、アプリを追加していきます。
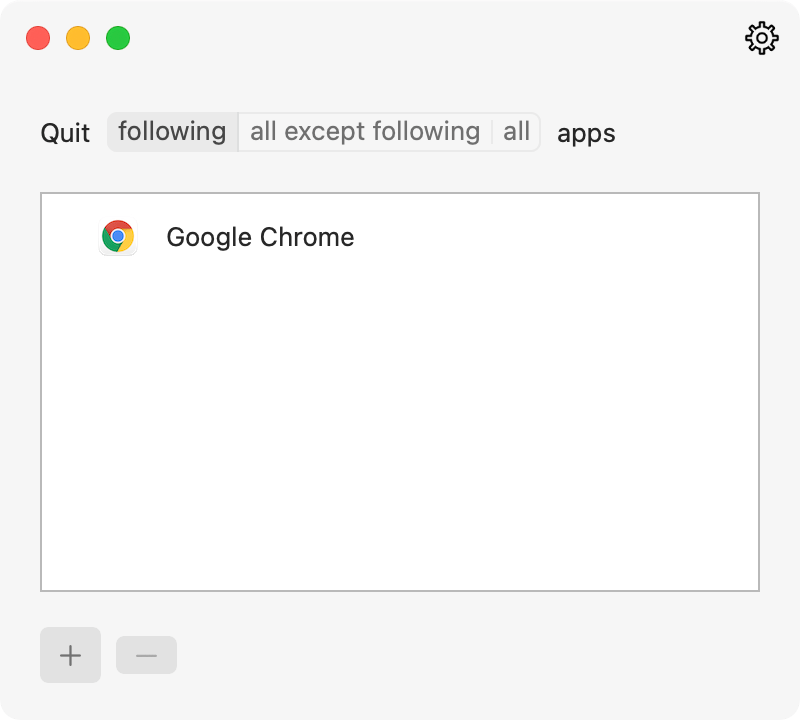
一番上の「Quit」の右の選択肢は下記の通りです。
| 項目 | 内容 |
|---|---|
| following | 選択したアプリをすべて終了する |
| all except following | 選択したアプリ以外をすべて終了する |
| all | すべてのアプリを終了する |
PlayMusic
「PlayMusic」はワークスペースのアクションに「音楽の操作」を追加するプラグインです。
アクション追加後に「Edit」をクリックすると別ウインドウが開きます。
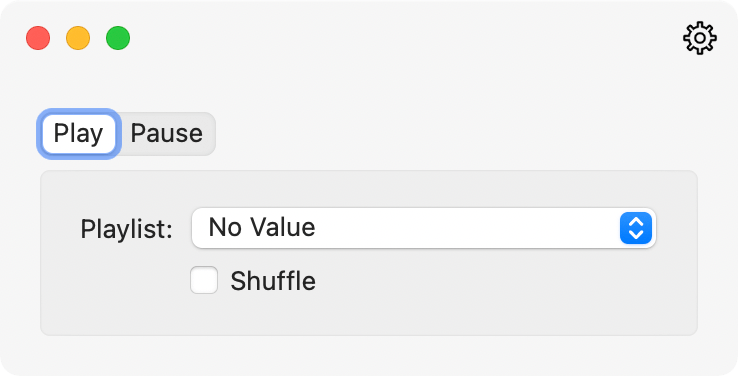
設定は「Play(再生)」か「Pause(停止)」か選択して、あとは「Playlist」を選択するだけです。




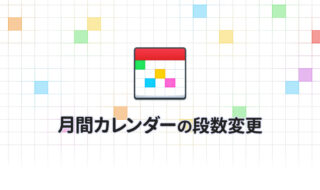 Fantasticalの月間カレンダーは3段にして使うのがオススメ!
Fantasticalの月間カレンダーは3段にして使うのがオススメ!  ATOKで選択した単語の意味を素早く調べられる「ATOKイミクル」の使い方
ATOKで選択した単語の意味を素早く調べられる「ATOKイミクル」の使い方 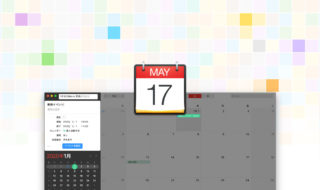 Fantastical 2で予定の登録時に使えるキーワードまとめ
Fantastical 2で予定の登録時に使えるキーワードまとめ 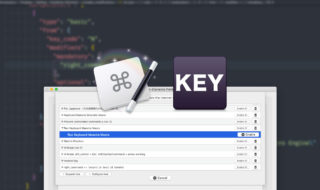 右側の修飾キーをフル活用!Karabiner-ElementsでKeyboard Maestroのマクロを発火させる方法
右側の修飾キーをフル活用!Karabiner-ElementsでKeyboard Maestroのマクロを発火させる方法 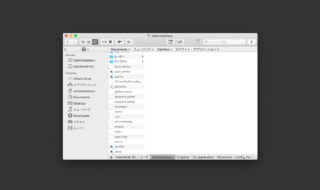 Macのホームディレクトリにある設定ファイルをDropboxで管理する
Macのホームディレクトリにある設定ファイルをDropboxで管理する 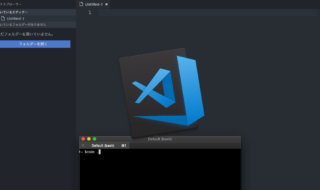 MacのターミナルからVisual Studio Codeを開く方法
MacのターミナルからVisual Studio Codeを開く方法 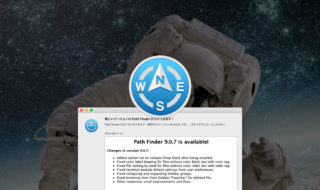 Path Finder9.0.7からドロップスタックを折りたたまない設定が追加!
Path Finder9.0.7からドロップスタックを折りたたまない設定が追加! 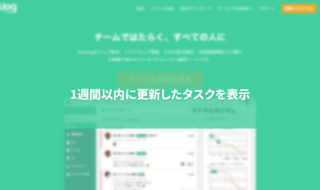 BacklogのURLパラメータを、Keyboard Maestroのタイムスタンプ機能を使って生成してリンクを開く方法
BacklogのURLパラメータを、Keyboard Maestroのタイムスタンプ機能を使って生成してリンクを開く方法 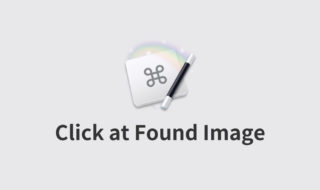 Keyboard Maestroの「Click at Found Image」で画像と一致する場所をクリックするマクロの作り方
Keyboard Maestroの「Click at Found Image」で画像と一致する場所をクリックするマクロの作り方 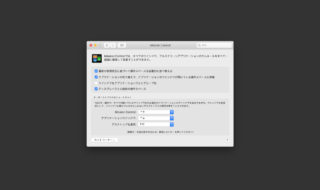 macOSのシステム環境設定「Mission Control」の設定見直し
macOSのシステム環境設定「Mission Control」の設定見直し  iTerm2で「Use System Window Restoration Setting」を設定しているとアラートが表示されて機能しない
iTerm2で「Use System Window Restoration Setting」を設定しているとアラートが表示されて機能しない  Google Chromeのサイト内検索(カスタム検索)機能を別のプロファイルに移行する方法
Google Chromeのサイト内検索(カスタム検索)機能を別のプロファイルに移行する方法  iPadで入力モードを切り替えずに数字や記号をすばやく入力する方法
iPadで入力モードを切り替えずに数字や記号をすばやく入力する方法  iPhoneやiPadでYouTubeの再生速度を3倍速や4倍速にする方法
iPhoneやiPadでYouTubeの再生速度を3倍速や4倍速にする方法  Keynoteで有効にしているはずのフォントが表示されない現象
Keynoteで有効にしているはずのフォントが表示されない現象  MacのKeynoteにハイライトされた状態でコードを貼り付ける方法
MacのKeynoteにハイライトされた状態でコードを貼り付ける方法  AirPodsで片耳を外しても再生が止まらないようにする方法
AirPodsで片耳を外しても再生が止まらないようにする方法  iTerm2でマウスやトラックパッドの操作を設定できる環境設定の「Pointer」タブ
iTerm2でマウスやトラックパッドの操作を設定できる環境設定の「Pointer」タブ  DeepLで「インターネット接続に問題があります」と表示されて翻訳できないときに確認すること
DeepLで「インターネット接続に問題があります」と表示されて翻訳できないときに確認すること  Ulyssesの「第2のエディタ」表示を使って2つのシートを横並びに表示する
Ulyssesの「第2のエディタ」表示を使って2つのシートを横並びに表示する  1つのノートアプリにすべて集約するのをやめた理由|2025年時点のノートアプリの使い分け
1つのノートアプリにすべて集約するのをやめた理由|2025年時点のノートアプリの使い分け  Notionログイン時の「マジックリンク」「ログインコード」をやめて普通のパスワードを使う
Notionログイン時の「マジックリンク」「ログインコード」をやめて普通のパスワードを使う  AlfredでNotion内の検索ができるようになるワークフロー「Notion Search」
AlfredでNotion内の検索ができるようになるワークフロー「Notion Search」  Gitで1行しか変更していないはずのに全行変更した判定になってしまう
Gitで1行しか変更していないはずのに全行変更した判定になってしまう  Macでアプリごとに音量を調節できるアプリ「Background Music」
Macでアプリごとに音量を調節できるアプリ「Background Music」  Macのターミナルでパスワード付きのZIPファイルを作成する方法
Macのターミナルでパスワード付きのZIPファイルを作成する方法  MacBook Proでディスプレイのサイズ調整をして作業スペースを広げる
MacBook Proでディスプレイのサイズ調整をして作業スペースを広げる  SteerMouseの「自動移動」機能で保存ダイアログが表示されたら自動でデフォルトボタンへカーソルを移動させる
SteerMouseの「自動移動」機能で保存ダイアログが表示されたら自動でデフォルトボタンへカーソルを移動させる  iPhoneでタッチが一切効かなくなった場合に強制再起動する方法
iPhoneでタッチが一切効かなくなった場合に強制再起動する方法