ATOKの単語登録を複数ユーザー辞書に分けて管理する方法

文字入力をラクにするためには、単語登録を活用して、よく使う単語を「すぐに」「間違いなく」変換できるようにしておくのが大切です。
また、自分の場合は後からの管理がラクにできるように「通常の単語登録用の辞書」の他に「業務関連の単語登録用の辞書」を用意していたり、「人名の単語登録用の辞書」を作成しています。
単語登録は余裕で1000を超えてしまったりしているので、数が多くなると後からの管理が大変になります。
分けておくことで、もう使わない変換を整理したり、人に単語登録のファイルを渡すときに余計な変換が入らなくて済みます。
Google日本語入力の場合はその辺の辞書の分類の仕方が分かりやすかったのですが、ATOKの場合は「辞書セット」「ユーザー辞書」など機能がごちゃついていたので、今回はATOKで複数辞書に分けて単語を管理する方法についてまとめておきます。
「辞書」「辞書セット」「ユーザー辞書」
ATOKには「辞書」「辞書セット」「ユーザー辞書」という3つの用語が出てきます。
「辞書」は単語の変換がまとまったファイルのことで、「辞書セット」というのは辞書をまとめて1括りにしたものです。
そして、その辞書セットと紐付く形で、ユーザーが単語登録できる「ユーザー辞書」があります。
最初自分も理解できなかったのですが、まとめると下記のようになります。
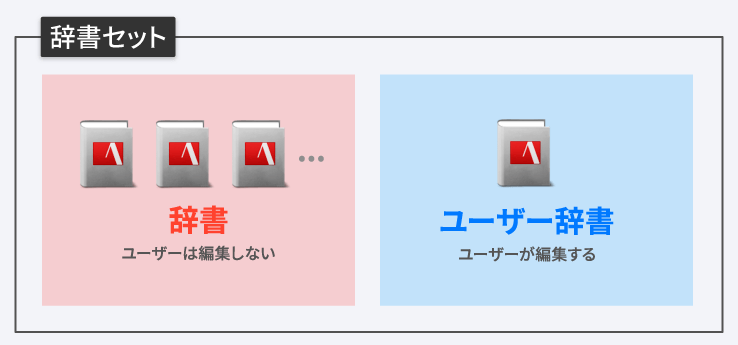
| 用語 | 意味 |
|---|---|
| 辞書 | ATOKが用意したり、自分で変換一覧を用意した単語変換一式。 「単語登録」で追加したり、修正したりはできない。 |
| 辞書セット | 辞書をまとめたセットのことで。 スペースバーで変換の場合は「標準辞書セット」が使用され、 control + 2で上から2番目の辞書セットを使って変換されたりする。 |
| ユーザー辞書 | ATOKで単語登録するときは、このユーザー辞書に登録される。 ユーザー辞書は「辞書セット」1つに対して、1つ紐付いている。 |
この「辞書」「辞書セット」「ユーザー辞書」のどれに対しての設定なのか意識しておかないと、環境設定をするときに混乱してしまいます。
今回は単語登録を分けたいので、「ユーザー辞書」が複数必要になり、それに紐付く「辞書セット」も必要な分だけ作成することになります。
単語を分けて管理するための準備
辞書セットの編集
[ATOK 環境設定(デフォルトはshift + control + F)]の[辞書・学習]タブを開きます。
![ATOK[辞書・学習]タブ](https://webrandum.net/mskz/wp-content/uploads/2021/01/image_1-2.png)
ここで辞書セット一覧を管理できます。
辞書セットは「標準辞書セット」を含めて10種類あり、デフォルトで5つは既に辞書セットの設定がされています。
今回は「辞書セット7」を選択して「辞書セット名変更…」をクリックして「業務関連辞書セット」に名前を変更しました。
ここに業務に関する単語を登録していきます。
また、辞書セットの内容がないと、あとで単語登録するときに辞書セットとして認識してくれないので、適当に「追加…」をクリックして辞書を追加しておきます(標準辞書セットと被っているものを選択しましょう)。
あとは1番下の「スペース変換で候補に追加する」にチェックを入れておきます。
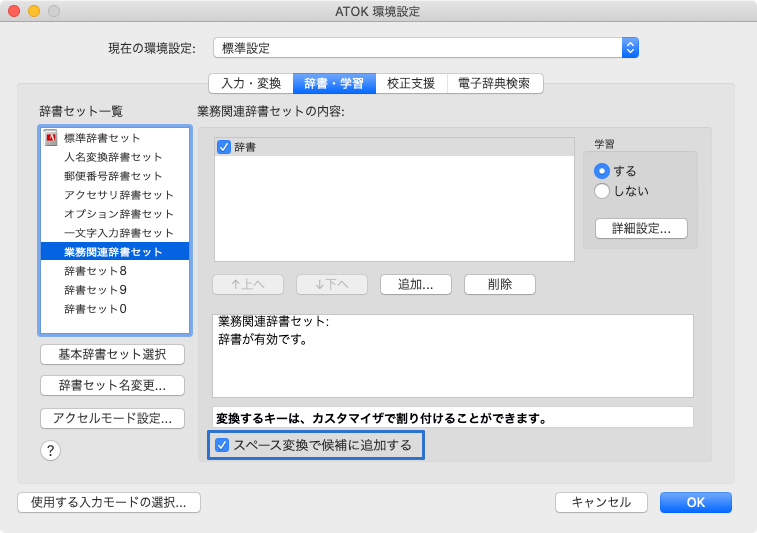
ユーザー辞書は辞書セットに紐付いているため、ここに登録したユーザー辞書をスペースでの変換にも表示させるためには、ここにチェックを入れるしか方法がありません。
学習機能の編集
右側の「学習」エリアにある「詳細設定…」をクリックすると、辞書セットに関しての詳細設定ができます。
![[辞書・学習]タブの詳細設定](https://webrandum.net/mskz/wp-content/uploads/2021/01/image_3-1.png)
ここの「自動登録」はすべて「しない」にしておきましょう。
標準辞書セットの方は、自動登録するようにしておくと、よく使う単語が自動で単語登録されていって便利なのですが、今回は意図して登録する単語だけのユーザー辞書にしたいので、すべて「しない」にします。
「AI学習」の部分も「しない」にしておけばOKです。
1番下の「ユーザー辞書設定」で表示されるユーザー辞書が、この辞書セットに紐付くユーザー辞書です。
ここに単語を登録していきます。
「ユーザー辞書の編集」をクリックすれば、ATOK 辞書ユーティリティが開いて登録されてある単語が管理できます。
確認ができたら[辞書・学習]タブの右下の「OK」を押して設定を保存しましょう。
これで準備は完了です。
単語登録するときの分類
単語登録するときは、単語登録画面を表示して(デフォルトはshift + control + E)必要情報を入力します。
「辞書」の項目でデフォルトは「標準辞書セット」が選択されているので、ここで「業務関連辞書セット(単語登録したいユーザー辞書に紐付く辞書セット名)」を選択して登録します。
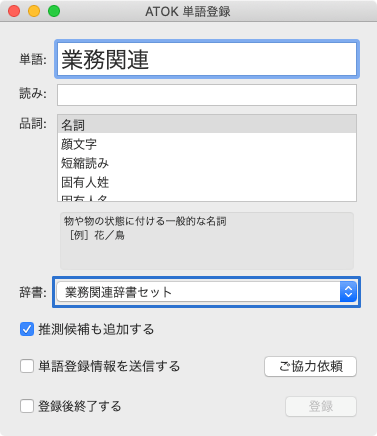
分類したい数だけ辞書セットを作成しておいて、登録時はこの「辞書」で選択すれば問題なく分類しながら単語登録できます。


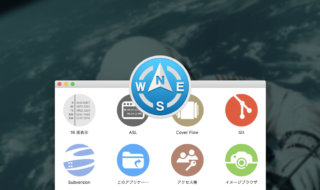 Path Finder 8から大幅に強化されたモジュール機能の設定方法
Path Finder 8から大幅に強化されたモジュール機能の設定方法 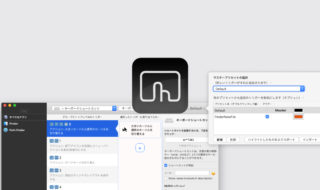 BetterTouchToolの設定ファイルをエクスポート・インポートする方法
BetterTouchToolの設定ファイルをエクスポート・インポートする方法  ATOKの文字パレットの「漢字検索」で特定の漢字を探し出す方法
ATOKの文字パレットの「漢字検索」で特定の漢字を探し出す方法 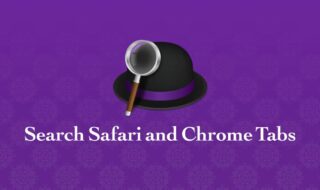 Google Chromeのタブを検索するAlfred Workflowの「Search Safari and Chrome Tabs」で、タブ移動をラクにする
Google Chromeのタブを検索するAlfred Workflowの「Search Safari and Chrome Tabs」で、タブ移動をラクにする 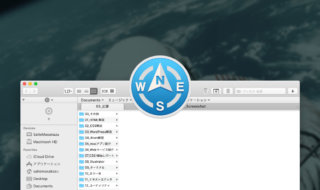 Path Finderでタブセットを使うと、よく使うフォルダ一式を一気に開けるようになる!
Path Finderでタブセットを使うと、よく使うフォルダ一式を一気に開けるようになる! 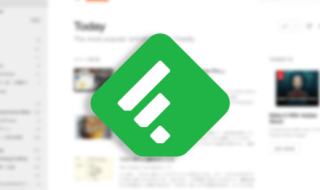 情報収集に最適!!RSSリーダー「Feedly」の登録から簡単な使い方まで
情報収集に最適!!RSSリーダー「Feedly」の登録から簡単な使い方まで 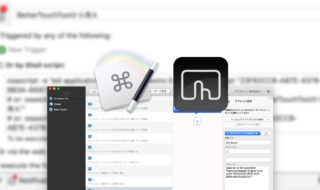 Keyboard Maestroでfnを使ったショートカットキーを設定したい場合は、BetterTouchToolを経由するのがオススメ
Keyboard Maestroでfnを使ったショートカットキーを設定したい場合は、BetterTouchToolを経由するのがオススメ 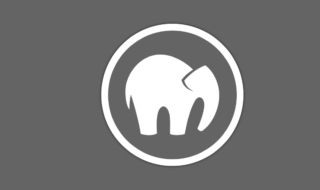 MAMPでhtdocs内に複数のローカルホストを作成する方法
MAMPでhtdocs内に複数のローカルホストを作成する方法 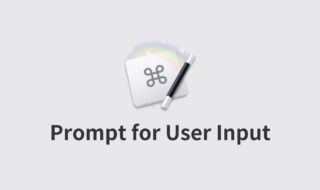 Keyboard Maestroの「Prompt for User Input」でユーザーの入力に応じて変化するマクロを作成する方法
Keyboard Maestroの「Prompt for User Input」でユーザーの入力に応じて変化するマクロを作成する方法 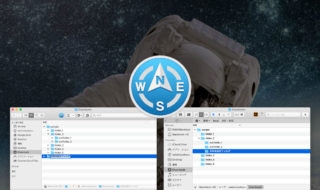 Path FinderとFinderのリスト表示時の「新規フォルダ作成」の挙動違い
Path FinderとFinderのリスト表示時の「新規フォルダ作成」の挙動違い  iTerm2で「Use System Window Restoration Setting」を設定しているとアラートが表示されて機能しない
iTerm2で「Use System Window Restoration Setting」を設定しているとアラートが表示されて機能しない  Google Chromeのサイト内検索(カスタム検索)機能を別のプロファイルに移行する方法
Google Chromeのサイト内検索(カスタム検索)機能を別のプロファイルに移行する方法  iPadで入力モードを切り替えずに数字や記号をすばやく入力する方法
iPadで入力モードを切り替えずに数字や記号をすばやく入力する方法  iPhoneやiPadでYouTubeの再生速度を3倍速や4倍速にする方法
iPhoneやiPadでYouTubeの再生速度を3倍速や4倍速にする方法  Keynoteで有効にしているはずのフォントが表示されない現象
Keynoteで有効にしているはずのフォントが表示されない現象  MacのKeynoteにハイライトされた状態でコードを貼り付ける方法
MacのKeynoteにハイライトされた状態でコードを貼り付ける方法  iTerm2でマウスやトラックパッドの操作を設定できる環境設定の「Pointer」タブ
iTerm2でマウスやトラックパッドの操作を設定できる環境設定の「Pointer」タブ  AirPodsで片耳を外しても再生が止まらないようにする方法
AirPodsで片耳を外しても再生が止まらないようにする方法  DeepLで「インターネット接続に問題があります」と表示されて翻訳できないときに確認すること
DeepLで「インターネット接続に問題があります」と表示されて翻訳できないときに確認すること  Ulyssesの「第2のエディタ」表示を使って2つのシートを横並びに表示する
Ulyssesの「第2のエディタ」表示を使って2つのシートを横並びに表示する  1つのノートアプリにすべて集約するのをやめた理由|2025年時点のノートアプリの使い分け
1つのノートアプリにすべて集約するのをやめた理由|2025年時点のノートアプリの使い分け  Notionログイン時の「マジックリンク」「ログインコード」をやめて普通のパスワードを使う
Notionログイン時の「マジックリンク」「ログインコード」をやめて普通のパスワードを使う  AlfredでNotion内の検索ができるようになるワークフロー「Notion Search」
AlfredでNotion内の検索ができるようになるワークフロー「Notion Search」  Gitで1行しか変更していないはずのに全行変更した判定になってしまう
Gitで1行しか変更していないはずのに全行変更した判定になってしまう  Macでアプリごとに音量を調節できるアプリ「Background Music」
Macでアプリごとに音量を調節できるアプリ「Background Music」  Macのターミナルでパスワード付きのZIPファイルを作成する方法
Macのターミナルでパスワード付きのZIPファイルを作成する方法  MacBook Proでディスプレイのサイズ調整をして作業スペースを広げる
MacBook Proでディスプレイのサイズ調整をして作業スペースを広げる  SteerMouseの「自動移動」機能で保存ダイアログが表示されたら自動でデフォルトボタンへカーソルを移動させる
SteerMouseの「自動移動」機能で保存ダイアログが表示されたら自動でデフォルトボタンへカーソルを移動させる  iPhoneでタッチが一切効かなくなった場合に強制再起動する方法
iPhoneでタッチが一切効かなくなった場合に強制再起動する方法