ATOKの変換領域(文節区切り)を選択しやすくするカスタマイズ

ATOKで変換するようになってから、ある程度文章を入力してから変換するようになりました。
Google日本語入力を使っていたころは単語1ずつ変換していたのですが、enterを押す回数が全然違ってきます。
しかしATOKでも、変換する文章が長くなると助詞もまとめて変換されてしまいます。
そういうときに左右の矢印キーで変換領域(文節区切り)を選択するのですが、デフォルトのATOKの設定だとこれが直感的ではありませんでした。
デフォルトの設定の問題点
デフォルトのATOKの設定だと、普通に矢印キーを押すと変換する範囲を広げたり、縮めたりします。
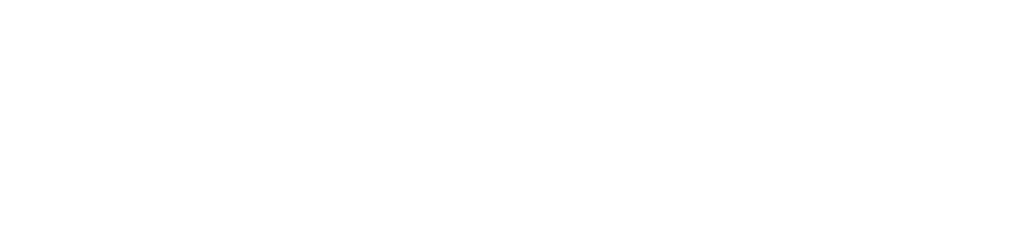
shift + 矢印キーの場合は選択している変換範囲を左右に切り替えます。
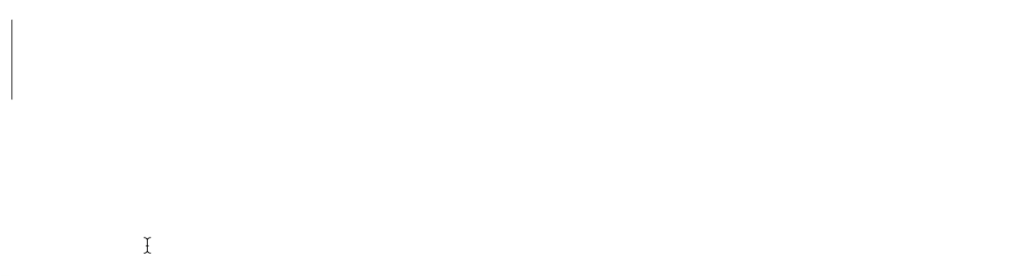
| やりたいこと | 操作 |
|---|---|
| 変換範囲の選択 | 矢印キー |
| 変換位置の切り替え | shift + 矢印キー |
なんの問題もないように見えますが、普段パソコンを操作していてテキストの選択をキーボードで行うときはshift + 矢印キーで行います。
そしてカーソル位置の移動は普通の矢印キーで行います。
| やりたいこと | 操作 |
|---|---|
| テキストの選択 | shift + 矢印キー |
| カーソルの移動 | 矢印キー |
似たような操作なのにATOKと普段のテキスト選択では、使っているキーが逆になっているので直感的(慣用的)ではありません。
範囲の選択をよく使うのであればデフォルトの設定でも良さそうですが、そうでなければテキスト選択の考え方に合わせておいた方が違和感がありません。
設定の変更方法
メニューバーの入力ソースアイコンから[キー・ローマ字カスタマイザ]を選択します。
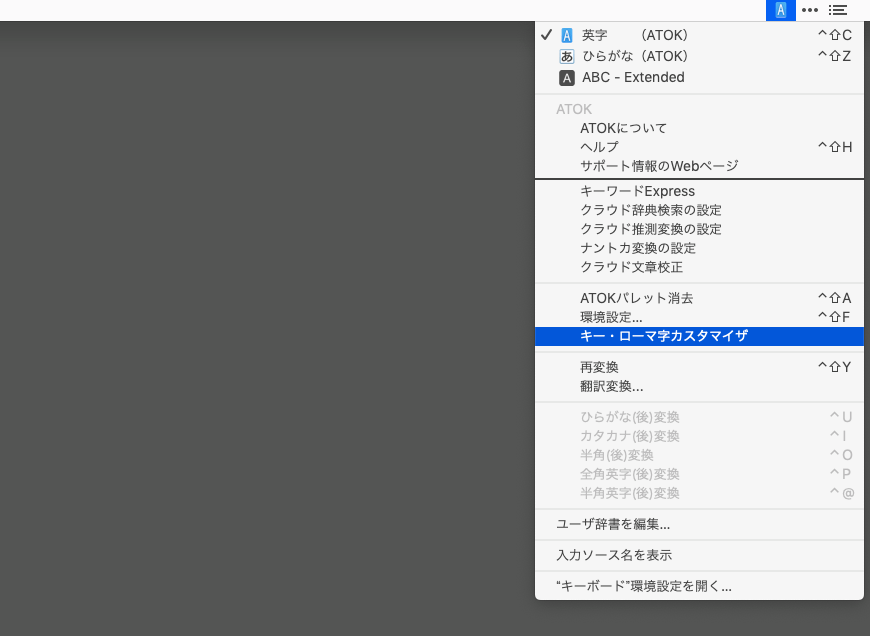
「キー・ローマ字カスタマイザ」が表示されるので、「キー設定…」を選択します。
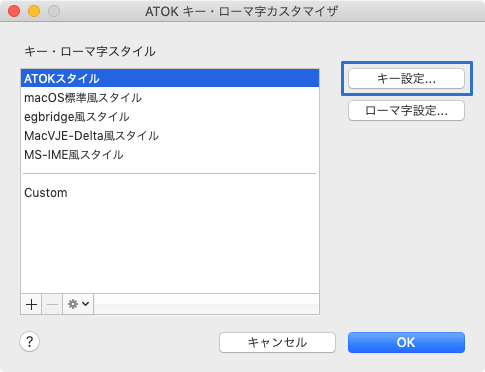
キーの設定一覧が表示されるので、「文節区切り収縮」と「文節区切り伸張」をshift + 矢印キーに変更。
「文節前移動」と「文節後移動」を矢印キーに変更して「OK」を選択します。
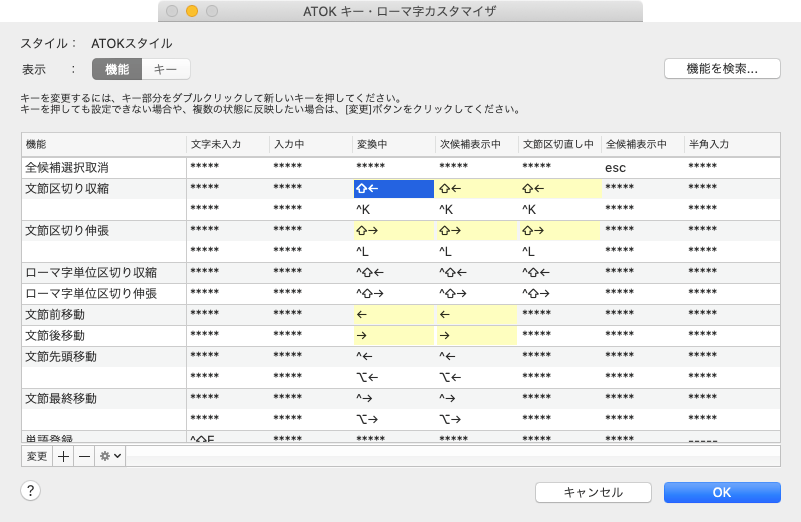
あとは変更した内容を保存すれば設定完了です。
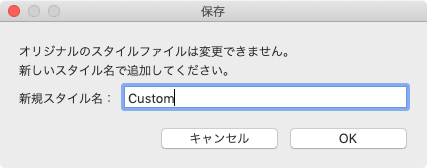
まとめ
いままでモヤモヤしていた違和感が解消されたので大満足です。
少しの差ですが、自分の脳のリソースを無駄に消費しないためにも「似たような機能のキーはそろえる」は徹底していきましょう。


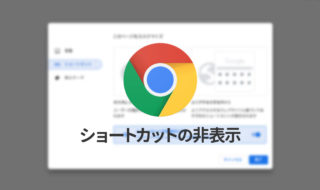 Google Chromeの新規タブページのウェブページへの「ショートカット」を非表示にする方法
Google Chromeの新規タブページのウェブページへの「ショートカット」を非表示にする方法  macOS用パッケージ管理システムのHomebrewの概要とインストール方法
macOS用パッケージ管理システムのHomebrewの概要とインストール方法 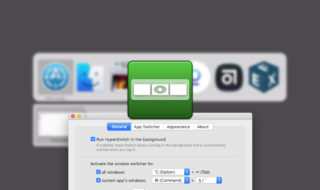 HyperSwitchでアプリ・ウインドウ間の切り替えを素早く行う
HyperSwitchでアプリ・ウインドウ間の切り替えを素早く行う 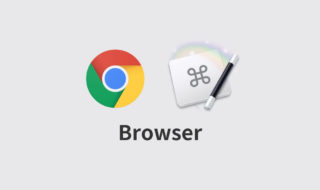 ブラウザ × Keyboard Maestroでちょっとした操作をラクにするマクロサンプル
ブラウザ × Keyboard Maestroでちょっとした操作をラクにするマクロサンプル  MacのSIPのオン・オフを切り替える方法
MacのSIPのオン・オフを切り替える方法 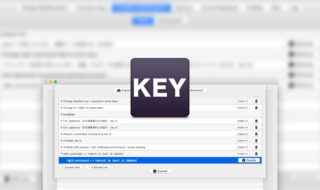 Karabiner-Elementsでescやdeleteなどのキーを、ホームポジションを崩さずに入力できるようにする方法
Karabiner-Elementsでescやdeleteなどのキーを、ホームポジションを崩さずに入力できるようにする方法  ATOKの8カ国語クラウド翻訳変換を使って、英語の翻訳をすばやく行う方法
ATOKの8カ国語クラウド翻訳変換を使って、英語の翻訳をすばやく行う方法 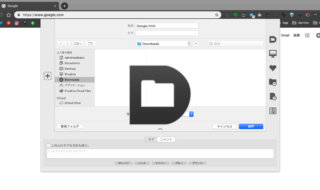 Macのダイアログを強化するDefault Folder Xの使い方
Macのダイアログを強化するDefault Folder Xの使い方 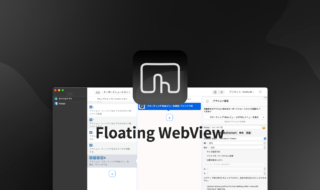 BetterTouchToolでHTMLを使った表示を作成できる「Floating WebView」機能
BetterTouchToolでHTMLを使った表示を作成できる「Floating WebView」機能  AlfredのWorkflowをカテゴリーごとに整理する
AlfredのWorkflowをカテゴリーごとに整理する  iTerm2で「Use System Window Restoration Setting」を設定しているとアラートが表示されて機能しない
iTerm2で「Use System Window Restoration Setting」を設定しているとアラートが表示されて機能しない  iPadで入力モードを切り替えずに数字や記号をすばやく入力する方法
iPadで入力モードを切り替えずに数字や記号をすばやく入力する方法  iPhoneやiPadでYouTubeの再生速度を3倍速や4倍速にする方法
iPhoneやiPadでYouTubeの再生速度を3倍速や4倍速にする方法  Keynoteで有効にしているはずのフォントが表示されない現象
Keynoteで有効にしているはずのフォントが表示されない現象  MacのKeynoteにハイライトされた状態でコードを貼り付ける方法
MacのKeynoteにハイライトされた状態でコードを貼り付ける方法  iTerm2でマウスやトラックパッドの操作を設定できる環境設定の「Pointer」タブ
iTerm2でマウスやトラックパッドの操作を設定できる環境設定の「Pointer」タブ  AirPodsで片耳を外しても再生が止まらないようにする方法
AirPodsで片耳を外しても再生が止まらないようにする方法  DeepLで「インターネット接続に問題があります」と表示されて翻訳できないときに確認すること
DeepLで「インターネット接続に問題があります」と表示されて翻訳できないときに確認すること  Ulyssesの「第2のエディタ」表示を使って2つのシートを横並びに表示する
Ulyssesの「第2のエディタ」表示を使って2つのシートを横並びに表示する  1Passwordでウェブサイトの入力フォームを一瞬で入力する方法
1Passwordでウェブサイトの入力フォームを一瞬で入力する方法  Notionログイン時の「マジックリンク」「ログインコード」をやめて普通のパスワードを使う
Notionログイン時の「マジックリンク」「ログインコード」をやめて普通のパスワードを使う  AlfredでNotion内の検索ができるようになるワークフロー「Notion Search」
AlfredでNotion内の検索ができるようになるワークフロー「Notion Search」  Gitで1行しか変更していないはずのに全行変更した判定になってしまう
Gitで1行しか変更していないはずのに全行変更した判定になってしまう  Macでアプリごとに音量を調節できるアプリ「Background Music」
Macでアプリごとに音量を調節できるアプリ「Background Music」  Macのターミナルでパスワード付きのZIPファイルを作成する方法
Macのターミナルでパスワード付きのZIPファイルを作成する方法  MacBook Proでディスプレイのサイズ調整をして作業スペースを広げる
MacBook Proでディスプレイのサイズ調整をして作業スペースを広げる  SteerMouseの「自動移動」機能で保存ダイアログが表示されたら自動でデフォルトボタンへカーソルを移動させる
SteerMouseの「自動移動」機能で保存ダイアログが表示されたら自動でデフォルトボタンへカーソルを移動させる  iPhoneでタッチが一切効かなくなった場合に強制再起動する方法
iPhoneでタッチが一切効かなくなった場合に強制再起動する方法  Google Chromeのサイト内検索(カスタム検索)機能を別のプロファイルに移行する方法
Google Chromeのサイト内検索(カスタム検索)機能を別のプロファイルに移行する方法