Chrome拡張機能の「1Password」と「1Password X」の違いはなに?どちらを使えばいいの?
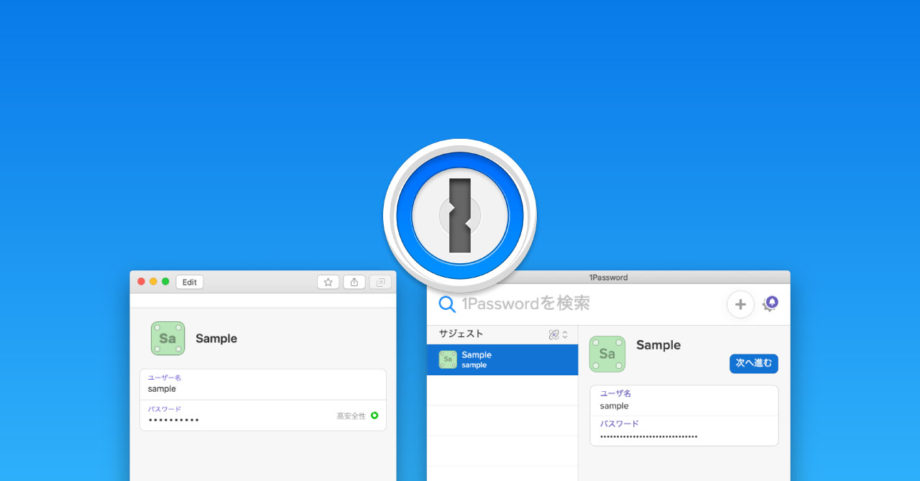
定番のパスワード管理サービスの1Passwordですが、拡張機能を入れておけばショートカットキー → 指紋認証ですぐログイン情報を入力できて便利です。
しかし、1Passwordの拡張機能には、通常の拡張機能である「1Password」以外に「1Password X」というものもあります。
今回は、その2つがどう違うのか、どちらを使えばいいのかまとめておきます。
1Password Xと1Passwordの大きな違い
「1Password X」と「1Password」の大きな違いは、デスクトップアプリの1Passwordがインストールされている必要があるかどうかです。
また、それに伴ってDropbox同期のVault(保管庫)が利用できるかどうかも変わってきます。
| 機能 | 1Password X | 1Password |
|---|---|---|
| デスクトップアプリ | 不要 | 必要 |
| Dropbox同期のVaultの利用 | 利用できない | 利用できる |
1Passwordを使っている人であれば、デスクトップアプリもインストールして使っている人が大半ですし、デスクトップアプリをインストールしないといけないことに不満を持っているユーザーも少ないと思います。
そんなわけで、「通常の1Passwordを使っておけばいいよね(1Password Xにする理由がない)」のが結論です。
見た目の違い
1Password Xは、見た目がMacっぽくなく、個人的な見た目の好みでも通常の1Passwordの方がいいなと思っています。
ちなみに、1Password Xはロックの解除に指紋認証が使えません。
また、アイコンは「1Password X」だと色付きでロック時はカギのアイコンが右下につきます(設定でモノクロにすることも可能)。
対する「1Password」はモノクロで、Chromeテーマによってはあまり目立たないのが注意です。
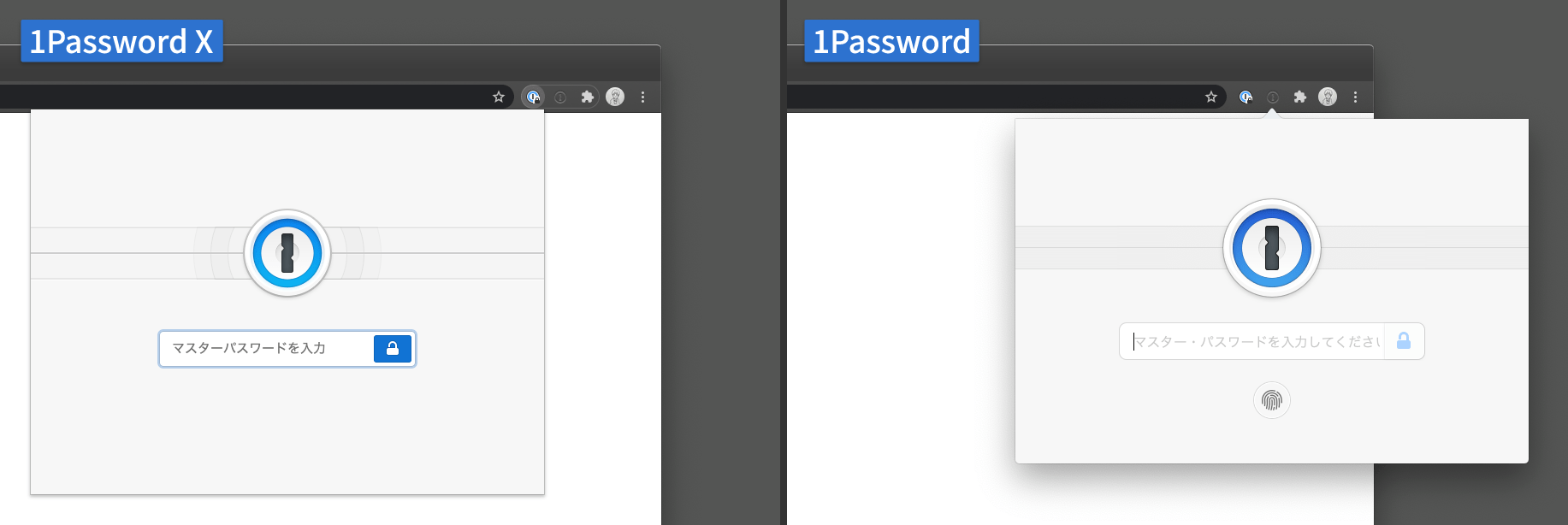
ロック画面を解除した先の画面は下記の通りです(文字情報などは画像加工で塗りつぶしています)。
1Password Xの方は、MacっぽくなくてWindowsっぽい印象を受けます。
- シャドウが小さい(macOSのウインドウのシャドウと違う)
- 角丸が小さい(macOSのウインドウの角丸と違う)
- ボタンがオリジナルのデザインのものになっている
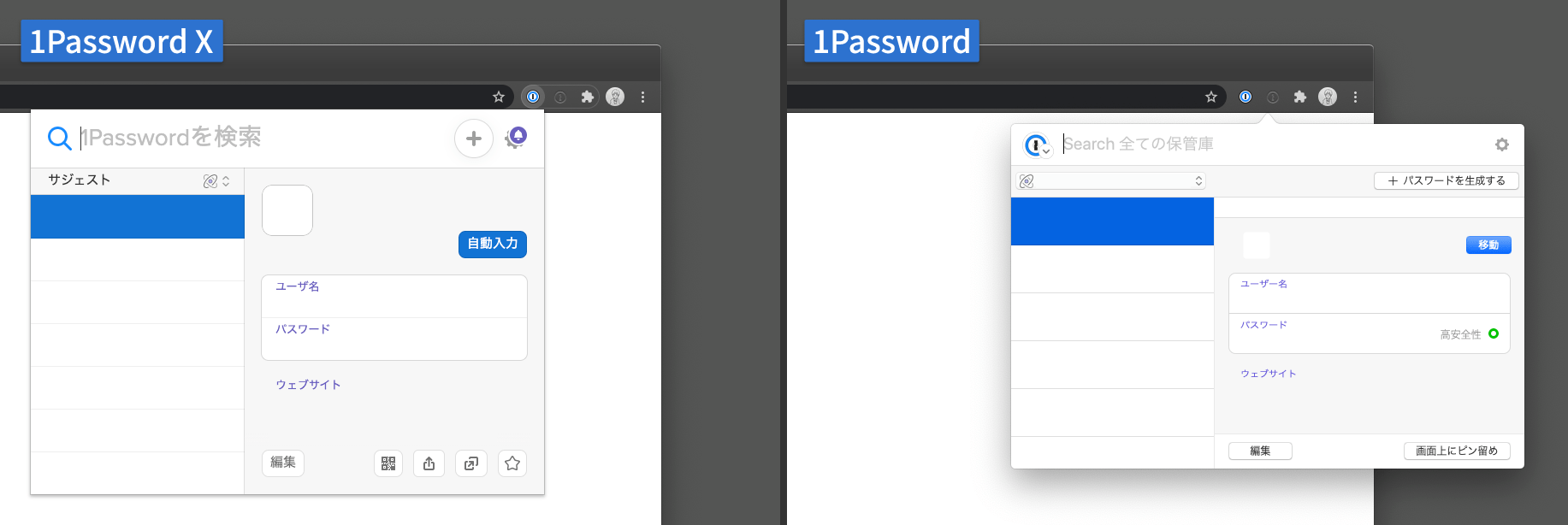
1Password Xのフォーム入力時の機能
1Password Xをインストールすると、入力フォームフォーカス時に1Passwordのアイコンがフォーム右に付いて、ロック解除状態であれば下に関連するログイン情報が表示されます。
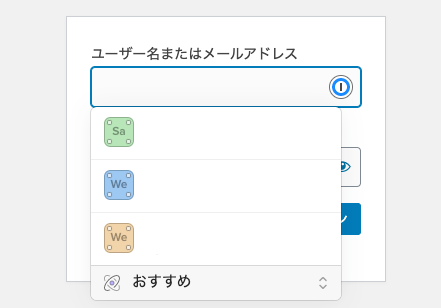
ただし、ロック状態の場合はなにも起こらず、アイコンをクリックしても「ツールバーのアイコンから1Passwordをアンロックしてください。」とメッセージが表示されるだけなのであまり意味のない機能になっています(セキュリティ的に仕方ありませんが)。
アプリも入れて、1Passwordを使う方が便利
1Password Xじゃないとできないことはあるのか見て回ってみましたが、先ほど紹介したフォーム入力時にアイコンが表示されるくらいです。
それも通常の1Passwordでショートカットキーを設定しておけば、すぐ表示して入力できます。
それ以外のことは、どちらもできることは同じでした。
あえてアプリを入れない人もいないと思うので、基本は通常の1Passwordをインストールして、アプリが不調の場合などでインストールがうまくできない場合は1Password Xを一時的にインストールしてしのぐようにしましょう。




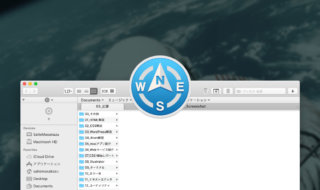 Path Finderでタブセットを使うと、よく使うフォルダ一式を一気に開けるようになる!
Path Finderでタブセットを使うと、よく使うフォルダ一式を一気に開けるようになる! 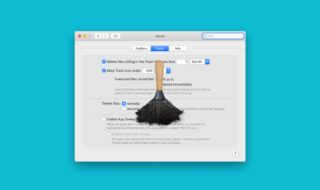 Hazelで「ゴミ箱」の中身を空にする作業を自動化してしまう
Hazelで「ゴミ箱」の中身を空にする作業を自動化してしまう  Macのスニペットアプリ「Dash」の環境設定
Macのスニペットアプリ「Dash」の環境設定 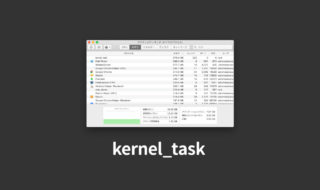 アクティビティモニタで「kernel_task」の暴走を落ち着かせるためには、CPU温度を下げる必要がある
アクティビティモニタで「kernel_task」の暴走を落ち着かせるためには、CPU温度を下げる必要がある 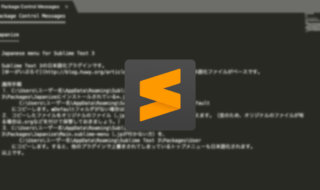 MacのSublime Textを日本語化する方法
MacのSublime Textを日本語化する方法 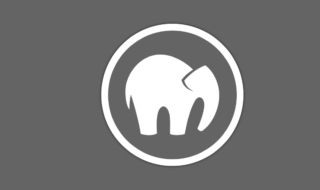 MAMPでhtdocs内に複数のローカルホストを作成する方法
MAMPでhtdocs内に複数のローカルホストを作成する方法 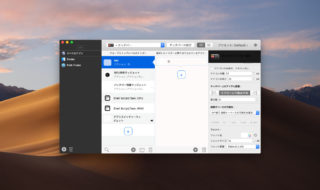 タッチバーをタッチしないようにするという向き合い方
タッチバーをタッチしないようにするという向き合い方  ショートカットキーの一覧をSketchを使って作成する方法とそのメリット
ショートカットキーの一覧をSketchを使って作成する方法とそのメリット 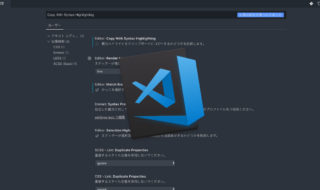 Visual Studio Codeのテキストを、書式設定無しでコピーする設定
Visual Studio Codeのテキストを、書式設定無しでコピーする設定  Brewfileを使ってMac移行時にコマンド1つで必要なアプリを全てインストールできるようにする|Homebrew Bundle
Brewfileを使ってMac移行時にコマンド1つで必要なアプリを全てインストールできるようにする|Homebrew Bundle  iTerm2で「Use System Window Restoration Setting」を設定しているとアラートが表示されて機能しない
iTerm2で「Use System Window Restoration Setting」を設定しているとアラートが表示されて機能しない  Google Chromeのサイト内検索(カスタム検索)機能を別のプロファイルに移行する方法
Google Chromeのサイト内検索(カスタム検索)機能を別のプロファイルに移行する方法  iPadで入力モードを切り替えずに数字や記号をすばやく入力する方法
iPadで入力モードを切り替えずに数字や記号をすばやく入力する方法  iPhoneやiPadでYouTubeの再生速度を3倍速や4倍速にする方法
iPhoneやiPadでYouTubeの再生速度を3倍速や4倍速にする方法  Keynoteで有効にしているはずのフォントが表示されない現象
Keynoteで有効にしているはずのフォントが表示されない現象  MacのKeynoteにハイライトされた状態でコードを貼り付ける方法
MacのKeynoteにハイライトされた状態でコードを貼り付ける方法  AirPodsで片耳を外しても再生が止まらないようにする方法
AirPodsで片耳を外しても再生が止まらないようにする方法  iTerm2でマウスやトラックパッドの操作を設定できる環境設定の「Pointer」タブ
iTerm2でマウスやトラックパッドの操作を設定できる環境設定の「Pointer」タブ  DeepLで「インターネット接続に問題があります」と表示されて翻訳できないときに確認すること
DeepLで「インターネット接続に問題があります」と表示されて翻訳できないときに確認すること  Ulyssesの「第2のエディタ」表示を使って2つのシートを横並びに表示する
Ulyssesの「第2のエディタ」表示を使って2つのシートを横並びに表示する  1つのノートアプリにすべて集約するのをやめた理由|2025年時点のノートアプリの使い分け
1つのノートアプリにすべて集約するのをやめた理由|2025年時点のノートアプリの使い分け  Notionログイン時の「マジックリンク」「ログインコード」をやめて普通のパスワードを使う
Notionログイン時の「マジックリンク」「ログインコード」をやめて普通のパスワードを使う  AlfredでNotion内の検索ができるようになるワークフロー「Notion Search」
AlfredでNotion内の検索ができるようになるワークフロー「Notion Search」  Gitで1行しか変更していないはずのに全行変更した判定になってしまう
Gitで1行しか変更していないはずのに全行変更した判定になってしまう  Macでアプリごとに音量を調節できるアプリ「Background Music」
Macでアプリごとに音量を調節できるアプリ「Background Music」  Macのターミナルでパスワード付きのZIPファイルを作成する方法
Macのターミナルでパスワード付きのZIPファイルを作成する方法  MacBook Proでディスプレイのサイズ調整をして作業スペースを広げる
MacBook Proでディスプレイのサイズ調整をして作業スペースを広げる  SteerMouseの「自動移動」機能で保存ダイアログが表示されたら自動でデフォルトボタンへカーソルを移動させる
SteerMouseの「自動移動」機能で保存ダイアログが表示されたら自動でデフォルトボタンへカーソルを移動させる  iPhoneでタッチが一切効かなくなった場合に強制再起動する方法
iPhoneでタッチが一切効かなくなった場合に強制再起動する方法