Dashの環境設定やスニペットのバックアップ・同期方法

Dashでせっかく環境を設定して、スニペットをどんどん追加していっても、消えてしまうとせっかく追加した時間がムダになってしまいます。
今回はDashの環境設定やスニペットのバックアップ・同期方法をまとめておきます。
環境設定のバックアップ
Dashの環境設定の[General]内の「Set Up Syncing…」をクリックします。
![Dash[General]内の「Set Up Syncing...」](https://webrandum.net/mskz/wp-content/uploads/2021/04/image_1-12.png)
細かい同期設定画面が表示されるので、「Set Sync Folder…」で同期ファイルを生成するフォルダを選択します。
選択したフォルダには「.dashsync」ファイルが生成され常に設定が同期されます。
この同期ファイルの保存先をDropboxやiCloud Drive配下にしておくと、バックアップ兼他のMacでも設定を同期できます。
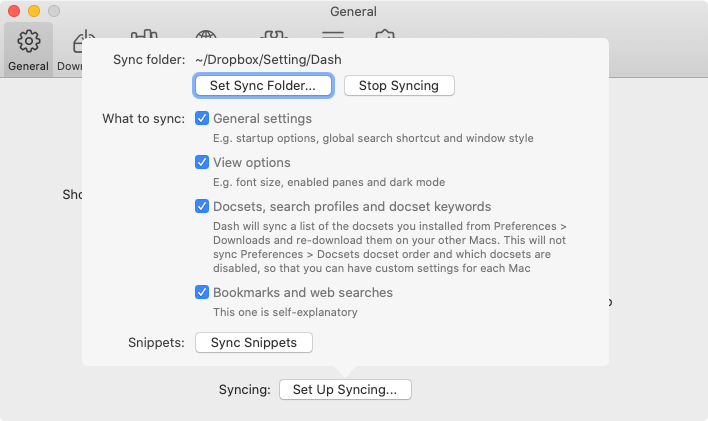
| 項目名 | 内容 | 備考 |
|---|---|---|
| General settings | スタートアップオプション、グローバル検索のショートカット、 ウィンドウスタイルなどの共通設定 | |
| View options | フォントサイズ、有効なペイン、ダークモード設定など、 表示に関わる設定 | |
| Docsets, search profiles and docset keywords | Dashは、[設定]からインストールしたドキュメントセットのリストを同期します> 他のMacにダウンロードして再ダウンロードします これはしません同期設定> Docsetsドキュメントセットの順序とどのドキュメントセットか 無効になっているため、Macごとにカスタム設定を行うことができます | |
| Bookmarks and web searches | [Web Search]タブの設定を同期する | |
| Sync Snippests | クリックするとスニペットの同期設定画面へ移動する | 環境設定の[Snippets]タブへ移動 |
環境設定の復元
環境を復元したいときは、「Set Sync Folder…」をクリックして、同期ファイルが入っているフォルダを選択すればOKです。
注意点として、ちゃんと.dashsyncファイルが同期されてからフォルダを選択しないと、読み込みではなく新規でファイルを作成してしまい、コンフリクトの原因になってしまいます。
DropboxやiCloud Driveの同期がちゃんと終わってから読み込むようにしましょう。
スニペットのバックアップ
Dash環境設定の[Snippets]タブ内にある「Snippet library location」でスニペットの同期設定ができます。
![[Snippets]タブ内の「Snippet library location」](https://webrandum.net/mskz/wp-content/uploads/2021/04/image_3-4.png)
「Open…」を押してどこフォルダに保存するかを設定します(設定すると上のパス部分が変更する)。
「Save As…」を押すと、指定したフォルダ内にスニペットの設定ファイルが生成されます。
保存するフォルダを、Dropbox配下に設定しておくことで、バックアップが可能です。
スニペットの復元
別のMacでDashを開いて、環境設定の[Snippets]タブ内にある「Snippet library location」の「Open…」をクリックし、保存ファイルのある階層を選択すれば復元完了です。
こちらも環境設定のときと同様に、DropboxやiCloud Driveの同期がちゃんと終わってから読み込むようにしましょう。
スニペットはコピーして厳重に保管しておく
例えば、別のMacでスニペットを「Open」するつもりが、間違えて「Save as」をクリックしてしまい、上書き保存されてしまうと今まで積み重ねてきたスニペットが一瞬で消えてしまいます。
そうなってからだと遅いので、念のためスニペットはコピーして、ファイル名に年月日を入れて別途管理するようにしています。
環境設定と違って、スニペットは登録すればするほど失ってしまったときのリスクが大きくなってしまうので、それくらい慎重に保管しておいた方が安心です。



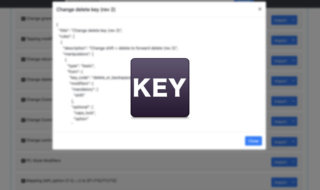 Karabiner-Elementsの独自ルールの作成方法
Karabiner-Elementsの独自ルールの作成方法  1Passwordでウェブサイトの入力フォームを一瞬で入力する方法
1Passwordでウェブサイトの入力フォームを一瞬で入力する方法 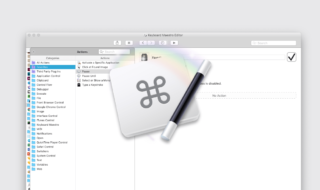 Keyboard Maestroのこれだけ覚えておけば良さそうなアクション紹介
Keyboard Maestroのこれだけ覚えておけば良さそうなアクション紹介  Homebrew Caskで自分がMacにインストールしているアプリの管理を行う
Homebrew Caskで自分がMacにインストールしているアプリの管理を行う 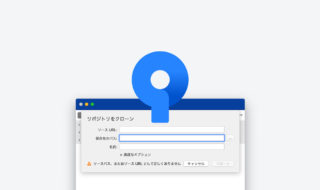 SourceTreeでURLからクローンするときに自動で入力される「保存先のパス」を変更する方法
SourceTreeでURLからクローンするときに自動で入力される「保存先のパス」を変更する方法 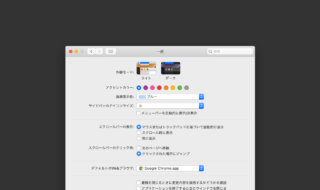 Macのデフォルトブラウザの設定場所
Macのデフォルトブラウザの設定場所 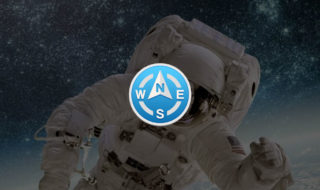 Path Finder 9がリリース!シェルフ機能が復活してモジュールの利用が更に便利に!
Path Finder 9がリリース!シェルフ機能が復活してモジュールの利用が更に便利に! 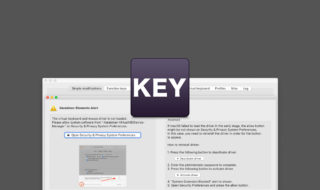 「Karabiner-Elements Alert」のダイアログが出てきて、Karabiner-Elementsが使えない場合の対処法
「Karabiner-Elements Alert」のダイアログが出てきて、Karabiner-Elementsが使えない場合の対処法  Fantastical 3がサブスクリプションモデルになりUIが刷新!予定の管理がさらに便利になる機能が追加
Fantastical 3がサブスクリプションモデルになりUIが刷新!予定の管理がさらに便利になる機能が追加  iTerm2で「Use System Window Restoration Setting」を設定しているとアラートが表示されて機能しない
iTerm2で「Use System Window Restoration Setting」を設定しているとアラートが表示されて機能しない  Google Chromeのサイト内検索(カスタム検索)機能を別のプロファイルに移行する方法
Google Chromeのサイト内検索(カスタム検索)機能を別のプロファイルに移行する方法  iPadで入力モードを切り替えずに数字や記号をすばやく入力する方法
iPadで入力モードを切り替えずに数字や記号をすばやく入力する方法  iPhoneやiPadでYouTubeの再生速度を3倍速や4倍速にする方法
iPhoneやiPadでYouTubeの再生速度を3倍速や4倍速にする方法  Keynoteで有効にしているはずのフォントが表示されない現象
Keynoteで有効にしているはずのフォントが表示されない現象  MacのKeynoteにハイライトされた状態でコードを貼り付ける方法
MacのKeynoteにハイライトされた状態でコードを貼り付ける方法  AirPodsで片耳を外しても再生が止まらないようにする方法
AirPodsで片耳を外しても再生が止まらないようにする方法  iTerm2でマウスやトラックパッドの操作を設定できる環境設定の「Pointer」タブ
iTerm2でマウスやトラックパッドの操作を設定できる環境設定の「Pointer」タブ  DeepLで「インターネット接続に問題があります」と表示されて翻訳できないときに確認すること
DeepLで「インターネット接続に問題があります」と表示されて翻訳できないときに確認すること  Ulyssesの「第2のエディタ」表示を使って2つのシートを横並びに表示する
Ulyssesの「第2のエディタ」表示を使って2つのシートを横並びに表示する  1つのノートアプリにすべて集約するのをやめた理由|2025年時点のノートアプリの使い分け
1つのノートアプリにすべて集約するのをやめた理由|2025年時点のノートアプリの使い分け  Notionログイン時の「マジックリンク」「ログインコード」をやめて普通のパスワードを使う
Notionログイン時の「マジックリンク」「ログインコード」をやめて普通のパスワードを使う  AlfredでNotion内の検索ができるようになるワークフロー「Notion Search」
AlfredでNotion内の検索ができるようになるワークフロー「Notion Search」  Gitで1行しか変更していないはずのに全行変更した判定になってしまう
Gitで1行しか変更していないはずのに全行変更した判定になってしまう  Macでアプリごとに音量を調節できるアプリ「Background Music」
Macでアプリごとに音量を調節できるアプリ「Background Music」  Macのターミナルでパスワード付きのZIPファイルを作成する方法
Macのターミナルでパスワード付きのZIPファイルを作成する方法  MacBook Proでディスプレイのサイズ調整をして作業スペースを広げる
MacBook Proでディスプレイのサイズ調整をして作業スペースを広げる  SteerMouseの「自動移動」機能で保存ダイアログが表示されたら自動でデフォルトボタンへカーソルを移動させる
SteerMouseの「自動移動」機能で保存ダイアログが表示されたら自動でデフォルトボタンへカーソルを移動させる  iPhoneでタッチが一切効かなくなった場合に強制再起動する方法
iPhoneでタッチが一切効かなくなった場合に強制再起動する方法