Macのダイアログを強化するDefault Folder Xの使い方
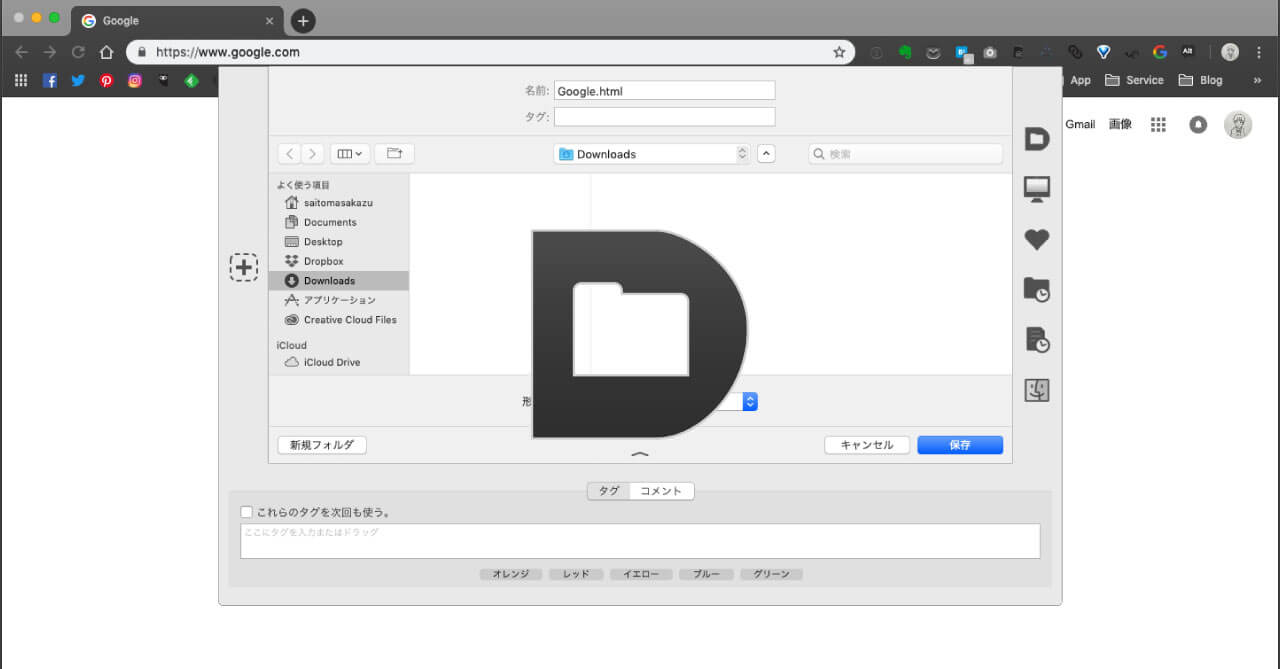
ここ数年でいつの間にか必要不可欠になったアプリに「Default Folder X」があります。
これはMacの開く・保存ダイアログ(以下ダイアログ)機能を強化するユーティリティアプリで、ファイルを保存する時に、素早く目的のフォルダに移動できます。
Default Folder Xのインストール
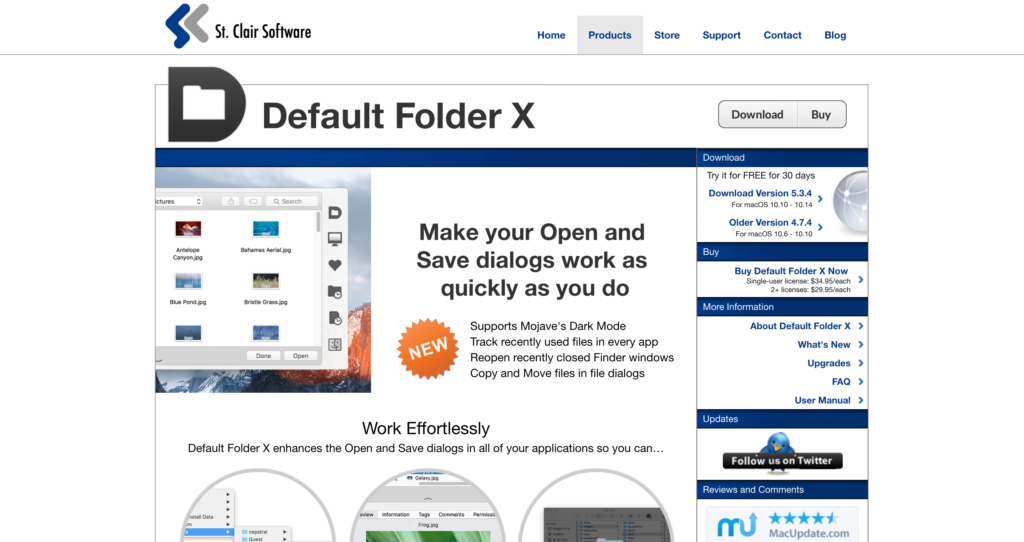
Default Folder Xは公式サイトからインストールができて、4000円ちょっとしますが30日間は無料で試せます。
4000円は高いと思うかもしれませんが、一度使い始めるとこれ無しの作業は考えられなくなります。
Default Folder Xでできること
細かいことを説明する前に、まずはDefault Folder Xで出来ることをざっくり紹介します。
- ダイアログ(保存したりファイルを開いたりする時の画面)を拡張し、目的のフォルダへすぐアクセスできるようにする
- ダイアログ上で、タグのやコメントの入力ができる
- ダイアログ表示時に、ショートカットキーで目的のフォルダへ移動出来るように設定できる
- ダイアログ表示時に、デスクトップやFinderを選択→クリックでそのフォルダへ移動できる
- 特定のアプリケーション・拡張子で保存する時は決まったフォルダを自動で開く
- メニューアイコンから目的のフォルダをFinderで開ける(あまり使わない)
- Finderのツールバーも追加され、目的のフォルダを開ける(あまり使わない)
メニューアイコンやFinderのツールバーも追加されますが、正直ダイアログに追加される機能しか使っていません。
Keyboard Maestroでもダイアログに何かマクロを割り当てるのは難しいので、かなり助かります。
それでは少し細かく見ていきましょう。
ダイアログの拡張
Default Folder Xをインストールしてダイアログを表示させると、ダイアログの周りに白い枠が表示されます。
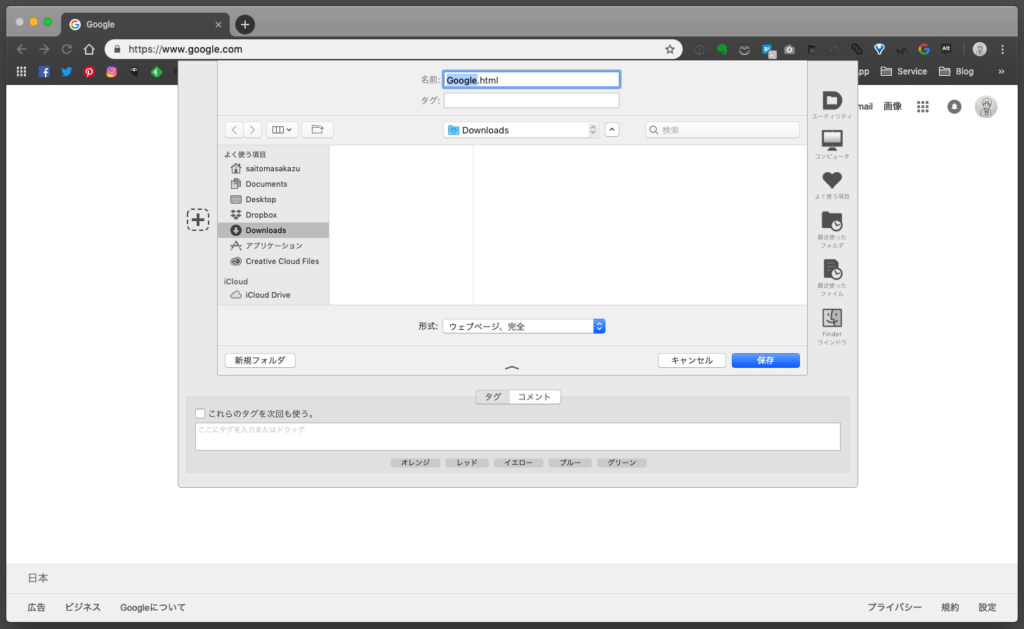
左サイドバー・右サイドバー(ツールバー)・下バーの3つが追加され、それぞれ下記の役割をもっています(左サイドバーと右サイドバーは設定で位置変更が可能)。
| 位置 | 役割 |
|---|---|
| 左サイドバー | よく使うフォルダをセットして、クリックで移動できる(あまり使ってない) |
| 右サイドバー(ツールバー) | ツールの一覧が表示されていて、ツールの使用ができる |
| 下バー | タグやコメントを書ける |
ツールバーはそれぞれ下の画像の役割になります。
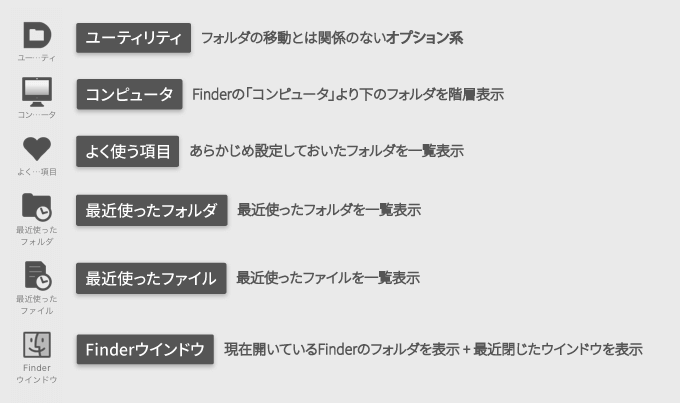
| アイコン | 役割 |
|---|---|
| ユーティリティ | フォルダの移動とは関係のないオプション系 |
| コンピュータ | あらかじめ設定しておいたフォルダを一覧表示 |
| 最近使ったフォルダ | 最近使ったフォルダを一覧表示 |
| 最近使ったファイル | 最近使ったファイルを一覧表示 |
| Finderウインドウ | 現在開いているFinderのフォルダを表示 + 最近閉じたウインドウを表示 |
アイコンの下に表示されるテキストは「環境設定」→[開く & 保存]→「アピアランス」の「表示:」を「アイコンのみ」にすることで非表示にできます。
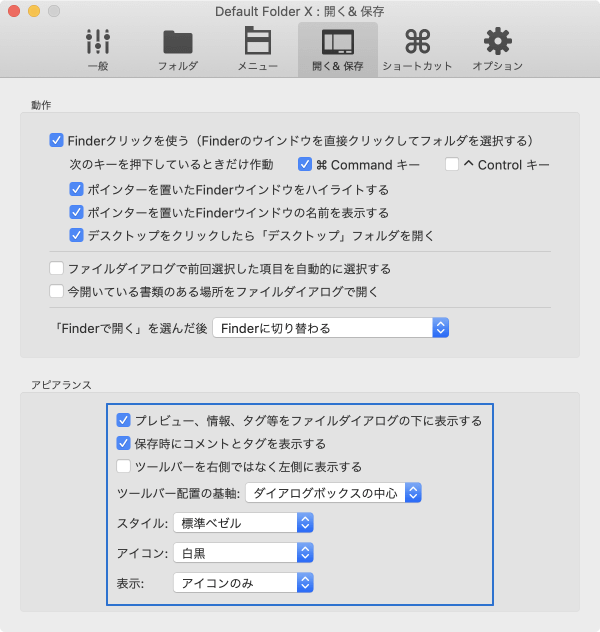
それ以外にも見た目に関する事はこの「アピアランス」から変更ができます。
ショートカットキーによるフォルダ移動
[環境設定]→[フォルダ]→[よく使う項目]にて、ダイアログ表示時にショートカットキーで目的のフォルダへ移動出来るように設定できます(ツールバーの「よく使う項目」にも表示されます)。
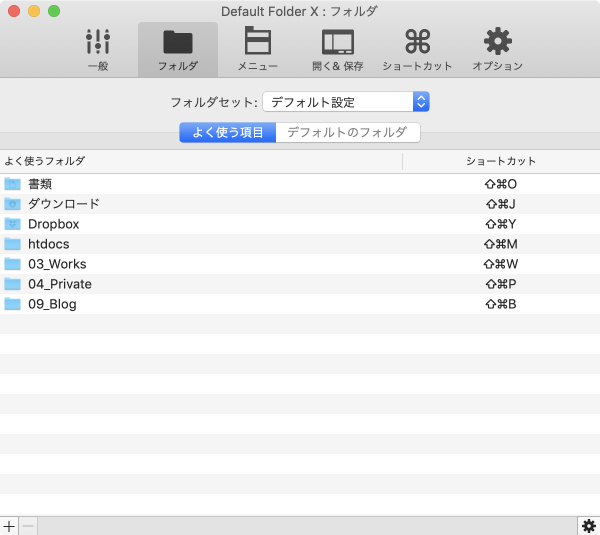
Keyboard Maestroで設定したフォルダ移動のショートカットキーと合わせておくとかなり使いやすくなります。
デフォルトのフォルダを設定
[環境設定]→[フォルダ]→[デフォルトのフォルダ]にて、特定のアプリケーション・拡張子で保存する時はに、どのフォルダを自動的に開くか設定できます。
自分はあまり使っていないのですが、「このアプリケーションを使う時は必ずここに保存する」と決まっている場合は設定しておくと便利そうです。
設定には左下の「+」ボタンからフォルダを追加して、アプリケーション・拡張子・タイミングを設定するだけです。
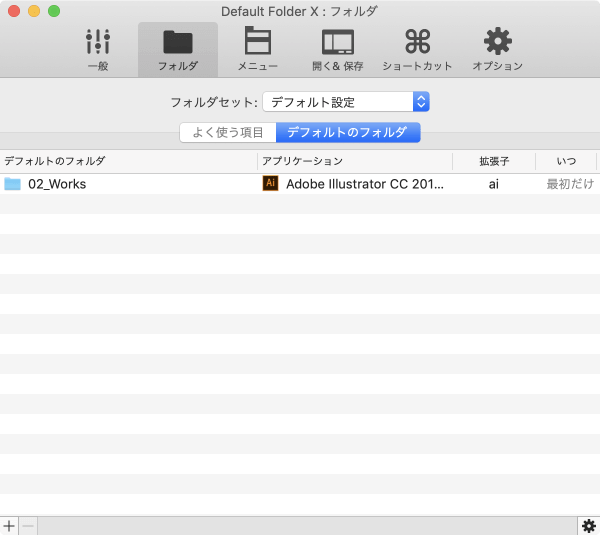
Finderクリック
ダイアログ表示時に、デスクトップやFinderを選択→クリックでそのフォルダへ移動できます(Finderクリックという名前らしいです)。
ダイアログを表示してFinderやデスクトップにカーソルを合わせると、ウインドウが少し暗くなります。その状態でクリックすると、そのフォルダへ移動してくれます。
フォルダを保存したり開きたい時は、Finderでそのフォルダを開いてる時が多いので、かなり重宝します。
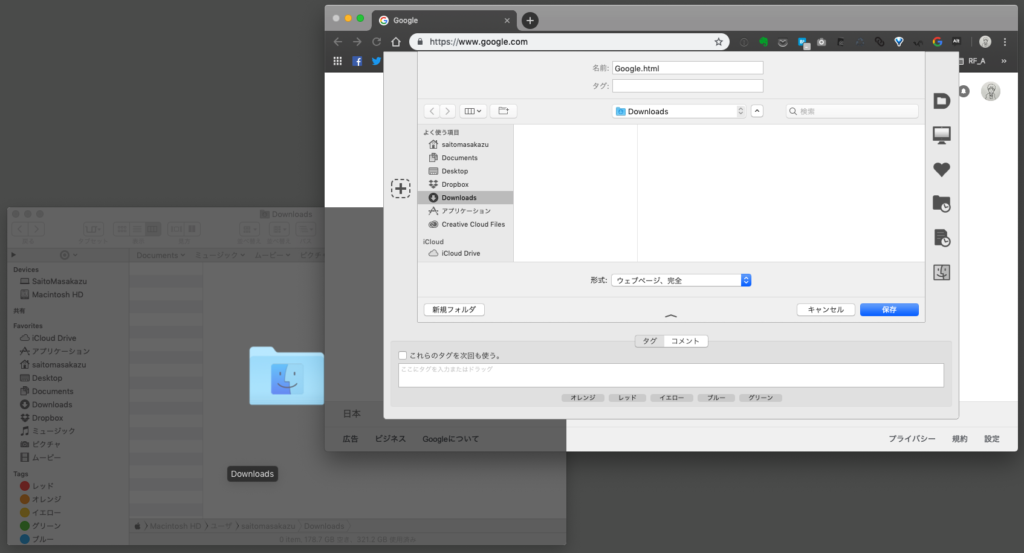
ただずっとこのFinderクリックがオンになっているとFinderが操作できなくなってしまうので、修飾キーを押した時だけオンになるようにしてます。
[環境設定]→[動作]→「次のキーを押下しているときだけ動作」でcommandキーにチェックを入れておけば、commandキーを押している間だけFinderクリックが使えるようになるので、オススメです。
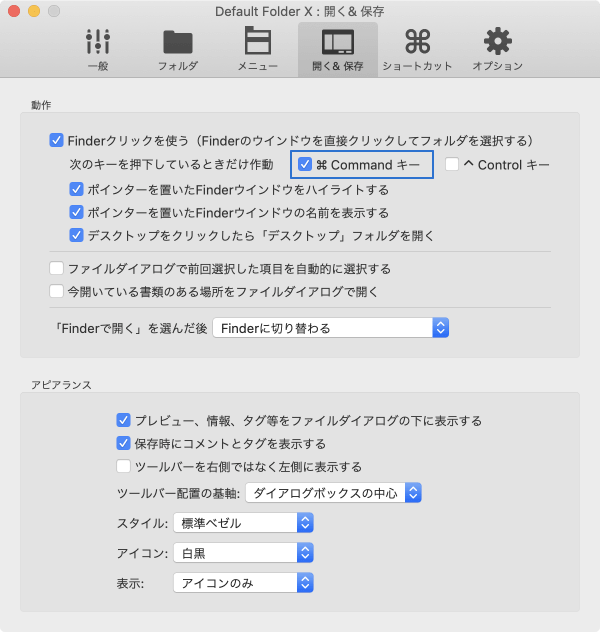
メニューアイコン
追加されるメニューアイコンから目的のフォルダを開けるようになります。
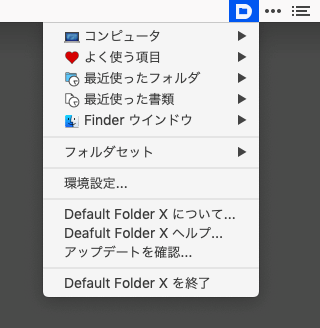
正直あまり使わないので、非表示にします。
[環境設定]→[一般]→「メニューバーにメニューを表示する」のチェックを外すと非表示にできます。
Finderツールバーの追加
Finderのツールバーには「メニューボタン」と「ドロアーボタン」の2種類が追加されます。
メニューボタンは、メニューバーに追加されるものと全く同じ役割です。
ドロアーボタンは、Finderの下に表示されるドロアーの表示・非表示を切り替える役割のボタンです。
ドロアーには好きなフォルダを設定できて、ダブルクリックでそのフォルダを開けるようになります(ダイアログの左サイドバーと同じ機能です)。
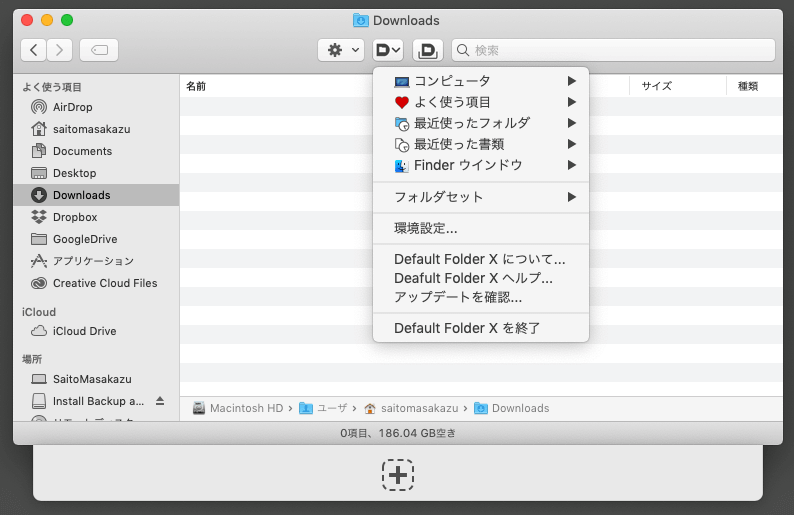
必要ない場合は[環境設定]→[一般]→「Finderのツールバーにメニューボタンを追加する」「Finderのツールバーにドロアーボタンを追加する」のチェックを外すことで非表示にできます。


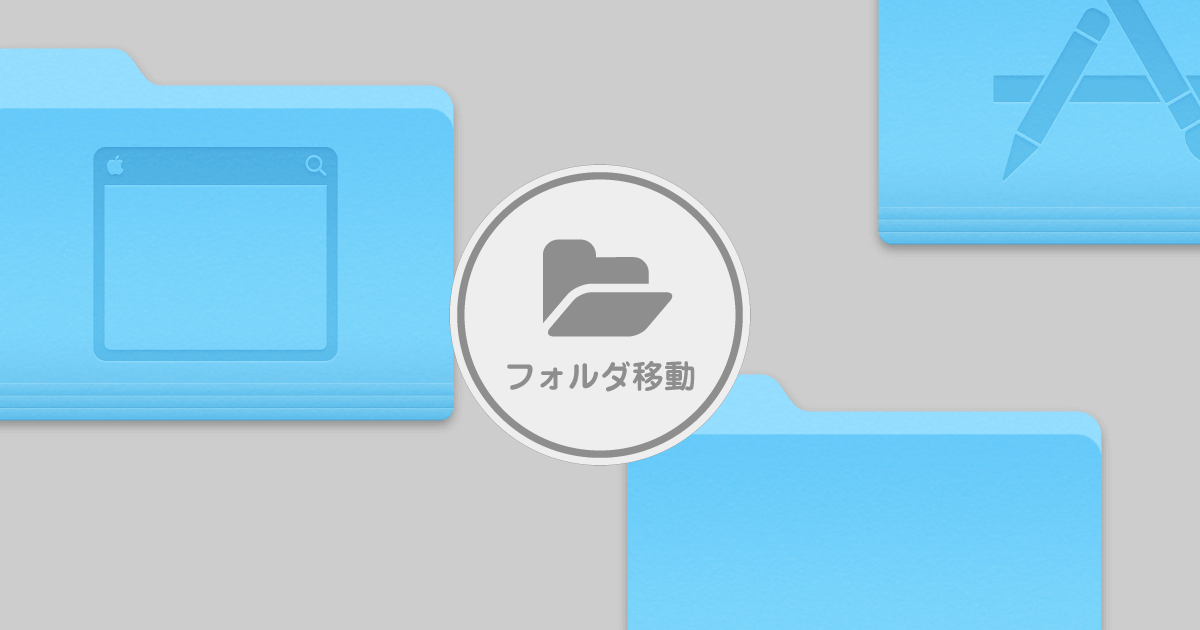

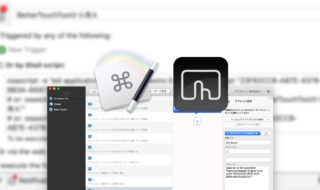 Keyboard Maestroでfnを使ったショートカットキーを設定したい場合は、BetterTouchToolを経由するのがオススメ
Keyboard Maestroでfnを使ったショートカットキーを設定したい場合は、BetterTouchToolを経由するのがオススメ  Finder上のファイルの「変更日」と「作成日」を特定の日時に変更する方法
Finder上のファイルの「変更日」と「作成日」を特定の日時に変更する方法 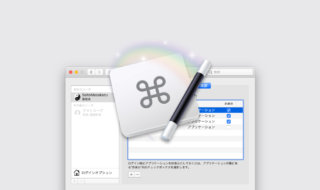 Keyboard MaestroでMacログイン時にアプリの遅延起動を行う
Keyboard MaestroでMacログイン時にアプリの遅延起動を行う 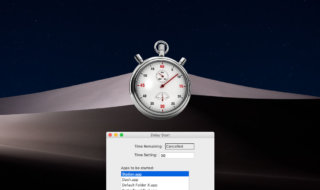 Delay StartでMac起動後にアプリを遅延起動する
Delay StartでMac起動後にアプリを遅延起動する  Hazelを使って、最近使用していないアプリケーションやフォルダにラベルを貼って可視化する
Hazelを使って、最近使用していないアプリケーションやフォルダにラベルを貼って可視化する 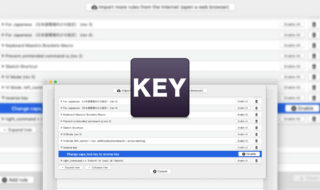 Karabiner-Elementsでcaps lockで修飾キー全押し、caps lock + 修飾キーで押したキー以外の修飾キーを押す方法(reverseキー)
Karabiner-Elementsでcaps lockで修飾キー全押し、caps lock + 修飾キーで押したキー以外の修飾キーを押す方法(reverseキー) 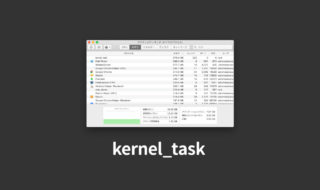 アクティビティモニタで「kernel_task」の暴走を落ち着かせるためには、CPU温度を下げる必要がある
アクティビティモニタで「kernel_task」の暴走を落ち着かせるためには、CPU温度を下げる必要がある  ショートカットキーの一覧をSketchを使って作成する方法とそのメリット
ショートカットキーの一覧をSketchを使って作成する方法とそのメリット 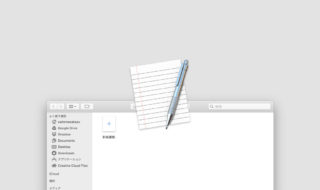 テキストエディタ.app起動時に表示されるダイアログボックスを非表示にする方法
テキストエディタ.app起動時に表示されるダイアログボックスを非表示にする方法  Alfred 4のDefault Results(デフォルト検索結果)で設定できることまとめ
Alfred 4のDefault Results(デフォルト検索結果)で設定できることまとめ  iTerm2で「Use System Window Restoration Setting」を設定しているとアラートが表示されて機能しない
iTerm2で「Use System Window Restoration Setting」を設定しているとアラートが表示されて機能しない  Google Chromeのサイト内検索(カスタム検索)機能を別のプロファイルに移行する方法
Google Chromeのサイト内検索(カスタム検索)機能を別のプロファイルに移行する方法  iPadで入力モードを切り替えずに数字や記号をすばやく入力する方法
iPadで入力モードを切り替えずに数字や記号をすばやく入力する方法  iPhoneやiPadでYouTubeの再生速度を3倍速や4倍速にする方法
iPhoneやiPadでYouTubeの再生速度を3倍速や4倍速にする方法  Keynoteで有効にしているはずのフォントが表示されない現象
Keynoteで有効にしているはずのフォントが表示されない現象  MacのKeynoteにハイライトされた状態でコードを貼り付ける方法
MacのKeynoteにハイライトされた状態でコードを貼り付ける方法  iTerm2でマウスやトラックパッドの操作を設定できる環境設定の「Pointer」タブ
iTerm2でマウスやトラックパッドの操作を設定できる環境設定の「Pointer」タブ  AirPodsで片耳を外しても再生が止まらないようにする方法
AirPodsで片耳を外しても再生が止まらないようにする方法  DeepLで「インターネット接続に問題があります」と表示されて翻訳できないときに確認すること
DeepLで「インターネット接続に問題があります」と表示されて翻訳できないときに確認すること  Ulyssesの「第2のエディタ」表示を使って2つのシートを横並びに表示する
Ulyssesの「第2のエディタ」表示を使って2つのシートを横並びに表示する  1つのノートアプリにすべて集約するのをやめた理由|2025年時点のノートアプリの使い分け
1つのノートアプリにすべて集約するのをやめた理由|2025年時点のノートアプリの使い分け  Notionログイン時の「マジックリンク」「ログインコード」をやめて普通のパスワードを使う
Notionログイン時の「マジックリンク」「ログインコード」をやめて普通のパスワードを使う  AlfredでNotion内の検索ができるようになるワークフロー「Notion Search」
AlfredでNotion内の検索ができるようになるワークフロー「Notion Search」  Gitで1行しか変更していないはずのに全行変更した判定になってしまう
Gitで1行しか変更していないはずのに全行変更した判定になってしまう  Macでアプリごとに音量を調節できるアプリ「Background Music」
Macでアプリごとに音量を調節できるアプリ「Background Music」  Macのターミナルでパスワード付きのZIPファイルを作成する方法
Macのターミナルでパスワード付きのZIPファイルを作成する方法  MacBook Proでディスプレイのサイズ調整をして作業スペースを広げる
MacBook Proでディスプレイのサイズ調整をして作業スペースを広げる  SteerMouseの「自動移動」機能で保存ダイアログが表示されたら自動でデフォルトボタンへカーソルを移動させる
SteerMouseの「自動移動」機能で保存ダイアログが表示されたら自動でデフォルトボタンへカーソルを移動させる  iPhoneでタッチが一切効かなくなった場合に強制再起動する方法
iPhoneでタッチが一切効かなくなった場合に強制再起動する方法