Path Finderのフォルダ移動ショートカットキーを設定する【デフォルト設定 + Keyboard Maestro】
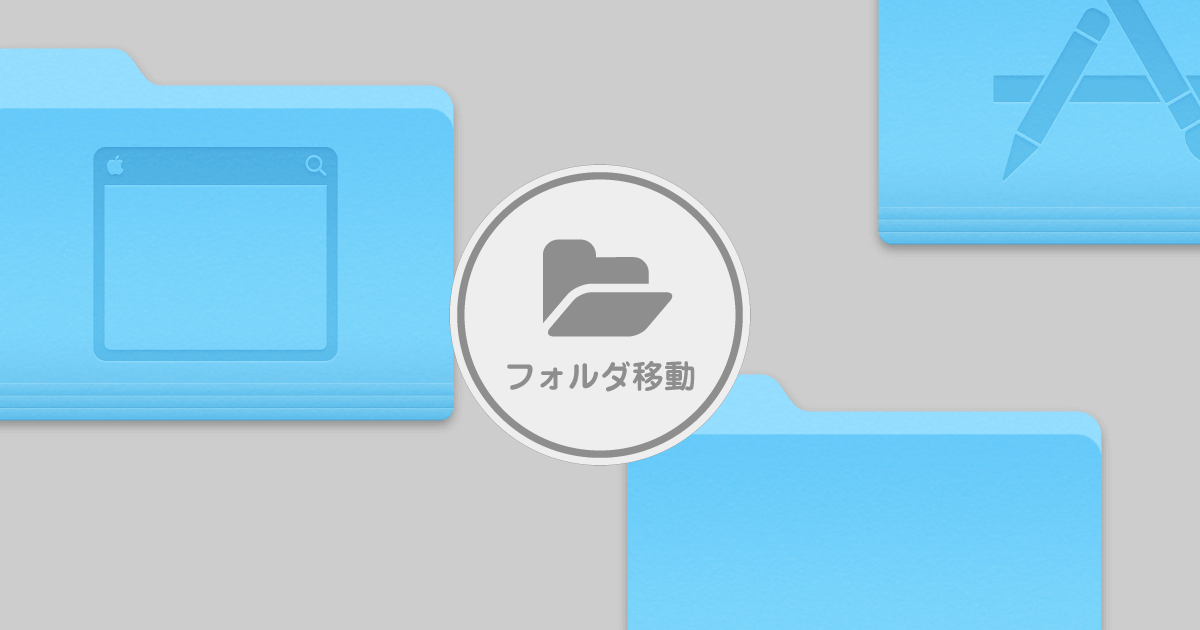
僕は普段mac標準のFinderではなくPath Finderというアプリケーションを使っているのですが、Path Finderの良いところはファイルの移動作業が楽になる。これに尽きます。
色々追加の機能はありますが、デュアルブラウザに出来たりドロップスタックという一時的に移動したいファイルを置いておく場所があったり…フォルダをきっちり階層分けして整理している人からすると物凄く便利です。
でもだからこそもっとスピーディーにフォルダを開いて作業したいという欲が強くなってきます。今回は自分が行っているPathFinderで設定している指定フォルダへの移動ショートカットをまとめておきます(デフォルトの設定がベースですがあくまで僕が設定したショートカットキーになります)。参考にしてみてください。
ショートカットキー一覧
ざっとまとめるとこんな感じです。あくまで2018年2月現在の僕の設定です。設定方法に関しては後で説明します。
| ホームフォルダ | Command + Shift + H |
|---|---|
| 書類(Document) | Command + Shift + O |
| デスクトップ | Command + Shift + D |
| ダウンロード | Command + Shift + Y |
| ライブラリ | Command + Shift + L |
| アプリケーション | Command + Shift + A |
| ユーティリティ | Command + Shift + U |
| 環境設定(Preferences) | Command + Shift + < |
| Dropbox | Command + Shift + J |
| MAMP / htdocs | Command + Shift + M |
| 仕事用フォルダ(Works) | Command + Shift + W |
| 学校用フォルダ(School) | Command + Shift + K |
| ブログ関連フォルダ(Blog) | Command + Shift + B |
これだけ設定されてあるとかなり早くフォルダを開く事ができます。ダウンロードしたファイルを書類フォルダにすぐ移動させたり、作成したファイルをMAMPのhtdocsに移動させてローカル開発環境で確認したりといった操作のスピードが上がりますし、何よりストレスが減ります。
最初はキーボードショートカットを覚えるのに苦労するかもしれませんが、一気に設定して一気に覚えようとするのではなくて、1つずつコツコツ使っていくといつの間にか慣れて自然と体が覚えていってくれます。
PathFinderでショートカットキーを割り当てる
PathFinderの[環境設定]の[機能]→[キーボード]からショートカットキーの割り当てが出来ます。フォルダの移動系は「移動」メニュー内にあるので、そこからショートカットキーを登録したいものを選択して、キーを押すと登録出来ます。
解除したい場合はescキーを押せばショートカットキーを解除出来ます。

ホームフォルダや書類(Document)等の基本的なフォルダへの移動はここから設定する事ができます。
Keyboard Maestroでフォルダを開く
それ以外の自分が作成したフォルダやPath Finderでは設定出来ないフォルダに関してはKeyboard Maestroというアプリケーションを使って設定しています。
Keyboard Maestroに関する詳細は以前記事にした事があるのでそちらを参考にしてみてください。
実際に作ったマクロが以下の画像になります。Command + Shift + Jを押すのをTriggerに設定して、Actionは「Open a File, Folder or Application」を設定しています。あとは自分が開きたいフォルダパスと開くアプリケーションにPath Finderを指定すれば完了です。フォルダパスは、右の紫のフォルダアイコンをクリックすればフォルダ指定の画面が表示されます。

あとはこれを指定したいフォルダ分作れば完了ですね。
ただ自分の中で少し気になるのが、このマクロで設定したフォルダは新規タブで開かれてしまうという点です。Path Finderデフォルトの移動ショートカットだと新規タブではなく、本当に移動するように現在のタブが指定のフォルダに切り替わるだけなのですが、そういうわけにはいかないみたいです。
ですのでタブを削除しないと使っていくうちにどんどんタブが増えていってしまいます。そこまで求めるのは贅沢すぎますかね。
まとめ
ショートカットキーでフォルダの移動が出来るようになると作業の効率が格段に上がります。パソコンを使う上で何か作業をしようと思うとまずはじめにフォルダを開きますからね。目的のフォルダをいかに素早く開けるかは重要だと思います。
「そこまでスピード求めてないわ」という人も、使ってみるとストレスが全然違います。ショートカットキー1つで目的のフォルダがさっと開く。キーを覚えられないという人もまずは1つから初めてみては如何でしょうか?


 DeepLで「インターネット接続に問題があります」と表示されて翻訳できないときに確認すること
DeepLで「インターネット接続に問題があります」と表示されて翻訳できないときに確認すること 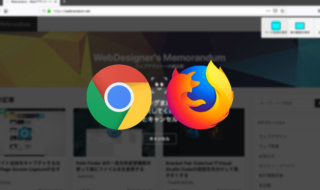 拡張機能を使わずにサイト全体のスクリーンショットを撮影する方法
拡張機能を使わずにサイト全体のスクリーンショットを撮影する方法 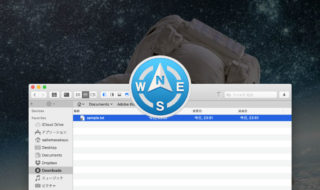 Path Finderの情報パネルにある「作成日」「更新日」「追加日」の違い
Path Finderの情報パネルにある「作成日」「更新日」「追加日」の違い 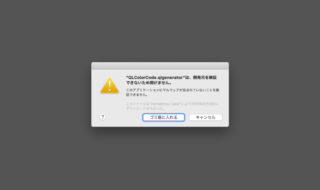 macOS CatalinaでもQuick Lookのサードパーティー製プラグインを使う方法
macOS CatalinaでもQuick Lookのサードパーティー製プラグインを使う方法  ATOKで英単語変換時に、すべて大文字・小文字の状態で変換する方法
ATOKで英単語変換時に、すべて大文字・小文字の状態で変換する方法 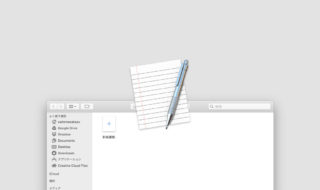 テキストエディタ.app起動時に表示されるダイアログボックスを非表示にする方法
テキストエディタ.app起動時に表示されるダイアログボックスを非表示にする方法 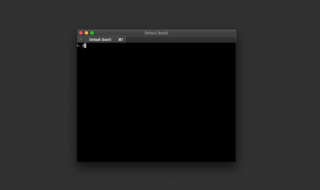 ターミナルに表示されるmacのコンピュータ名を変更する方法
ターミナルに表示されるmacのコンピュータ名を変更する方法  Alfredでシステム環境設定の各項目をすぐに開く方法
Alfredでシステム環境設定の各項目をすぐに開く方法 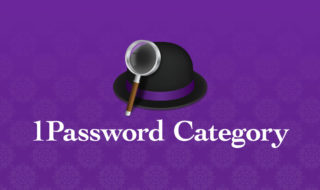 Alfredと1Passwordの連携をもっと便利に使いこなすための1Passwordのカテゴリ管理方法
Alfredと1Passwordの連携をもっと便利に使いこなすための1Passwordのカテゴリ管理方法 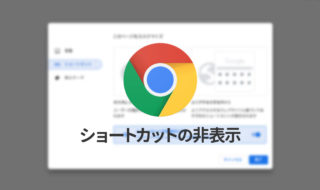 Google Chromeの新規タブページのウェブページへの「ショートカット」を非表示にする方法
Google Chromeの新規タブページのウェブページへの「ショートカット」を非表示にする方法  iTerm2で「Use System Window Restoration Setting」を設定しているとアラートが表示されて機能しない
iTerm2で「Use System Window Restoration Setting」を設定しているとアラートが表示されて機能しない  Google Chromeのサイト内検索(カスタム検索)機能を別のプロファイルに移行する方法
Google Chromeのサイト内検索(カスタム検索)機能を別のプロファイルに移行する方法  iPadで入力モードを切り替えずに数字や記号をすばやく入力する方法
iPadで入力モードを切り替えずに数字や記号をすばやく入力する方法  iPhoneやiPadでYouTubeの再生速度を3倍速や4倍速にする方法
iPhoneやiPadでYouTubeの再生速度を3倍速や4倍速にする方法  Keynoteで有効にしているはずのフォントが表示されない現象
Keynoteで有効にしているはずのフォントが表示されない現象  MacのKeynoteにハイライトされた状態でコードを貼り付ける方法
MacのKeynoteにハイライトされた状態でコードを貼り付ける方法  iTerm2でマウスやトラックパッドの操作を設定できる環境設定の「Pointer」タブ
iTerm2でマウスやトラックパッドの操作を設定できる環境設定の「Pointer」タブ  AirPodsで片耳を外しても再生が止まらないようにする方法
AirPodsで片耳を外しても再生が止まらないようにする方法  Ulyssesの「第2のエディタ」表示を使って2つのシートを横並びに表示する
Ulyssesの「第2のエディタ」表示を使って2つのシートを横並びに表示する  1つのノートアプリにすべて集約するのをやめた理由|2025年時点のノートアプリの使い分け
1つのノートアプリにすべて集約するのをやめた理由|2025年時点のノートアプリの使い分け  Notionログイン時の「マジックリンク」「ログインコード」をやめて普通のパスワードを使う
Notionログイン時の「マジックリンク」「ログインコード」をやめて普通のパスワードを使う  AlfredでNotion内の検索ができるようになるワークフロー「Notion Search」
AlfredでNotion内の検索ができるようになるワークフロー「Notion Search」  Gitで1行しか変更していないはずのに全行変更した判定になってしまう
Gitで1行しか変更していないはずのに全行変更した判定になってしまう  Macでアプリごとに音量を調節できるアプリ「Background Music」
Macでアプリごとに音量を調節できるアプリ「Background Music」  Macのターミナルでパスワード付きのZIPファイルを作成する方法
Macのターミナルでパスワード付きのZIPファイルを作成する方法  MacBook Proでディスプレイのサイズ調整をして作業スペースを広げる
MacBook Proでディスプレイのサイズ調整をして作業スペースを広げる  SteerMouseの「自動移動」機能で保存ダイアログが表示されたら自動でデフォルトボタンへカーソルを移動させる
SteerMouseの「自動移動」機能で保存ダイアログが表示されたら自動でデフォルトボタンへカーソルを移動させる  iPhoneでタッチが一切効かなくなった場合に強制再起動する方法
iPhoneでタッチが一切効かなくなった場合に強制再起動する方法