Apple Watchで完結するポモドーロテクニック用アプリ「Flat Tomato」がかなり便利!
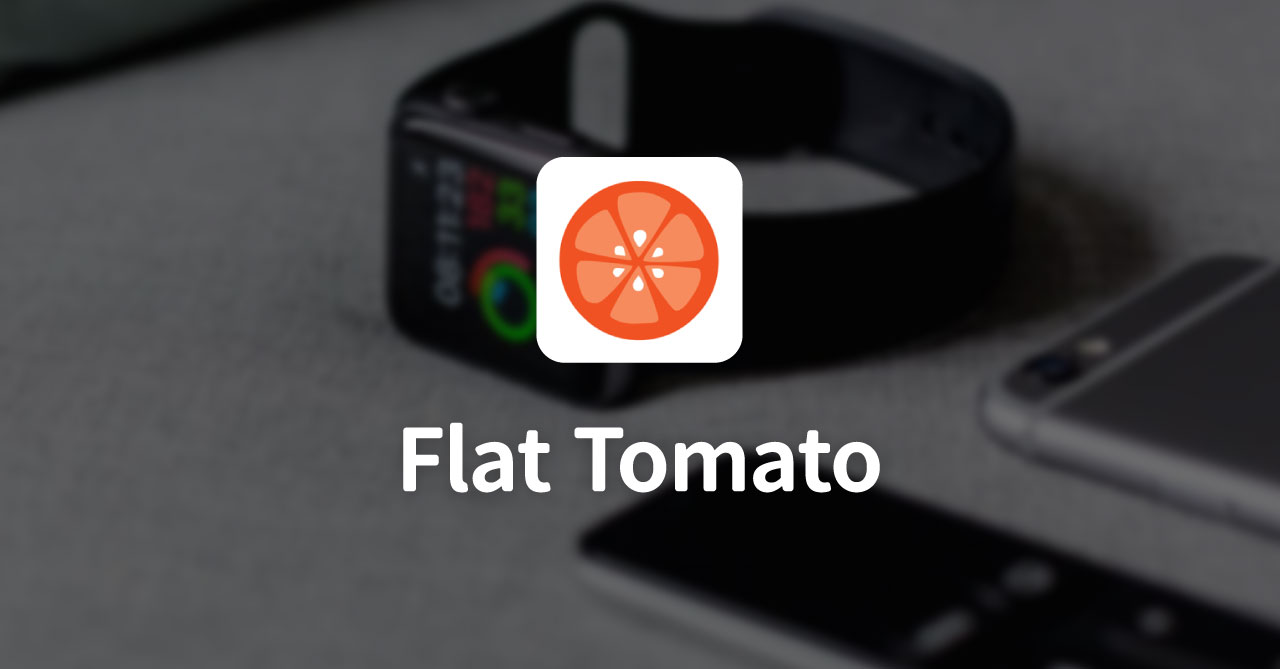
以前ポモドーロテクニックを行うために便利なアプリをいくつか紹介しました。
自分はApple Watchを持っていて、できればそれを活用したかったのでずっとBe Focused ProをApple Watchで起動して使っていました。
ただ、コンプリケーションに追加できないので、わざわざアプリ一覧から起動しないといけないのが不満でした。
しかし最近見つけたアプリの「Flat Tomato」がその悩みを解消してくれました。
Apple Watchを使ってポモドーロテクニックをしたい人はぜひ入れてみてください。
Flat Tomato
Flat Tomatoの特徴は下記の通りです。
- コンプリケーションに追加できるので起動がラク
- 集中・休憩時間の他にも、何ポモドーロかしたあとの長期休憩の設定も可能(なしにするのも可能)
- 振動で時間を教えてくれる
- タスクを設定して記録するのも可能
自分は通知音が苦手です。
ポモドーロタイマー系は音がどうしても通知音で知らせる系が多く、1時間に4回も音が鳴ると確実にストレスが溜まってしまうので、振動で時間を教えてくれるのはものすごくありがたいです。
また、タスクの選択肢をあらかじめいくつか用意しておいて、タイマー起動時に選択してスタートできます。
「仕事」「勉強」「家事」などある程度タスクを分類しておいて、起動時に選択しておけば自分が何にどれくらい時間をかけているのかトラッキングもできてしまいます。
(自分の場合は面倒で、まだそこまでしっかり管理できていません)
Flat TomatoのApple Watchの使い方
Flat Tomatoは普通にiPhoneでも使えますが、今回はApple Watchのみ使い方を紹介します。
ちなみに設定はiPhoneとApple Watchで別になっているので、iPhoneからいくら設定をしても「タスク」以外は反映されないので注意が必要です。
起動方法
Apple WatchでFlat Tomatoを起動すると下記の画面が表示されます。
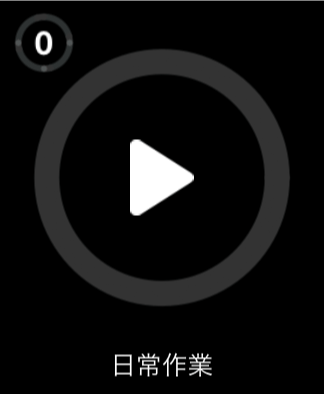
真ん中のアイコンをクリックすれば、ポモドーロタイマーが開始します。
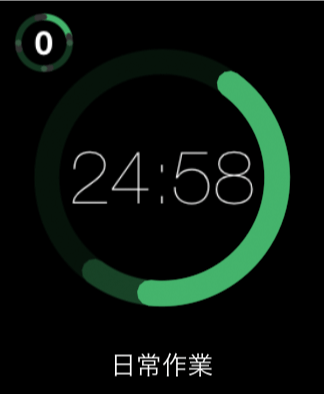
ちなみに途中でストップしたいときは画面を強く押すとメニューが表示されるので「SKIP(次の集中・休憩へ移動)」「フィニッシュ(タイマーを終了)」「ストップ(タイマーを一時停止)」で操作できます。
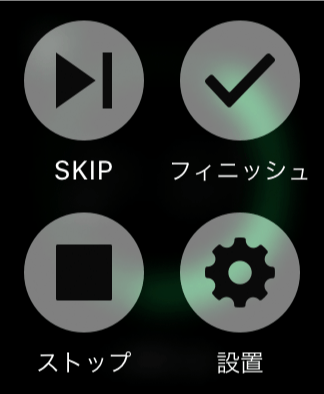
設定方法
画面を強く押すと表示されるメニューから「設置(おそらく翻訳ミス)」を押すと設定画面になります。
「Auto Continue」にチェックが入っていると、通知の振動が鳴った後に自動で次の集中・休憩に移行してくれます。
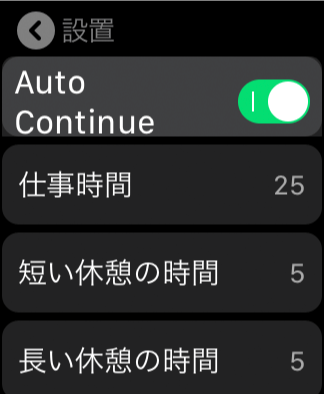
「集中時間」とその下の休憩時間はそのままの意味で自由に設定できます。
「短い休憩の時間」基本の休憩時間で「長い休憩の時間」は4回目の休憩時間として設定できます。
自分の場合は一定のリズムの方があまり何も考えずにできるので、「短い休憩の時間」と「長い休憩の時間」を同じ5分に設定しています。
タスクの選択
メインの画面下に表示されている「日常作業」がタスク名です。
この下の部分をタップするとタスクを変更できます。
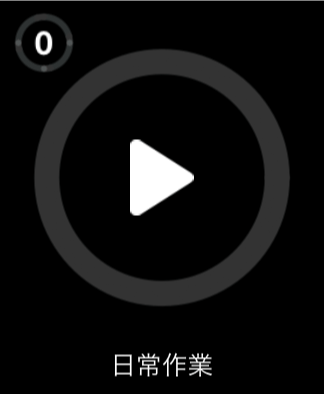
設定されてあるタスクが並んでいるので、ここでタスクの切り替えができます。
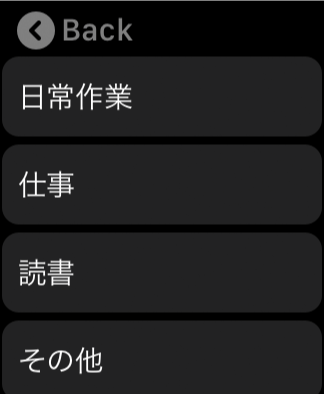
自分の場合はあまり積極的に使っていないので「日常作業」で全て設定していますが、ポモドーロテクニックを使ってトラッキングまでがっつりしたい方には便利な機能です。
タスクの追加・編集
タスクの追加や編集に関してはiPhoneアプリの方から行う必要があります(「日常作業」に関してはデフォルトタスクなので編集不可)。
iPhoneアプリのFlat Tomatoを起動して、右下のリストアイコンをタップすると下記の「Task List」が表示されます。
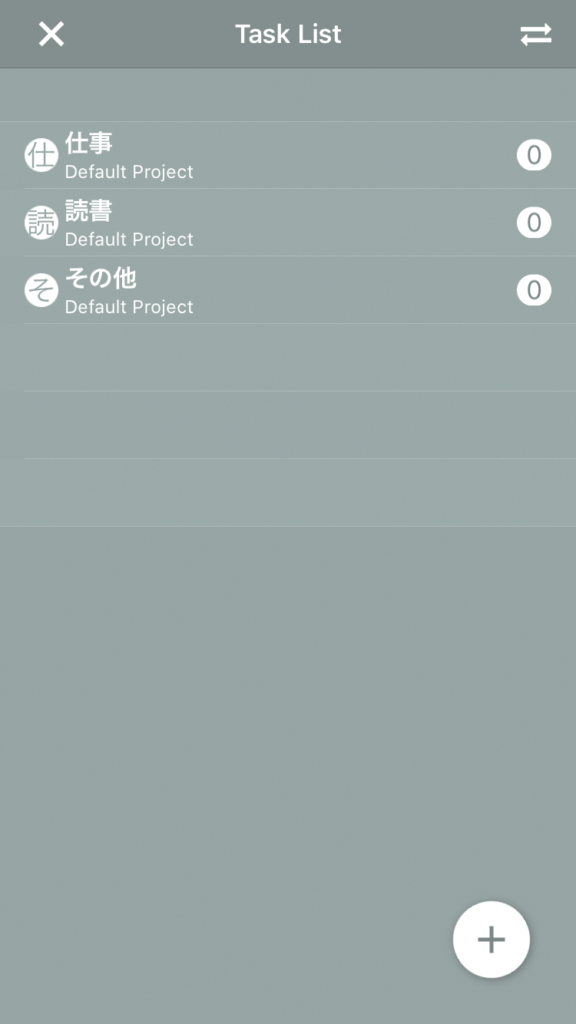
あとは右下の「+」アイコンからタスクの追加ができたり、タスク名をクリックして名前の修正や削除ができます。




 ボディスキャン瞑想の入門に使える音声ガイドまとめ
ボディスキャン瞑想の入門に使える音声ガイドまとめ 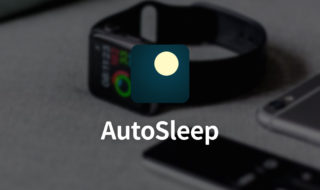 AutoSleepを使って、Apple Watchをつけたまま寝るだけで自動的に睡眠ログを取る!
AutoSleepを使って、Apple Watchをつけたまま寝るだけで自動的に睡眠ログを取る! 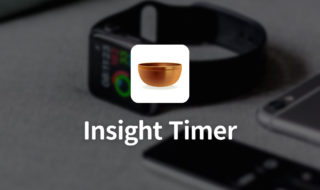 瞑想をするならApple Watchにも対応している「Insight Timer」がオススメ!
瞑想をするならApple Watchにも対応している「Insight Timer」がオススメ!  話題の「瞑想」にはどんな効果がある?続けることで得られるメリット
話題の「瞑想」にはどんな効果がある?続けることで得られるメリット  1番基本的な瞑想方法「サマタ瞑想」で自分の意識を1つのことに集中させる
1番基本的な瞑想方法「サマタ瞑想」で自分の意識を1つのことに集中させる  ポモドーロテクニックを実践するために役立つデバイスごとのオススメアプリ
ポモドーロテクニックを実践するために役立つデバイスごとのオススメアプリ  ポモドーロテクニックの起動し忘れを防止するために仕事開始時にメッセージを表示させたり工夫をする
ポモドーロテクニックの起動し忘れを防止するために仕事開始時にメッセージを表示させたり工夫をする  緊張や不安をほどいてリラックスする「ボディスキャン」瞑想のやり方
緊張や不安をほどいてリラックスする「ボディスキャン」瞑想のやり方  ジッと瞑想しているのがツラい人にオススメな、歩きながら行う「歩行瞑想」
ジッと瞑想しているのがツラい人にオススメな、歩きながら行う「歩行瞑想」  Todoistでタスクを「繰り返し」に設定してApple Watchから確認するようにすれば、習慣化がしやすくなる!
Todoistでタスクを「繰り返し」に設定してApple Watchから確認するようにすれば、習慣化がしやすくなる!  iTerm2で「Use System Window Restoration Setting」を設定しているとアラートが表示されて機能しない
iTerm2で「Use System Window Restoration Setting」を設定しているとアラートが表示されて機能しない  Google Chromeのサイト内検索(カスタム検索)機能を別のプロファイルに移行する方法
Google Chromeのサイト内検索(カスタム検索)機能を別のプロファイルに移行する方法  iPadで入力モードを切り替えずに数字や記号をすばやく入力する方法
iPadで入力モードを切り替えずに数字や記号をすばやく入力する方法  iPhoneやiPadでYouTubeの再生速度を3倍速や4倍速にする方法
iPhoneやiPadでYouTubeの再生速度を3倍速や4倍速にする方法  Keynoteで有効にしているはずのフォントが表示されない現象
Keynoteで有効にしているはずのフォントが表示されない現象  MacのKeynoteにハイライトされた状態でコードを貼り付ける方法
MacのKeynoteにハイライトされた状態でコードを貼り付ける方法  AirPodsで片耳を外しても再生が止まらないようにする方法
AirPodsで片耳を外しても再生が止まらないようにする方法  iTerm2でマウスやトラックパッドの操作を設定できる環境設定の「Pointer」タブ
iTerm2でマウスやトラックパッドの操作を設定できる環境設定の「Pointer」タブ  DeepLで「インターネット接続に問題があります」と表示されて翻訳できないときに確認すること
DeepLで「インターネット接続に問題があります」と表示されて翻訳できないときに確認すること  Ulyssesの「第2のエディタ」表示を使って2つのシートを横並びに表示する
Ulyssesの「第2のエディタ」表示を使って2つのシートを横並びに表示する  1つのノートアプリにすべて集約するのをやめた理由|2025年時点のノートアプリの使い分け
1つのノートアプリにすべて集約するのをやめた理由|2025年時点のノートアプリの使い分け  Notionログイン時の「マジックリンク」「ログインコード」をやめて普通のパスワードを使う
Notionログイン時の「マジックリンク」「ログインコード」をやめて普通のパスワードを使う  AlfredでNotion内の検索ができるようになるワークフロー「Notion Search」
AlfredでNotion内の検索ができるようになるワークフロー「Notion Search」  Gitで1行しか変更していないはずのに全行変更した判定になってしまう
Gitで1行しか変更していないはずのに全行変更した判定になってしまう  Macでアプリごとに音量を調節できるアプリ「Background Music」
Macでアプリごとに音量を調節できるアプリ「Background Music」  Macのターミナルでパスワード付きのZIPファイルを作成する方法
Macのターミナルでパスワード付きのZIPファイルを作成する方法  MacBook Proでディスプレイのサイズ調整をして作業スペースを広げる
MacBook Proでディスプレイのサイズ調整をして作業スペースを広げる  SteerMouseの「自動移動」機能で保存ダイアログが表示されたら自動でデフォルトボタンへカーソルを移動させる
SteerMouseの「自動移動」機能で保存ダイアログが表示されたら自動でデフォルトボタンへカーソルを移動させる  iPhoneでタッチが一切効かなくなった場合に強制再起動する方法
iPhoneでタッチが一切効かなくなった場合に強制再起動する方法