Gmailのラベルとフィルタ機能を使ってメールを自動的に振り分ける

Gmailで「受信トレイ」内に一気にメールが来られてしまっては、パッと見で重要なメールが来ていても気が付かない場合があります。
たとえスターや重要ラベルが付いていたとしても、メールの量が多いと埋もれてしまいます。
今回は定期的に来るメールや、まとめられるメールをラベル機能を使って自動的に振り分ける方法についてです。
ラベルの作成方法
まずはラベルの作成方法を作る方法から。
Gmail右上の歯車アイコンをクリックして[設定]→[ラベル]の「新しいラベルを作成」ボタンからラベルの作成が可能です。
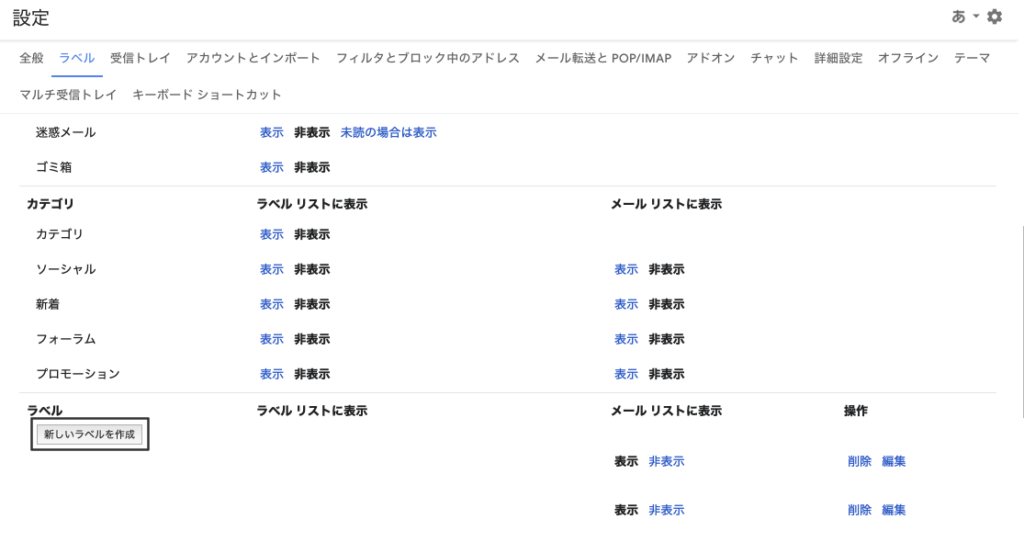
フィルタの作成
ラベルの作成は完了しましたが、作成しただけでは意味がありません。
今度はフィルタを使用して、特定の条件のメールに対してラベルを付けるフィルタを設定します。
フィルタを設定するには、[設定]の[フィルタとブロック中のアドレス]の下にある「新しいフィルタを作成」をクリックします。
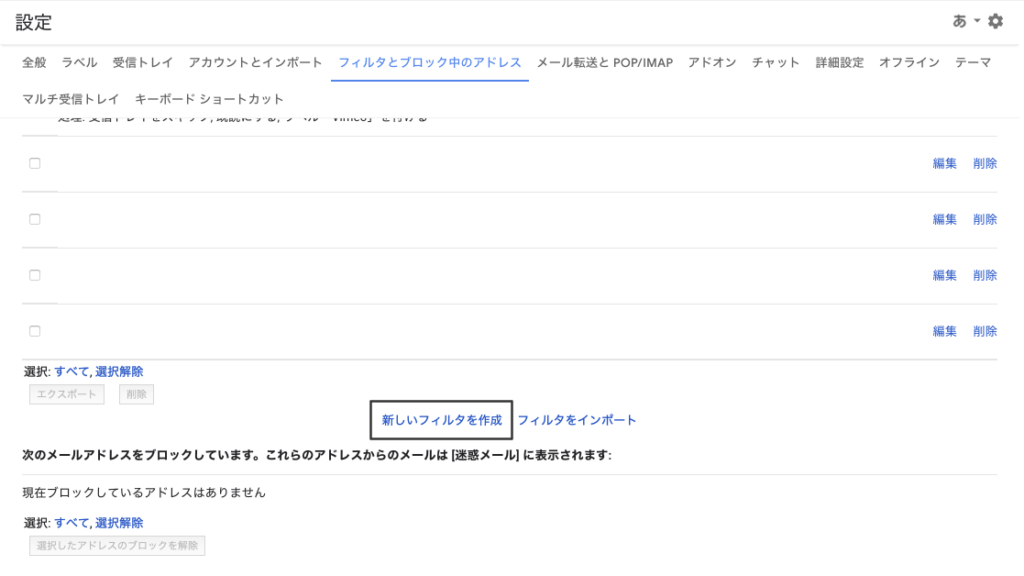
「新しいフィルタを作成」をクリックすると、下の画像のような画面が表示されます。ここに条件を書いていってメールを絞り込んでいくわけです。
例えば、「特定のメールアドレスから来たメールをフィルタする」場合は「From」のところにメールアドレスを入力します。
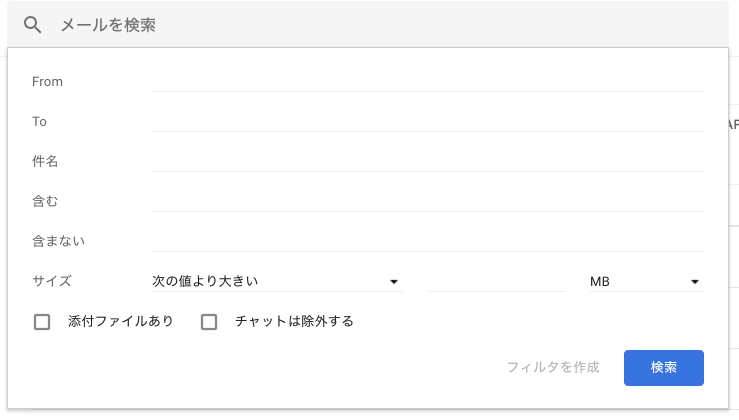
複数のメールアドレスに同じフィルタを適応したい場合は、検索演算子の「OR」を利用します。
example@example.com OR test@example.com
検索条件の入力ができたら「フィルタを作成」をクリックします。
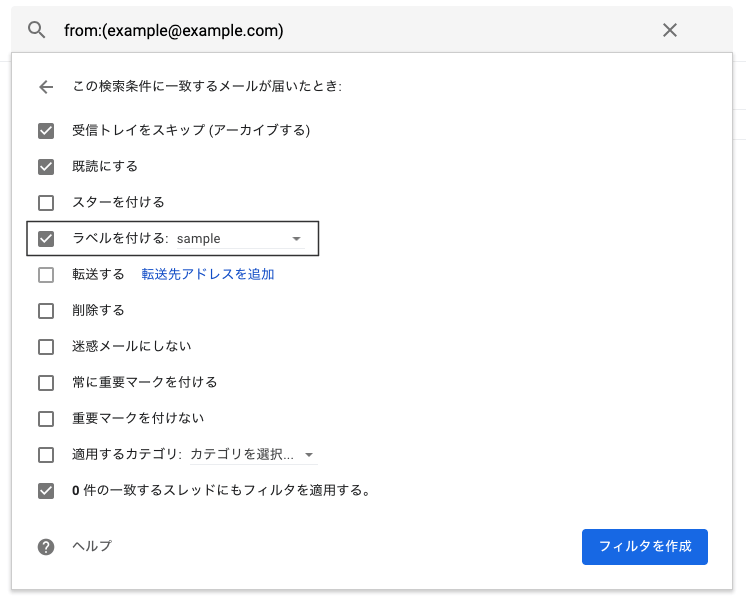
検索条件に一致するメールが届いた時に何をするかをここで設定します。ここで既読にしたり、ラベルを設定したり、目的に応じた設定を行います。
今回の場合はとりあえずラベルに移動させたいので「ラベルを付ける」は必須です。それ以外のチェックに関しては下記の通りになります。
- 受信トレイをスキップする:受信トレイには表示されずアーカイブと同じ扱いになります
- 既読にする:既読状態にします
- ◯件の一致するスレッドにもフィルタを適用する:既に受信トレイ内に検索条件に一致するメールがある場合に、既にあるメールに対してもフィルタを適用します
あとは「フィルタを作成」すれば完了です。
特定のメールアドレスにフィルタを割り当てる場合
「このアドレスから来たメールに対してフィルタを割り当てたい」ということが既に決まっている場合はアドレスを指定してフィルタを割り当てる事もできます。
方法は、割り当てたいアドレスから来たメールのオプションから「メールの自動振り分け設定」を選択するだけです。
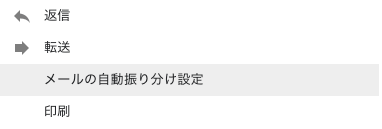
あとは先程と同じように、フィルタの設定をすれば完了です。
まとめ
全く見ないメールに関してはそもそも来ないようにしてしまうのが1番いいのですが、それが出来ない場合には重宝します。
また、メルマガなど一箇所にまとめておきたいメールに関しても、ラベルとフィルタを使用すれば整理を自動化できます。


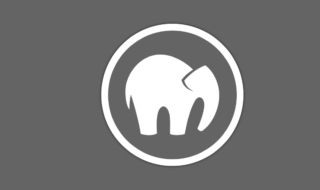 MAMPでhtdocs内に複数のローカルホストを作成する方法
MAMPでhtdocs内に複数のローカルホストを作成する方法 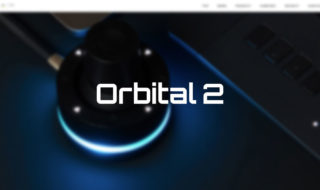 キーボードショートカット以外の新しい選択肢、左手用インプットデバイス「Orbital 2」
キーボードショートカット以外の新しい選択肢、左手用インプットデバイス「Orbital 2」 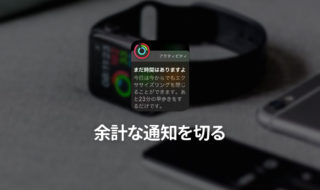 Apple Watchの余計な通知を来ないようにして快適にする方法
Apple Watchの余計な通知を来ないようにして快適にする方法 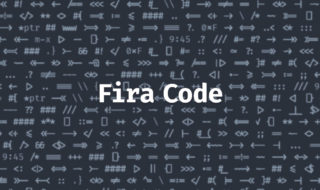 合字に対応したプログラミング用フォント「Fira Code」でテキストエディタが見やすくなる
合字に対応したプログラミング用フォント「Fira Code」でテキストエディタが見やすくなる 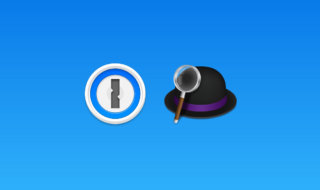 1PasswordとAlfredを連携してログイン情報の検索を行う方法
1PasswordとAlfredを連携してログイン情報の検索を行う方法  Alfred 4のターミナル機能で実行されるアプリをiTerm2に変更する方法
Alfred 4のターミナル機能で実行されるアプリをiTerm2に変更する方法 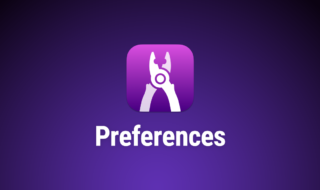 アプリやフォルダを一気に開ける「Workspaces」の環境設定
アプリやフォルダを一気に開ける「Workspaces」の環境設定 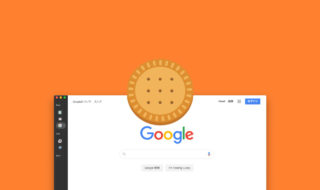 Biscuitを便利に使いこなすためのショートカットキー
Biscuitを便利に使いこなすためのショートカットキー 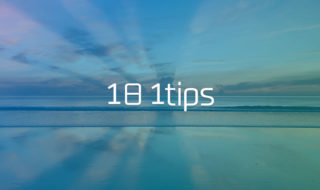 知っていると作業が少しラクになるMacの豆知識 #1日1Tips – 2019年12月
知っていると作業が少しラクになるMacの豆知識 #1日1Tips – 2019年12月  Macのスニペットアプリ「Dash」の環境設定
Macのスニペットアプリ「Dash」の環境設定  iTerm2で「Use System Window Restoration Setting」を設定しているとアラートが表示されて機能しない
iTerm2で「Use System Window Restoration Setting」を設定しているとアラートが表示されて機能しない  Google Chromeのサイト内検索(カスタム検索)機能を別のプロファイルに移行する方法
Google Chromeのサイト内検索(カスタム検索)機能を別のプロファイルに移行する方法  iPadで入力モードを切り替えずに数字や記号をすばやく入力する方法
iPadで入力モードを切り替えずに数字や記号をすばやく入力する方法  iPhoneやiPadでYouTubeの再生速度を3倍速や4倍速にする方法
iPhoneやiPadでYouTubeの再生速度を3倍速や4倍速にする方法  Keynoteで有効にしているはずのフォントが表示されない現象
Keynoteで有効にしているはずのフォントが表示されない現象  MacのKeynoteにハイライトされた状態でコードを貼り付ける方法
MacのKeynoteにハイライトされた状態でコードを貼り付ける方法  AirPodsで片耳を外しても再生が止まらないようにする方法
AirPodsで片耳を外しても再生が止まらないようにする方法  iTerm2でマウスやトラックパッドの操作を設定できる環境設定の「Pointer」タブ
iTerm2でマウスやトラックパッドの操作を設定できる環境設定の「Pointer」タブ  DeepLで「インターネット接続に問題があります」と表示されて翻訳できないときに確認すること
DeepLで「インターネット接続に問題があります」と表示されて翻訳できないときに確認すること  Ulyssesの「第2のエディタ」表示を使って2つのシートを横並びに表示する
Ulyssesの「第2のエディタ」表示を使って2つのシートを横並びに表示する  1つのノートアプリにすべて集約するのをやめた理由|2025年時点のノートアプリの使い分け
1つのノートアプリにすべて集約するのをやめた理由|2025年時点のノートアプリの使い分け  Notionログイン時の「マジックリンク」「ログインコード」をやめて普通のパスワードを使う
Notionログイン時の「マジックリンク」「ログインコード」をやめて普通のパスワードを使う  AlfredでNotion内の検索ができるようになるワークフロー「Notion Search」
AlfredでNotion内の検索ができるようになるワークフロー「Notion Search」  Gitで1行しか変更していないはずのに全行変更した判定になってしまう
Gitで1行しか変更していないはずのに全行変更した判定になってしまう  Macでアプリごとに音量を調節できるアプリ「Background Music」
Macでアプリごとに音量を調節できるアプリ「Background Music」  Macのターミナルでパスワード付きのZIPファイルを作成する方法
Macのターミナルでパスワード付きのZIPファイルを作成する方法  MacBook Proでディスプレイのサイズ調整をして作業スペースを広げる
MacBook Proでディスプレイのサイズ調整をして作業スペースを広げる  SteerMouseの「自動移動」機能で保存ダイアログが表示されたら自動でデフォルトボタンへカーソルを移動させる
SteerMouseの「自動移動」機能で保存ダイアログが表示されたら自動でデフォルトボタンへカーソルを移動させる  iPhoneでタッチが一切効かなくなった場合に強制再起動する方法
iPhoneでタッチが一切効かなくなった場合に強制再起動する方法