Google Driveで「サーバーでエラーが発生しました。しばらくしてからもう一度お試しください。」と表示される場合の対処法

この記事の要約
- Google Driveで「サーバーでエラーが発生しました。しばらくしてからもう一度お試しください。」というトースターが表示される場合は、シークレットモードでログインして確認
- シークレットモードで表示されるなら、キャッシュやCookieが悪さしているので、クリアすれば表示されるようになる
ある日突然Google Driveで「サーバーでエラーが発生しました。しばらくしてからもう一度お試しください。」というトースターが表示され、ファイルにアクセスできない時間がありました。

Google Driveは仕事でも使いますし、いきなりアクセスできなくなるのは困るので、そのときに試した対処法をまとめておきます。
行った対処方法
1. 別のフォルダは開けないか確認
URLから深い階層のフォルダへ直接アクセスしていたので、別のフォルダは開けるかどうか試してみました。
- 別階層のフォルダを開く
- Google Driveのトップを開く
しかし、同様のトースターが表示されてアクセスできませんでした。
2. ネットの再接続
ネットが重いなどが原因かと思い、ネットの接続を確認したり、再接続してみましたが特に変化なしでした。
そもそも他のページやGoogle Drive以外のGoogleサービスは普通に動くので関係なさそうです。
3. しばらくしてからの再アクセス
「しばらくしてからもう一度お試しください。」と言われているので、実際に表示されてからしばらく時間をあけて(1時間ほど)再度画面を開きました。
しかし同じくトースターが表示されてしまいました。
4. シークレットモードで表示(+ キャッシュの削除)
キャッシュやCookieが悪さしているのかと思い、シークレットモードにしてGoogleアカウントにログインして表示してみたところ、無事表示されました。
Google ChromeのキャッシュやCookieをクリアしたら、通常モードでも表示されるようになりました。
今回は急な用事ではないので大丈夫でしたが、Google Driveは仕事でも使いますし、こういうトラブルが突然起こるとパニックを起こして何から試せばいいか分からなくなるのですが、冷静になって最初からシークレットモードで確認すればよかったです。


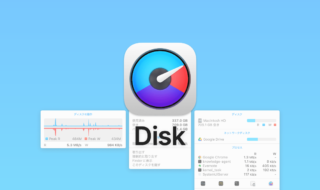 iStat Menusの「ディスク」アイコン表示と設定
iStat Menusの「ディスク」アイコン表示と設定  機能の差が分かりにくいDropboxの「選択型同期」と「同期の無視」の違い
機能の差が分かりにくいDropboxの「選択型同期」と「同期の無視」の違い 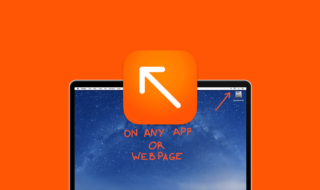 Macで画面上に図形やフリーハンドで注釈が書ける「DemoPro」
Macで画面上に図形やフリーハンドで注釈が書ける「DemoPro」  入力関連のトラブルを防ぐためにも、システム環境設定の[キーボード]→[ユーザ辞書]を確認しておく
入力関連のトラブルを防ぐためにも、システム環境設定の[キーボード]→[ユーザ辞書]を確認しておく 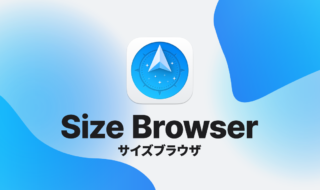 Path Finderのサイズブラウザ機能で容量の大きいファイルを探して整理する方法
Path Finderのサイズブラウザ機能で容量の大きいファイルを探して整理する方法  「mas-cli」を使ってターミナルからMac App Storeの操作をできるようにする
「mas-cli」を使ってターミナルからMac App Storeの操作をできるようにする  新しいMacBook Proを購入して移行するときにやること|コーディングに必要な開発環境を整える
新しいMacBook Proを購入して移行するときにやること|コーディングに必要な開発環境を整える 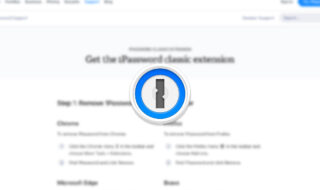 1PasswordのChrome拡張機能 (パソコンのアプリが必要)のインストール場所が分かりにくい
1PasswordのChrome拡張機能 (パソコンのアプリが必要)のインストール場所が分かりにくい  ブック.appのライブラリに表示されている読み終わった書籍を非表示にする方法
ブック.appのライブラリに表示されている読み終わった書籍を非表示にする方法  Macでアプリごとに音量を調節できるアプリ「Background Music」
Macでアプリごとに音量を調節できるアプリ「Background Music」  iTerm2で「Use System Window Restoration Setting」を設定しているとアラートが表示されて機能しない
iTerm2で「Use System Window Restoration Setting」を設定しているとアラートが表示されて機能しない  Google Chromeのサイト内検索(カスタム検索)機能を別のプロファイルに移行する方法
Google Chromeのサイト内検索(カスタム検索)機能を別のプロファイルに移行する方法  iPadで入力モードを切り替えずに数字や記号をすばやく入力する方法
iPadで入力モードを切り替えずに数字や記号をすばやく入力する方法  iPhoneやiPadでYouTubeの再生速度を3倍速や4倍速にする方法
iPhoneやiPadでYouTubeの再生速度を3倍速や4倍速にする方法  Keynoteで有効にしているはずのフォントが表示されない現象
Keynoteで有効にしているはずのフォントが表示されない現象  MacのKeynoteにハイライトされた状態でコードを貼り付ける方法
MacのKeynoteにハイライトされた状態でコードを貼り付ける方法  iTerm2でマウスやトラックパッドの操作を設定できる環境設定の「Pointer」タブ
iTerm2でマウスやトラックパッドの操作を設定できる環境設定の「Pointer」タブ  AirPodsで片耳を外しても再生が止まらないようにする方法
AirPodsで片耳を外しても再生が止まらないようにする方法  DeepLで「インターネット接続に問題があります」と表示されて翻訳できないときに確認すること
DeepLで「インターネット接続に問題があります」と表示されて翻訳できないときに確認すること  Ulyssesの「第2のエディタ」表示を使って2つのシートを横並びに表示する
Ulyssesの「第2のエディタ」表示を使って2つのシートを横並びに表示する  1つのノートアプリにすべて集約するのをやめた理由|2025年時点のノートアプリの使い分け
1つのノートアプリにすべて集約するのをやめた理由|2025年時点のノートアプリの使い分け  Notionログイン時の「マジックリンク」「ログインコード」をやめて普通のパスワードを使う
Notionログイン時の「マジックリンク」「ログインコード」をやめて普通のパスワードを使う  AlfredでNotion内の検索ができるようになるワークフロー「Notion Search」
AlfredでNotion内の検索ができるようになるワークフロー「Notion Search」  Gitで1行しか変更していないはずのに全行変更した判定になってしまう
Gitで1行しか変更していないはずのに全行変更した判定になってしまう  Macのターミナルでパスワード付きのZIPファイルを作成する方法
Macのターミナルでパスワード付きのZIPファイルを作成する方法  MacBook Proでディスプレイのサイズ調整をして作業スペースを広げる
MacBook Proでディスプレイのサイズ調整をして作業スペースを広げる  SteerMouseの「自動移動」機能で保存ダイアログが表示されたら自動でデフォルトボタンへカーソルを移動させる
SteerMouseの「自動移動」機能で保存ダイアログが表示されたら自動でデフォルトボタンへカーソルを移動させる  iPhoneでタッチが一切効かなくなった場合に強制再起動する方法
iPhoneでタッチが一切効かなくなった場合に強制再起動する方法