Haptic Touch Barでタッチバーを押した時のフィードバックを追加する
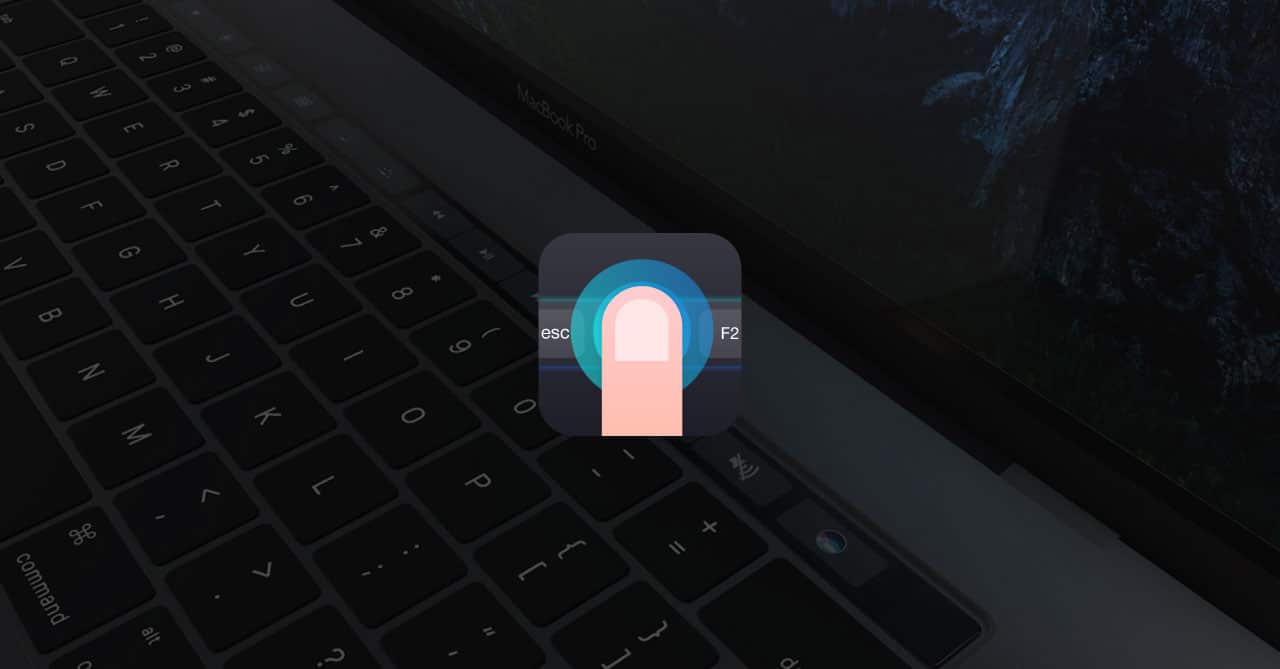
MacBook ProのLate 2016以降には、アプリによって表示が変化するタッチバー付きのモデルが登場し、2018年モデルからはタッチバー1択とな ってしまいました。
そんなタッチバーの欠点はフィードバックが何もないことです。
ブラインドタッチをしていると、たまにタッチバーを間違って触れてしまい、誤操作の原因となってしまうので、今回はタッチバーにトラックバックの振動でフィードバックを返すHaptic Touch Barを入れてみました。
Haptic Touch Barのインストール
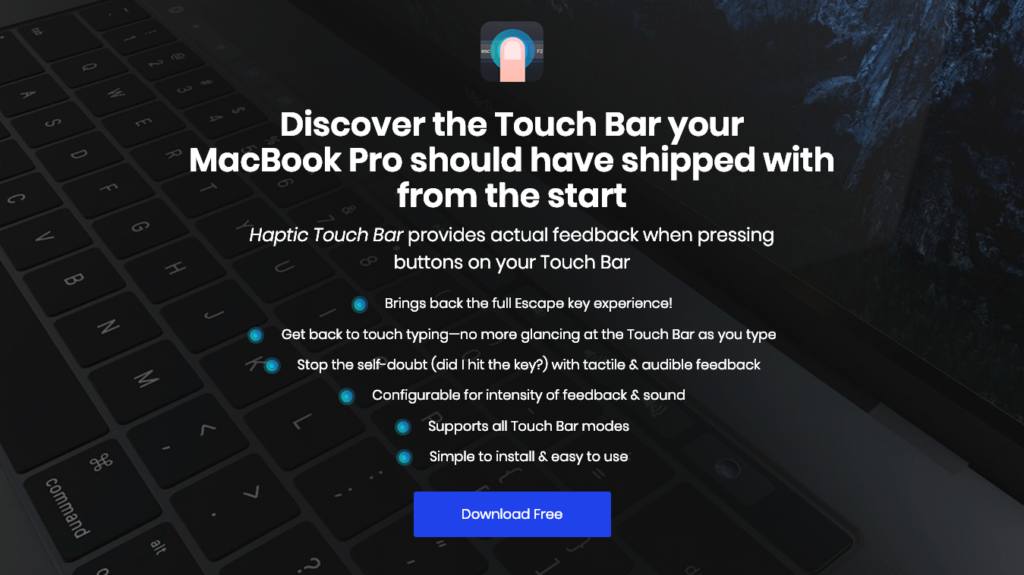
Haptic Touch Barは公式サイトからインストールできます。
Haptic Touch Barをインストールしておくと、タッチバーに触れた時に「カチッ」というトラックパッドの振動が発生すすので、押してしまったかどうかの判断が付きやすくなります。
音がトラックパッドの音なので、まだ慣れませんがとりあえず鳴ってくれるだけ有り難いです。
初回起動時に、下のような画面が表示される場合は、「Open Accessibility Settings」をクリックして、システム環境設定のアクセシビリティ設定にチェックを入れます。
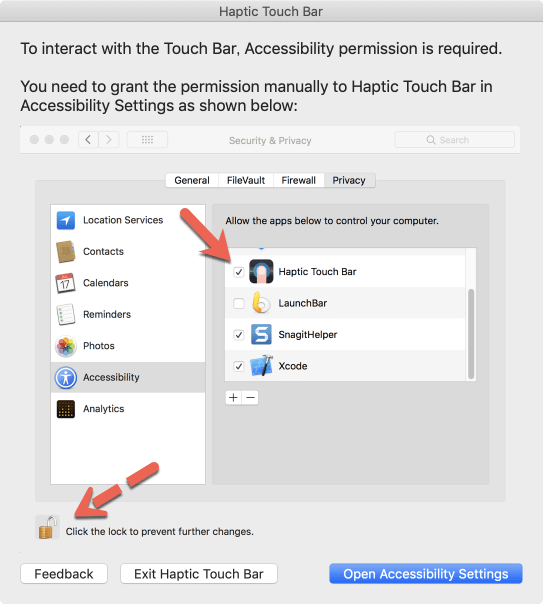
Haptic Touch Barの設定
インストールすればそれだけで振動するようになりますが、いくつか設定項目もあります。
メニューアイコンが追加されるので、設定は全てそこから行います。
Sound Effect
[Sound Effect]でタッチバーを押した時のサウンド設定が出来ます。
ただ、トラックパッドの振動音も結構するので、20%にするか「Disabled」に設定しておくのをオススメします。
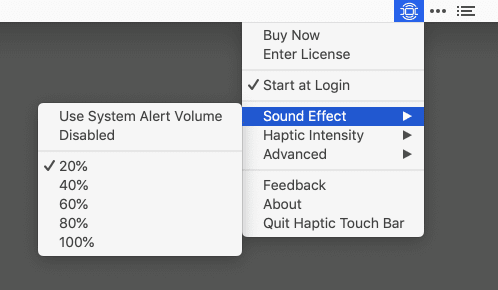
Haptic Intensity
[Haptic Intensity]でトラックパッドの振動の強さを選択できます。「0」だと振動しなくなり、「4」が1番強いです。
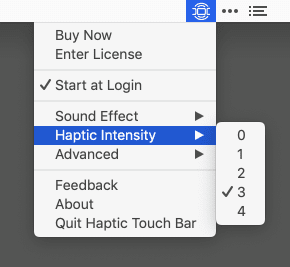
Advanced
[Advanced]ではその他の細かい設定ができます。
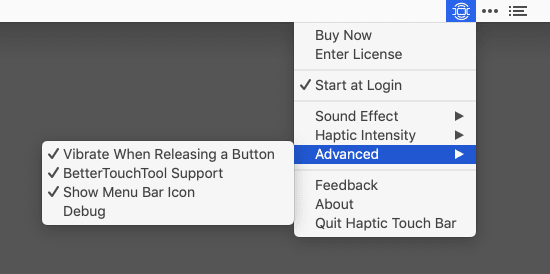
| 項目 | 内容 |
|---|---|
| Vibrate When Releasing Button | タッチバーを離した時にも振動させる |
| BetterTouchTool Support | BetterTouchToolで追加したボタンもサポートする |
| Show Menu Bar Icon | メニューアイコンを表示するかどうか |
| Debug | デバッグモードをオンにする |
「Vibrate When Releasing Button」は好みの問題ですが、外しておく方が良さそうです。「BetterTouchTool Support」はとりあえずチェックしておきましょう。
まとめ
とりあえず、押した時に何かしらのフィードバックが返ってくるので、自分は満足しましたが、音がやはりトラックパッドなので、好みが別れるかもしれません。
とりあえず2週間は無料で使えるので、タッチバー付きのMacユーザーは試してみてはいかがでしょうか?



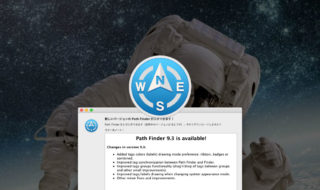 Path Finder9.3からラベル・タグ機能の表示を変更できるように!複数のラベルにも対応!
Path Finder9.3からラベル・タグ機能の表示を変更できるように!複数のラベルにも対応!  Magic Mouseの軌跡の速さを限界を超えて速くする方法
Magic Mouseの軌跡の速さを限界を超えて速くする方法 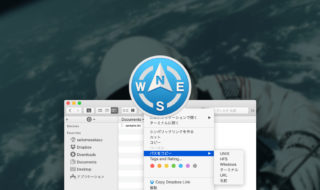 Path Finder 8の「パスのコピー」の種類とその違いについて
Path Finder 8の「パスのコピー」の種類とその違いについて  Google Chromeでいま開いているページのQRコード生成方法
Google Chromeでいま開いているページのQRコード生成方法 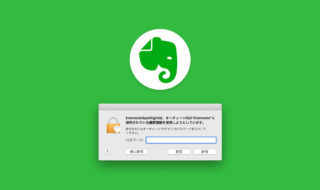 「EvernoteSpotlightは、キーチェーン内の”Evernote”に保存されている機密情報を使用しようとしています」というダイアログボックスを非表示にする方法
「EvernoteSpotlightは、キーチェーン内の”Evernote”に保存されている機密情報を使用しようとしています」というダイアログボックスを非表示にする方法  Chrome拡張機能の「Wappalyzer」を使ってウェブサイトの使用技術を確認する
Chrome拡張機能の「Wappalyzer」を使ってウェブサイトの使用技術を確認する  Alfred 4の無料版と有料版(Powerpack)で使える機能比較
Alfred 4の無料版と有料版(Powerpack)で使える機能比較 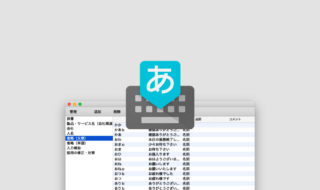 単語登録機能に日常でよく使うフレーズを登録して、文章を素早く入力する方法
単語登録機能に日常でよく使うフレーズを登録して、文章を素早く入力する方法  iTerm2で「Use System Window Restoration Setting」を設定しているとアラートが表示されて機能しない
iTerm2で「Use System Window Restoration Setting」を設定しているとアラートが表示されて機能しない  Google Chromeのサイト内検索(カスタム検索)機能を別のプロファイルに移行する方法
Google Chromeのサイト内検索(カスタム検索)機能を別のプロファイルに移行する方法  iPadで入力モードを切り替えずに数字や記号をすばやく入力する方法
iPadで入力モードを切り替えずに数字や記号をすばやく入力する方法  iPhoneやiPadでYouTubeの再生速度を3倍速や4倍速にする方法
iPhoneやiPadでYouTubeの再生速度を3倍速や4倍速にする方法  Keynoteで有効にしているはずのフォントが表示されない現象
Keynoteで有効にしているはずのフォントが表示されない現象  MacのKeynoteにハイライトされた状態でコードを貼り付ける方法
MacのKeynoteにハイライトされた状態でコードを貼り付ける方法  AirPodsで片耳を外しても再生が止まらないようにする方法
AirPodsで片耳を外しても再生が止まらないようにする方法  iTerm2でマウスやトラックパッドの操作を設定できる環境設定の「Pointer」タブ
iTerm2でマウスやトラックパッドの操作を設定できる環境設定の「Pointer」タブ  DeepLで「インターネット接続に問題があります」と表示されて翻訳できないときに確認すること
DeepLで「インターネット接続に問題があります」と表示されて翻訳できないときに確認すること  Ulyssesの「第2のエディタ」表示を使って2つのシートを横並びに表示する
Ulyssesの「第2のエディタ」表示を使って2つのシートを横並びに表示する  1つのノートアプリにすべて集約するのをやめた理由|2025年時点のノートアプリの使い分け
1つのノートアプリにすべて集約するのをやめた理由|2025年時点のノートアプリの使い分け  Notionログイン時の「マジックリンク」「ログインコード」をやめて普通のパスワードを使う
Notionログイン時の「マジックリンク」「ログインコード」をやめて普通のパスワードを使う  AlfredでNotion内の検索ができるようになるワークフロー「Notion Search」
AlfredでNotion内の検索ができるようになるワークフロー「Notion Search」  Gitで1行しか変更していないはずのに全行変更した判定になってしまう
Gitで1行しか変更していないはずのに全行変更した判定になってしまう  Macでアプリごとに音量を調節できるアプリ「Background Music」
Macでアプリごとに音量を調節できるアプリ「Background Music」  Macのターミナルでパスワード付きのZIPファイルを作成する方法
Macのターミナルでパスワード付きのZIPファイルを作成する方法  MacBook Proでディスプレイのサイズ調整をして作業スペースを広げる
MacBook Proでディスプレイのサイズ調整をして作業スペースを広げる  SteerMouseの「自動移動」機能で保存ダイアログが表示されたら自動でデフォルトボタンへカーソルを移動させる
SteerMouseの「自動移動」機能で保存ダイアログが表示されたら自動でデフォルトボタンへカーソルを移動させる  iPhoneでタッチが一切効かなくなった場合に強制再起動する方法
iPhoneでタッチが一切効かなくなった場合に強制再起動する方法