ImageOptimで画像圧縮に最適な設定を行う

Macの画像圧縮アプリでおそらく一番有名なImageOptim。
PNG・JPG・GIF・SVGとWebで使用する画像形式はひと通り対応しているので、非常に便利なのですが、デフォルトの状態だと可逆圧縮(後から画質をもとに戻せるレベルで圧縮する方式)になってしまっているので、圧縮率がイマイチです。
というわけで今回はImageOptimの最適な圧縮設定について考えてみます。
ImageOptimのインストール

ImageOptimは公式サイトからダウンロードしましょう(複製版が出回っていて、検索をかけると公式以外からもダウンロード出来る場所が見つかりますが、公式サイトからダウンロードするように気をつけましょう)
ImageOptimをインストールしたら、起動してウインドウに画像をドラッグアンドドロップすれば圧縮されるというシンプルなアプリです。
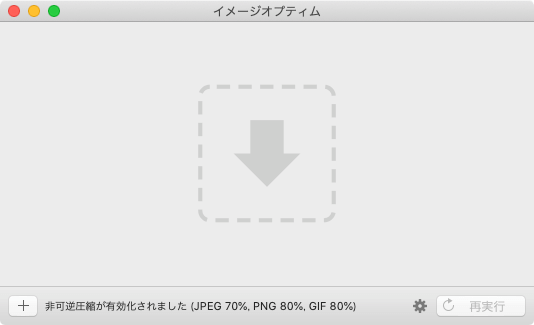
ただ、画像は上書きされてしまうので、未圧縮の画像を残しておきたいときは、ちゃんとコピーしておくようにしましょう。
ImageOptimの設定
ImageOptimでは大きく分けて、下記3つの設定項目があります。
- 一般設定(画像圧縮エンコーダの選択や圧縮時の設定)
- 圧縮率の設定
- 最適化の速度
一般設定
[環境設定]→[一般]で設定します。
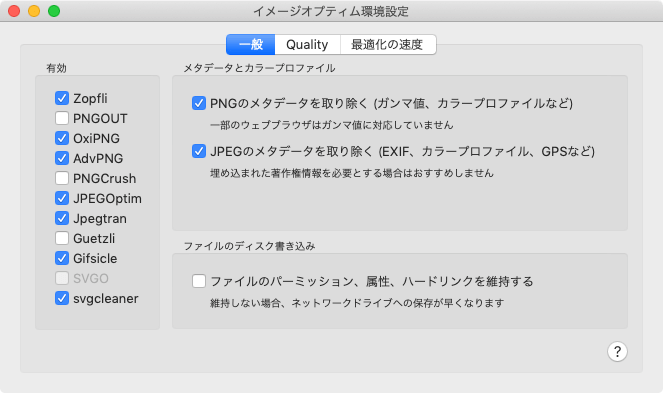
画像圧縮エンコーダ
まず左側にあるチェックボックスで、使用する画像圧縮エンコーダを切り替えます。
それぞれ処理速度や圧縮率、対応している画像形式が異なっていて、使いたいエンコーダにチェックを入れると使用できるようになります。
ただし、圧縮率の高いエンコーダは処理に時間がかかったりするので、こだわる場合は切り替えが必要です。
ちなみに、デフォルトがオススメの状態になっています。
メタデータとカラープロファイルの削除
それぞれPNGとJPEGのメタデータとカラープロファイルを取り除く設定です。
圧縮する場合は必要のない情報ですので、両方チェックを入れるようにしましょう。ただし、JPEGで著作権情報の埋め込みが必要な場合はチェックを外しておく必要があります。
ファイルのディスク書き込み
ファイルのパーミッション、属性、ハードリンクを維持する場合はチェックを入れますが、ここは基本外しておきます。
圧縮率の設定
[環境設定]→[Quality]で圧縮率の設定をします。
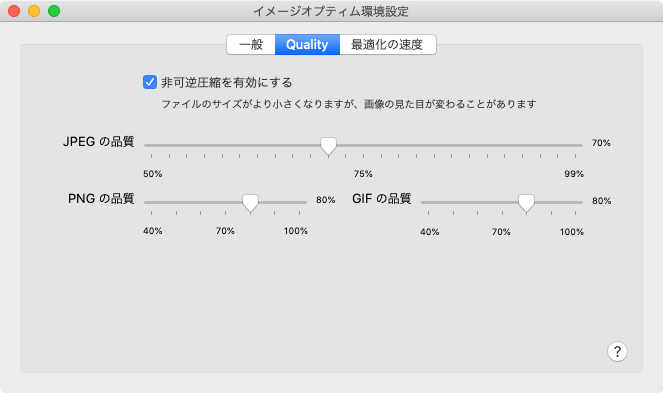
まずは「非可逆圧縮を有効にする」にチェックを入れましょう。
ここにチェックが入っていないと可逆圧縮(後から画質を元に戻せる状態での圧縮)になってしまうので、圧縮率が非常に悪いです。
チェックを入れた状態でJPEG・PNG・GIFの圧縮後の画像の品質を選択します。自分の場合は以下の通りに設定しています。
- JPEG:70%
- PNG:80%
- GIF:80%
最適化の速度
最後は[環境設定]→[Quality]で速度の設定をします。
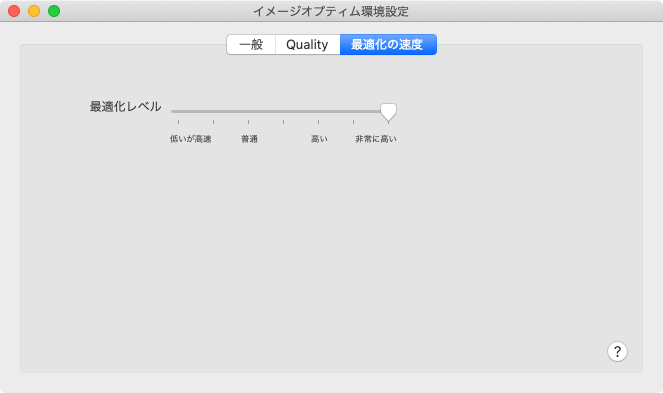
こちらで最適化の速度の設定が出来ますが、速度を優先すると最適化のレベルが低く、逆に最適化のレベルを上げようとすると速度は落ちてしまいます。
自分の場合は、質重視で「非常に高い」に設定しています。
画像の圧縮もめちゃくちゃ遅いとは感じないので、よほど頻繁に画像圧縮をしていて次から次へと画像を裁かないといけない人以外は、質重視でよいでしょう。



 チャットサービスを一元管理できる「Franz」を使ってチャットの確認をラクにする
チャットサービスを一元管理できる「Franz」を使ってチャットの確認をラクにする 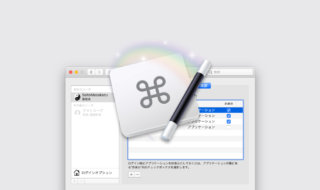 Keyboard MaestroでMacログイン時にアプリの遅延起動を行う
Keyboard MaestroでMacログイン時にアプリの遅延起動を行う 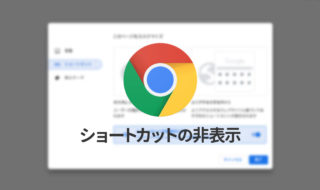 Google Chromeの新規タブページのウェブページへの「ショートカット」を非表示にする方法
Google Chromeの新規タブページのウェブページへの「ショートカット」を非表示にする方法 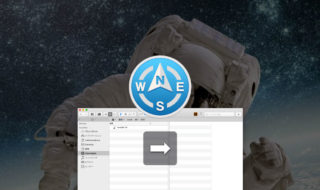 Path Finderのデュアルブラウザで、別枠へのファイル移動とコピーを使いやすくする
Path Finderのデュアルブラウザで、別枠へのファイル移動とコピーを使いやすくする  Path Finderがメジャーアップデートで今後はサブスクリプションモデルに!
Path Finderがメジャーアップデートで今後はサブスクリプションモデルに!  Alfredの「General」タブで基本的な設定や、ホットキーの変更を行う
Alfredの「General」タブで基本的な設定や、ホットキーの変更を行う 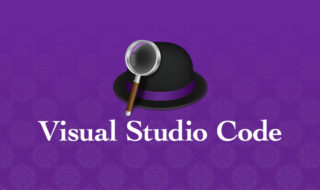 Finderで選択したフォルダをVisual Studio Codeで開くAlfred Workflowの作り方
Finderで選択したフォルダをVisual Studio Codeで開くAlfred Workflowの作り方  ATOKで登録した単語の品詞を、あとから一括で変更する方法
ATOKで登録した単語の品詞を、あとから一括で変更する方法  AirPodsで片耳を外しても再生が止まらないようにする方法
AirPodsで片耳を外しても再生が止まらないようにする方法 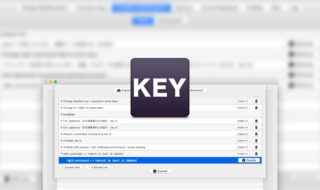 Karabiner-Elementsでescやdeleteなどのキーを、ホームポジションを崩さずに入力できるようにする方法
Karabiner-Elementsでescやdeleteなどのキーを、ホームポジションを崩さずに入力できるようにする方法  iTerm2で「Use System Window Restoration Setting」を設定しているとアラートが表示されて機能しない
iTerm2で「Use System Window Restoration Setting」を設定しているとアラートが表示されて機能しない  Google Chromeのサイト内検索(カスタム検索)機能を別のプロファイルに移行する方法
Google Chromeのサイト内検索(カスタム検索)機能を別のプロファイルに移行する方法  iPadで入力モードを切り替えずに数字や記号をすばやく入力する方法
iPadで入力モードを切り替えずに数字や記号をすばやく入力する方法  iPhoneやiPadでYouTubeの再生速度を3倍速や4倍速にする方法
iPhoneやiPadでYouTubeの再生速度を3倍速や4倍速にする方法  Keynoteで有効にしているはずのフォントが表示されない現象
Keynoteで有効にしているはずのフォントが表示されない現象  MacのKeynoteにハイライトされた状態でコードを貼り付ける方法
MacのKeynoteにハイライトされた状態でコードを貼り付ける方法  iTerm2でマウスやトラックパッドの操作を設定できる環境設定の「Pointer」タブ
iTerm2でマウスやトラックパッドの操作を設定できる環境設定の「Pointer」タブ  DeepLで「インターネット接続に問題があります」と表示されて翻訳できないときに確認すること
DeepLで「インターネット接続に問題があります」と表示されて翻訳できないときに確認すること  Ulyssesの「第2のエディタ」表示を使って2つのシートを横並びに表示する
Ulyssesの「第2のエディタ」表示を使って2つのシートを横並びに表示する  1つのノートアプリにすべて集約するのをやめた理由|2025年時点のノートアプリの使い分け
1つのノートアプリにすべて集約するのをやめた理由|2025年時点のノートアプリの使い分け  Notionログイン時の「マジックリンク」「ログインコード」をやめて普通のパスワードを使う
Notionログイン時の「マジックリンク」「ログインコード」をやめて普通のパスワードを使う  AlfredでNotion内の検索ができるようになるワークフロー「Notion Search」
AlfredでNotion内の検索ができるようになるワークフロー「Notion Search」  Gitで1行しか変更していないはずのに全行変更した判定になってしまう
Gitで1行しか変更していないはずのに全行変更した判定になってしまう  Macでアプリごとに音量を調節できるアプリ「Background Music」
Macでアプリごとに音量を調節できるアプリ「Background Music」  Macのターミナルでパスワード付きのZIPファイルを作成する方法
Macのターミナルでパスワード付きのZIPファイルを作成する方法  MacBook Proでディスプレイのサイズ調整をして作業スペースを広げる
MacBook Proでディスプレイのサイズ調整をして作業スペースを広げる  SteerMouseの「自動移動」機能で保存ダイアログが表示されたら自動でデフォルトボタンへカーソルを移動させる
SteerMouseの「自動移動」機能で保存ダイアログが表示されたら自動でデフォルトボタンへカーソルを移動させる  iPhoneでタッチが一切効かなくなった場合に強制再起動する方法
iPhoneでタッチが一切効かなくなった場合に強制再起動する方法