iTerm2でよく使うアクションやスニペットの設定ができる環境設定の「Shortcuts」タブ
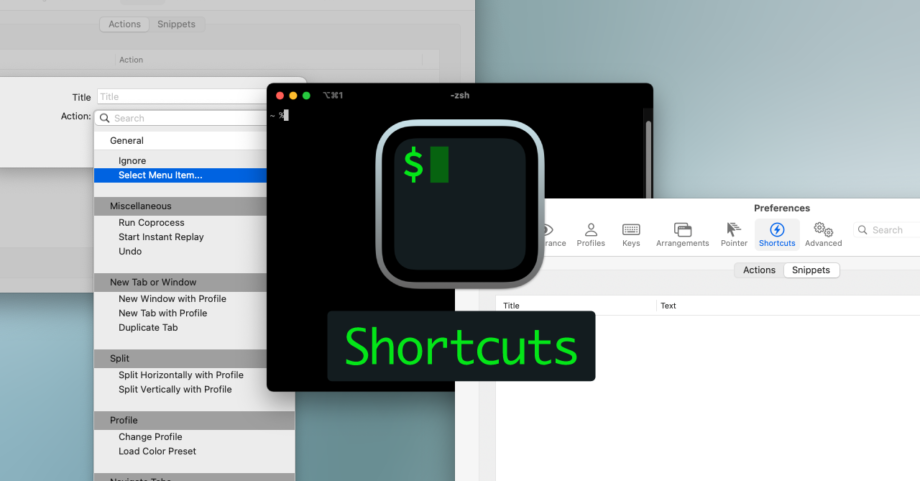
iTerm2は環境設定の項目がかなり多く、今回はその中でもアクションやスニペットの設定ができる「Shortcuts」タブについてまとめておきます。
Shortcuts
メニューバーの[iTerm2]→[Preferences…]から環境設定を開いて、[Shortcuts]タブを開きます。
そこから更に2つのタブに分かれています。
![[Shortcuts]タブ](https://webrandum.net/mskz/wp-content/uploads/2022/08/image_4.png)
- Actions:iTerm2を操作するアクションの設定
- Snippets:スニペット(よく使う定型文)の設定
それぞれアクションとスニペットを追加して、下記のような場所から呼び出します。
メニューバー内から呼び出し
iTerm2の[Edit]→[Actions]や[Edit]→[Snippets]メニューから呼び出せます。
![[Edit]→[Actions]](https://webrandum.net/mskz/wp-content/uploads/2022/08/image_1.png)
ツールベルトから呼び出し
メニューバーの[Toolbelt]→[Show Toolbelt(shift + command + B)]でツールベルトを表示して、「Actions」や「Snippets」から呼び出せます。
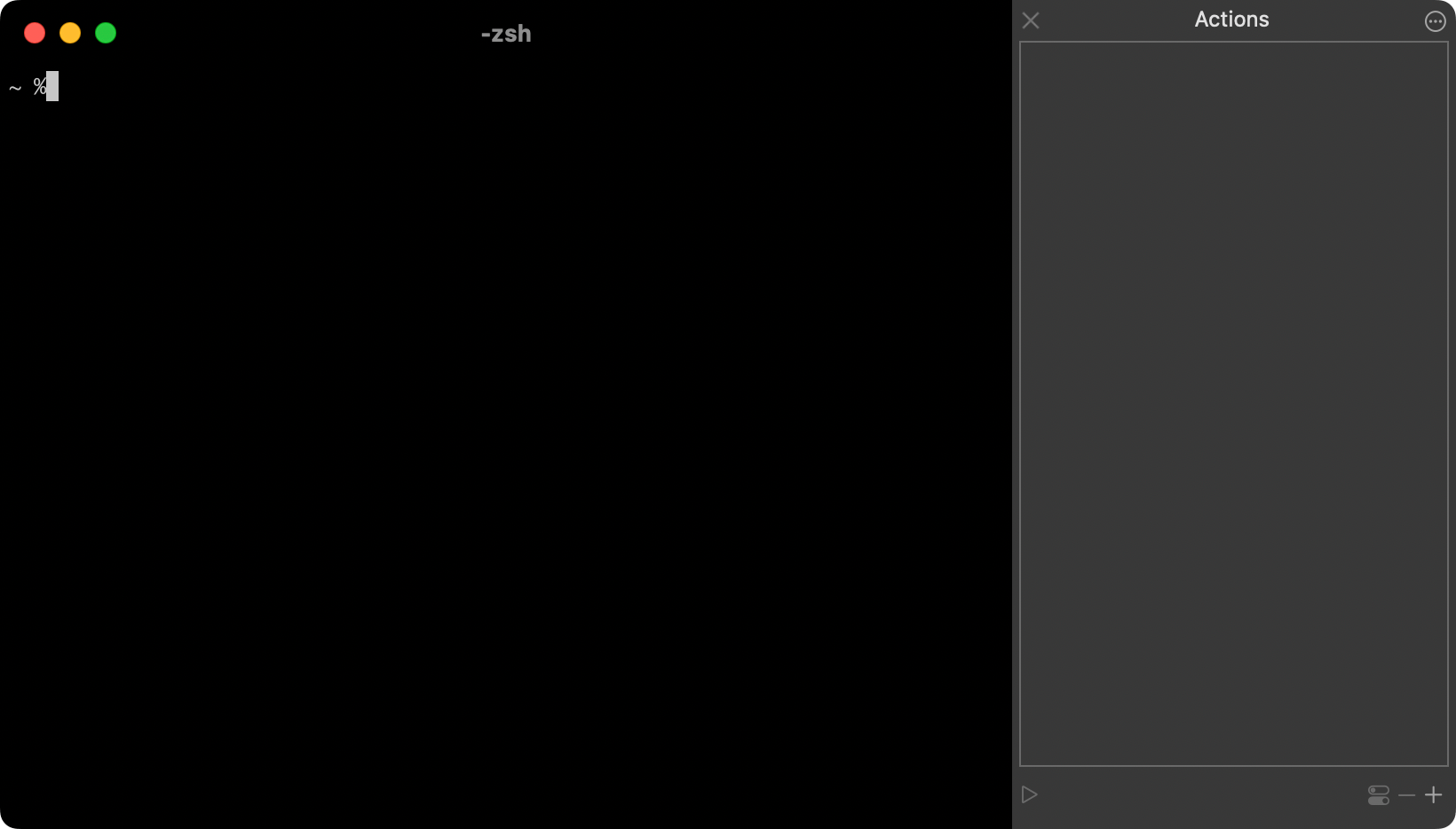
Quicklyウインドウから呼び出し
メニューバーの[View]→[Open Quickly(shift + command + O)]で検索ウインドウを表示できます。
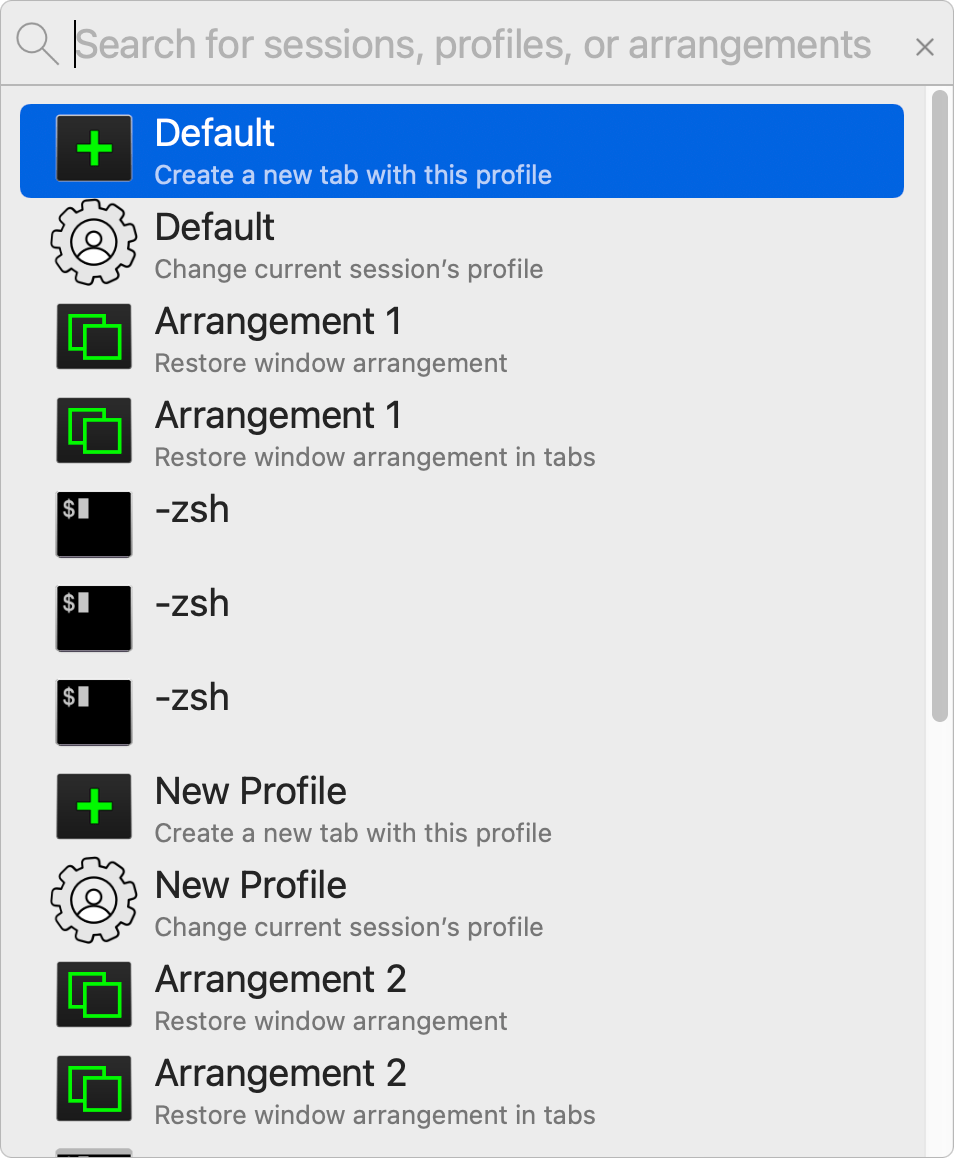
この中に表示される項目に、AciotnsやSnippetsが追加されるので、検索して呼び出せます。
Actions
[Actions]タブでアクションの設定ができます。
左下の「+」ボタンを押すと「タイトル」と「どのアクションを実行するか」のセレクトボックスが表示されます。
![[Actions]タブ](https://webrandum.net/mskz/wp-content/uploads/2022/08/image_5.png)
アクションの種類に関してはかなりの数用意されています。
組み合わせての設定はできなくて、1アクション単発での実行しか設定できません。
| アクション名 | 内容 |
|---|---|
| Ignore | 特になにも起こらない |
| Select Menu Item… | メニューバーを選択する |
| Run Coprocess | Coprocessを実行する |
| Start Instant Replay | インスタントリプレイ機能を使う |
| Undo | 戻る |
| New Window with Profile | プロファイルを指定して新しいウインドウを開く |
| New Tab with Profile | プロファイルを指定して新しいタブを開く |
| Duplicate Tab | タブの複製 |
| Split Horizontally with Profile | プロファイルを指定して画面縦分割 |
| Split Vertically with Profile | プロファイルを指定して画面横分割 |
| Change Profile | プロファイルの切り替え |
| Load Color Preset | カラープリセットの読み込み |
| Next Tab | 次のタブへ移動 |
| Previous Tab | 前のタブへ移動 |
| Move Tab Left | 左のタブへ移動 |
| Move Tab Right | 右のタブへ移動 |
| Next Window | 次のウインドウへ移動 |
| Previous Window | 前のウインドウへ移動 |
| Next Pane | 次のペインへ移動 |
| Previous Pane | 前のペインへ移動 |
| Select Split Pane Above | 上のペインを選択 |
| Select Split Pane Below | 下のペインを選択 |
| Select Split Pane On Left | 左のペインを選択 |
| Select Split Pane On Right | 右のペインを選択 |
| Decrease Height | 高さを狭める |
| Increase Height | 高さを広げる |
| Decrease Width | 横幅を狭める |
| Increase Width | 横幅を広げる |
| Scroll to End | 最後までスクロールする |
| Scroll to Top | 最初までスクロールする |
| Scroll One Line Down | 1行下にスクロールする |
| Scroll One Line Up | 1行上にスクロールする |
| Scroll One Page Down | 1ページ下にスクロールする |
| Scroll One Page Up | 1ページ上にスクロールする |
| Swap With Split Pane Below | 下のペインと入れ替える |
| Swap With Split Pane on Left | 左のペインと入れ替える |
| Swap With Split Pane on Right | 右のペインと入れ替える |
| Move Session to Split Pane | 分割したペインでセッションを移動する |
| Send ^H Backspace | バックスペースを送信する |
| Send ^? Backspace | バックスペースを送信する |
| Send Escape Sequence | エスケープを送信する |
| Send Hex Code | Hex Codeを送信する |
| Send Text | テキストを送信する |
| Send Text with “vim” Special Chars | Vimの特殊文字を送信する |
| Send Snippet | スニペットを送信する |
| Find Regular Expression… | 正規表現で検索する |
| Find Again Down | 検索結果を下に移動 |
| Find Again Up | 検索結果を上に移動 |
| Paste… | ペースト |
| Paste from Selection… | 選択部分をペースト |
| Toggle Fullscreen | フルスクリーンに切り替える |
| Toggle Pin Hotkey Window | ホットキーウインドウを切り替える |
| Toggle Mouse Reporting | Mouse Reporting(マウスによるコピペ)機能を切り替える |
| Move Start of Selection Back | 選択範囲の先頭を後ろに移動する |
| Move Start of Selection Forward | 選択範囲の先頭を前に移動する |
| Move End of Selection Back | 選択範囲の最後を後ろに移動する |
| Move End of Selection Forward | 選択派にの最後を前に移動する |
| Invoke Script Function | スクリプト関数を呼び出す |
Snippets
[Snippets]タブでアクションの設定ができます。
Actionsと同様に左下の「+」ボタンを押すと設定モーダルが表示されます。
![[Snippets]タブ](https://webrandum.net/mskz/wp-content/uploads/2022/08/image_7.png)
「タイトル」と「スニペットの中身」を入力して設定します。
これで登録すると、よく使う定型文をiTerm2内ですぐに呼び出せます。
ただ、個人的にはスニペットはスニペットアプリで管理しています。
そうすることでiTerm2以外でも同じように呼び出せます(iTerm2でしか使わないようなものは、iTerm2で登録してしまうのも1つの手です)。




 Zoomで画面共有が始まると自動でフルスクリーンになるのをオフにする方法
Zoomで画面共有が始まると自動でフルスクリーンになるのをオフにする方法 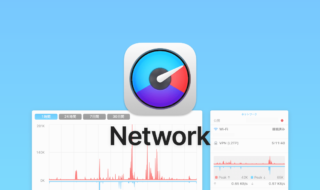 iStat Menusの「ネットワーク」アイコン表示と設定
iStat Menusの「ネットワーク」アイコン表示と設定 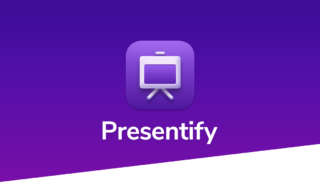 画面共有しながら説明するときに画面上に図形が描ける「Presentify」
画面共有しながら説明するときに画面上に図形が描ける「Presentify」 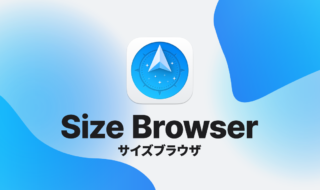 Path Finderのサイズブラウザ機能で容量の大きいファイルを探して整理する方法
Path Finderのサイズブラウザ機能で容量の大きいファイルを探して整理する方法 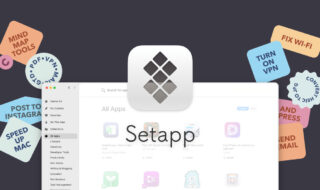 220以上の有料Macアプリが使えるサブスクサービス「Setapp」
220以上の有料Macアプリが使えるサブスクサービス「Setapp」 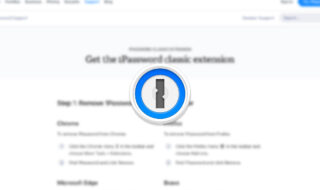 1PasswordのChrome拡張機能 (パソコンのアプリが必要)のインストール場所が分かりにくい
1PasswordのChrome拡張機能 (パソコンのアプリが必要)のインストール場所が分かりにくい  Finder上のGoogle Driveパスが「/Volumes/GoogleDrive-10951…」のように数字の羅列が追加されておかしくなった場合の対処法
Finder上のGoogle Driveパスが「/Volumes/GoogleDrive-10951…」のように数字の羅列が追加されておかしくなった場合の対処法 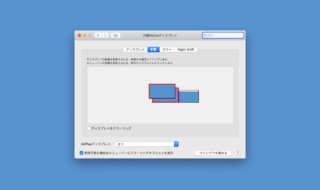 Macの外部ディスプレイで特定の画面だけミラーリングさせる方法
Macの外部ディスプレイで特定の画面だけミラーリングさせる方法  さまざまな情報を一元管理するオールインワンのワークスペース「Notion」
さまざまな情報を一元管理するオールインワンのワークスペース「Notion」  iTerm2でマウスやトラックパッドの操作を設定できる環境設定の「Pointer」タブ
iTerm2でマウスやトラックパッドの操作を設定できる環境設定の「Pointer」タブ  iTerm2で「Use System Window Restoration Setting」を設定しているとアラートが表示されて機能しない
iTerm2で「Use System Window Restoration Setting」を設定しているとアラートが表示されて機能しない  Google Chromeのサイト内検索(カスタム検索)機能を別のプロファイルに移行する方法
Google Chromeのサイト内検索(カスタム検索)機能を別のプロファイルに移行する方法  iPadで入力モードを切り替えずに数字や記号をすばやく入力する方法
iPadで入力モードを切り替えずに数字や記号をすばやく入力する方法  iPhoneやiPadでYouTubeの再生速度を3倍速や4倍速にする方法
iPhoneやiPadでYouTubeの再生速度を3倍速や4倍速にする方法  Keynoteで有効にしているはずのフォントが表示されない現象
Keynoteで有効にしているはずのフォントが表示されない現象  MacのKeynoteにハイライトされた状態でコードを貼り付ける方法
MacのKeynoteにハイライトされた状態でコードを貼り付ける方法  AirPodsで片耳を外しても再生が止まらないようにする方法
AirPodsで片耳を外しても再生が止まらないようにする方法  DeepLで「インターネット接続に問題があります」と表示されて翻訳できないときに確認すること
DeepLで「インターネット接続に問題があります」と表示されて翻訳できないときに確認すること  Ulyssesの「第2のエディタ」表示を使って2つのシートを横並びに表示する
Ulyssesの「第2のエディタ」表示を使って2つのシートを横並びに表示する  1つのノートアプリにすべて集約するのをやめた理由|2025年時点のノートアプリの使い分け
1つのノートアプリにすべて集約するのをやめた理由|2025年時点のノートアプリの使い分け  Notionログイン時の「マジックリンク」「ログインコード」をやめて普通のパスワードを使う
Notionログイン時の「マジックリンク」「ログインコード」をやめて普通のパスワードを使う  AlfredでNotion内の検索ができるようになるワークフロー「Notion Search」
AlfredでNotion内の検索ができるようになるワークフロー「Notion Search」  Gitで1行しか変更していないはずのに全行変更した判定になってしまう
Gitで1行しか変更していないはずのに全行変更した判定になってしまう  Macでアプリごとに音量を調節できるアプリ「Background Music」
Macでアプリごとに音量を調節できるアプリ「Background Music」  Macのターミナルでパスワード付きのZIPファイルを作成する方法
Macのターミナルでパスワード付きのZIPファイルを作成する方法  MacBook Proでディスプレイのサイズ調整をして作業スペースを広げる
MacBook Proでディスプレイのサイズ調整をして作業スペースを広げる  SteerMouseの「自動移動」機能で保存ダイアログが表示されたら自動でデフォルトボタンへカーソルを移動させる
SteerMouseの「自動移動」機能で保存ダイアログが表示されたら自動でデフォルトボタンへカーソルを移動させる  iPhoneでタッチが一切効かなくなった場合に強制再起動する方法
iPhoneでタッチが一切効かなくなった場合に強制再起動する方法