Keyboard MaestroのTime of Dayトリガーは「Wireless Network Condition」での条件分岐とセットで使う!
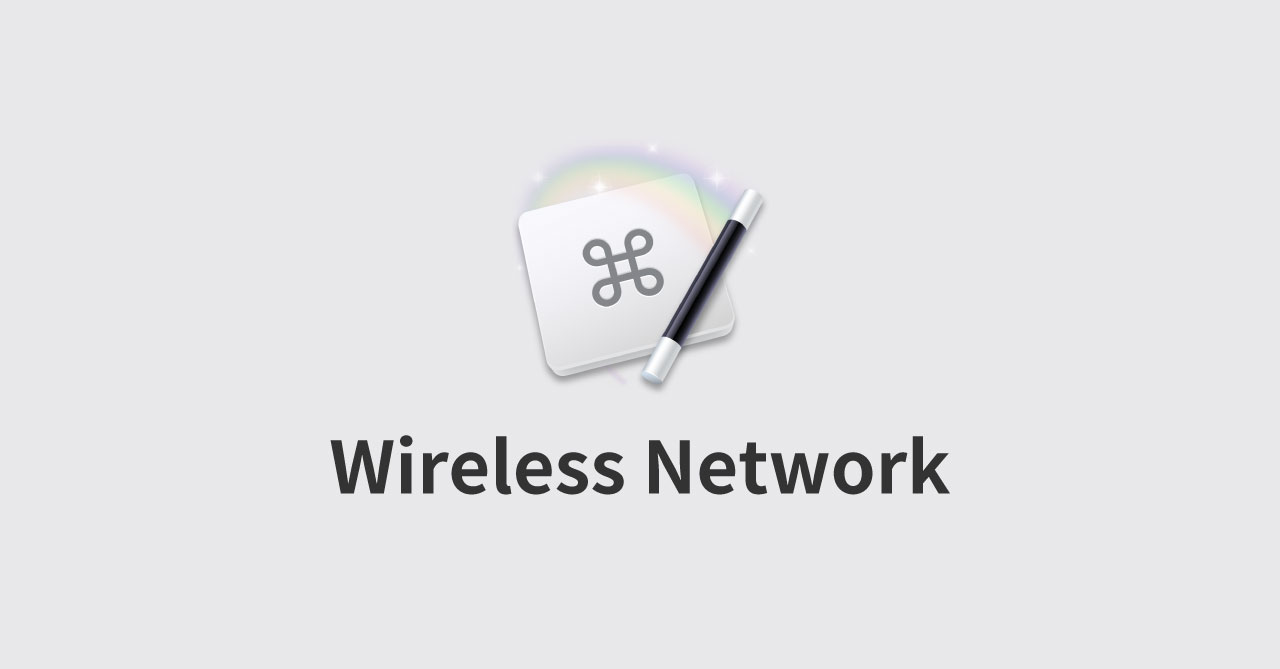
指定した時間に発火するマクロ
Keyboard MaestroのTime of Dayトリガーを使うと、指定した曜日の指定した時間にマクロを発火できます(Macが起動している必要があります)。
自分の場合は下記のようなマクロを作っています。
- 平日8:50になったらPinterestを開く
- 平日8:55になったらBacklogの課題一覧を開く(1日の業務の確認)
- 平日8:59になったらappear.inへ接続する(9:00から仕事の朝会のため)
- 平日17:59になったらappear.inへ接続する(18:00から仕事の夕会のため)
- 毎日20:00になったらブログの投稿画面を開く
何かを習慣化したいときは、できるだけ障害を無くし、ラクして続けられるようにするのが基本です。
だからこそ、こうした自動発火のマクロを作って「わざわざページを開くのが面倒くさい」という状況を無くし、逆に「自動で開いたページを閉じて後回しにする方が面倒くさい」という状況を作ってしまいます。
家にいる時だけ発火させたい
ただ、そんな便利な自動発火のマクロですが、今がどんな状況でもおかまいなしに発火してしまうのは問題です。
例えば、普段とは違ったスケジュールで動いているときや、勉強会に参加している途中で発火されてしまっては困りますよね。
そのために使えるのがIf Then Elseアクションの「Wireless Network Condition」です。
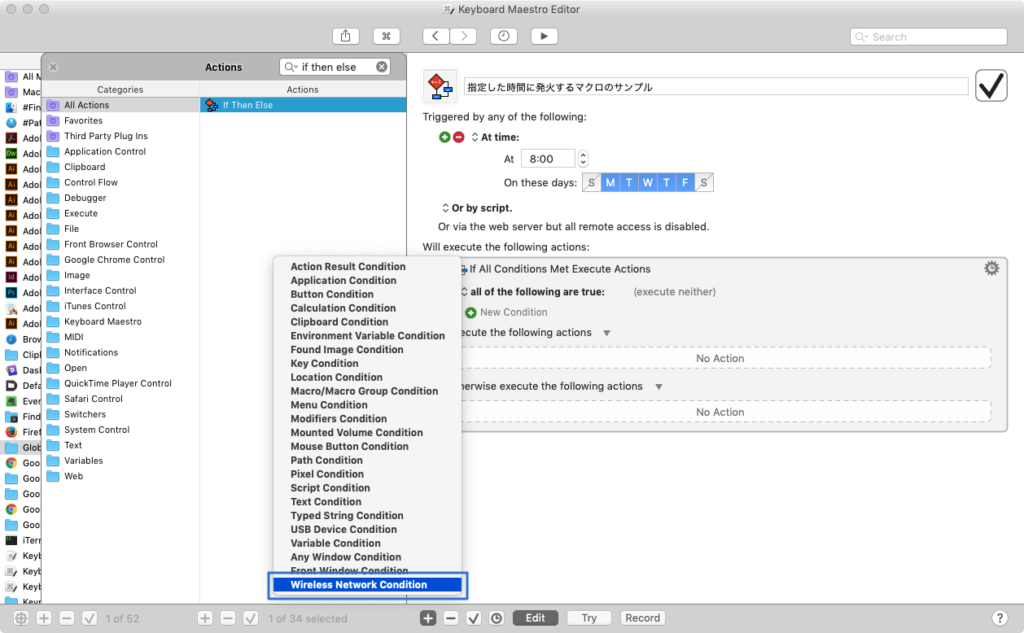
Conditionを設定して、入力欄にWi-Fiのネットワーク名を入力しておくと、そのWi-Fiに接続しているときはTrue、それ以外のときはFalseのアクションが実行されます。
ここに自宅のWi-Fiを入力しておくと、「自宅のWi-Fiに接続している = 家にいる」時だけ発火するマクロが作れます。
マクロのサンプル
実際に自分が使っているマクロのサンプルは下記のようになっています。
- 「Wireless Network Condition」で自宅にいるときのみ発火するように条件分岐
- いきなり実行するとびっくりするので「Notification」アクションで通知する
- 「Pause」アクションで5秒待つ
- 「Activate a Specific Application」アクションでアプリを起動する
- 「Resize a window」アクションでウインドウを最大化する
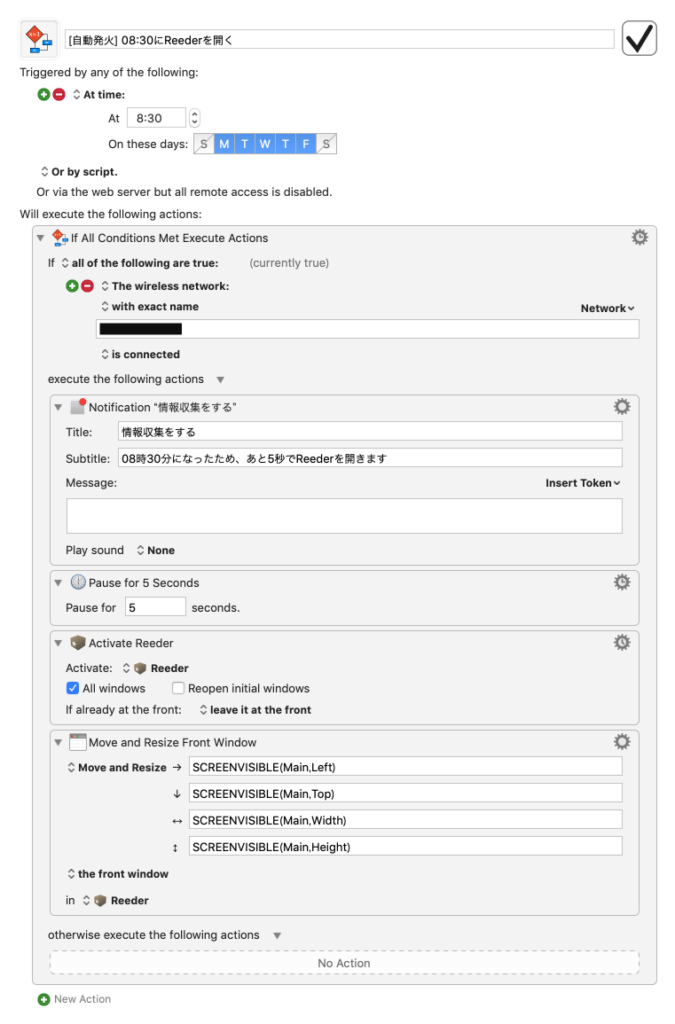
アプリではなくウェブサイトを開きたい場合は「Activate a Specific Application」を「New Front Browser Tab」に変えてURLを入力すればOKです。
まとめ
何かを続けるのは大変ですが、こうしたマクロを最初に作っておけば、ハードルを下げられます。
少なくとも、自分の意志の強さを信じるより効果はあると思うので、何か毎日やることがある人にはオススメの方法になります。


 Macのスニペットアプリ「Dash」の環境設定
Macのスニペットアプリ「Dash」の環境設定 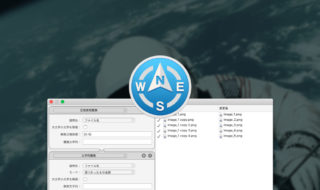 Path Finder 8の一括名称変更で使える設定サンプルまとめ
Path Finder 8の一括名称変更で使える設定サンプルまとめ 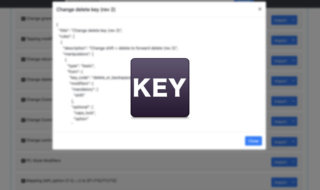 Karabiner-Elementsの独自ルールの作成方法
Karabiner-Elementsの独自ルールの作成方法 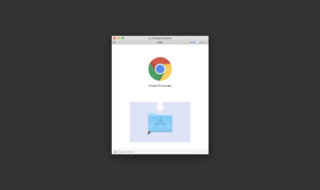 Macのアプリインストールとアンインストール方法まとめ
Macのアプリインストールとアンインストール方法まとめ  ATOKに「短縮読み」の単語を登録して、よく使うフレーズを一瞬で入力する
ATOKに「短縮読み」の単語を登録して、よく使うフレーズを一瞬で入力する 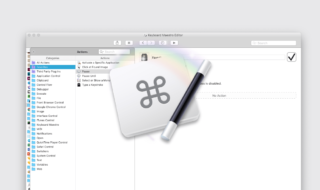 Keyboard Maestroのこれだけ覚えておけば良さそうなアクション紹介
Keyboard Maestroのこれだけ覚えておけば良さそうなアクション紹介  ショートカットキーの一覧をSketchを使って作成する方法とそのメリット
ショートカットキーの一覧をSketchを使って作成する方法とそのメリット 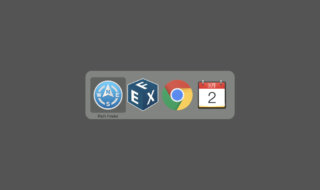 Macのアプリケーションやウインドウの切り替えまとめ
Macのアプリケーションやウインドウの切り替えまとめ  MacのSIPのオン・オフを切り替える方法
MacのSIPのオン・オフを切り替える方法 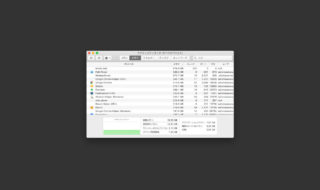 mds?kernel_task?アクティビティモニタで表示されるパッと見なにか分からないプロセス名まとめ
mds?kernel_task?アクティビティモニタで表示されるパッと見なにか分からないプロセス名まとめ  iTerm2で「Use System Window Restoration Setting」を設定しているとアラートが表示されて機能しない
iTerm2で「Use System Window Restoration Setting」を設定しているとアラートが表示されて機能しない  Google Chromeのサイト内検索(カスタム検索)機能を別のプロファイルに移行する方法
Google Chromeのサイト内検索(カスタム検索)機能を別のプロファイルに移行する方法  iPadで入力モードを切り替えずに数字や記号をすばやく入力する方法
iPadで入力モードを切り替えずに数字や記号をすばやく入力する方法  iPhoneやiPadでYouTubeの再生速度を3倍速や4倍速にする方法
iPhoneやiPadでYouTubeの再生速度を3倍速や4倍速にする方法  Keynoteで有効にしているはずのフォントが表示されない現象
Keynoteで有効にしているはずのフォントが表示されない現象  MacのKeynoteにハイライトされた状態でコードを貼り付ける方法
MacのKeynoteにハイライトされた状態でコードを貼り付ける方法  AirPodsで片耳を外しても再生が止まらないようにする方法
AirPodsで片耳を外しても再生が止まらないようにする方法  iTerm2でマウスやトラックパッドの操作を設定できる環境設定の「Pointer」タブ
iTerm2でマウスやトラックパッドの操作を設定できる環境設定の「Pointer」タブ  DeepLで「インターネット接続に問題があります」と表示されて翻訳できないときに確認すること
DeepLで「インターネット接続に問題があります」と表示されて翻訳できないときに確認すること  Ulyssesの「第2のエディタ」表示を使って2つのシートを横並びに表示する
Ulyssesの「第2のエディタ」表示を使って2つのシートを横並びに表示する  1つのノートアプリにすべて集約するのをやめた理由|2025年時点のノートアプリの使い分け
1つのノートアプリにすべて集約するのをやめた理由|2025年時点のノートアプリの使い分け  Notionログイン時の「マジックリンク」「ログインコード」をやめて普通のパスワードを使う
Notionログイン時の「マジックリンク」「ログインコード」をやめて普通のパスワードを使う  AlfredでNotion内の検索ができるようになるワークフロー「Notion Search」
AlfredでNotion内の検索ができるようになるワークフロー「Notion Search」  Gitで1行しか変更していないはずのに全行変更した判定になってしまう
Gitで1行しか変更していないはずのに全行変更した判定になってしまう  Macでアプリごとに音量を調節できるアプリ「Background Music」
Macでアプリごとに音量を調節できるアプリ「Background Music」  Macのターミナルでパスワード付きのZIPファイルを作成する方法
Macのターミナルでパスワード付きのZIPファイルを作成する方法  MacBook Proでディスプレイのサイズ調整をして作業スペースを広げる
MacBook Proでディスプレイのサイズ調整をして作業スペースを広げる  SteerMouseの「自動移動」機能で保存ダイアログが表示されたら自動でデフォルトボタンへカーソルを移動させる
SteerMouseの「自動移動」機能で保存ダイアログが表示されたら自動でデフォルトボタンへカーソルを移動させる  iPhoneでタッチが一切効かなくなった場合に強制再起動する方法
iPhoneでタッチが一切効かなくなった場合に強制再起動する方法