Macのプレビュー.appを使って画像のトリミングを行う方法
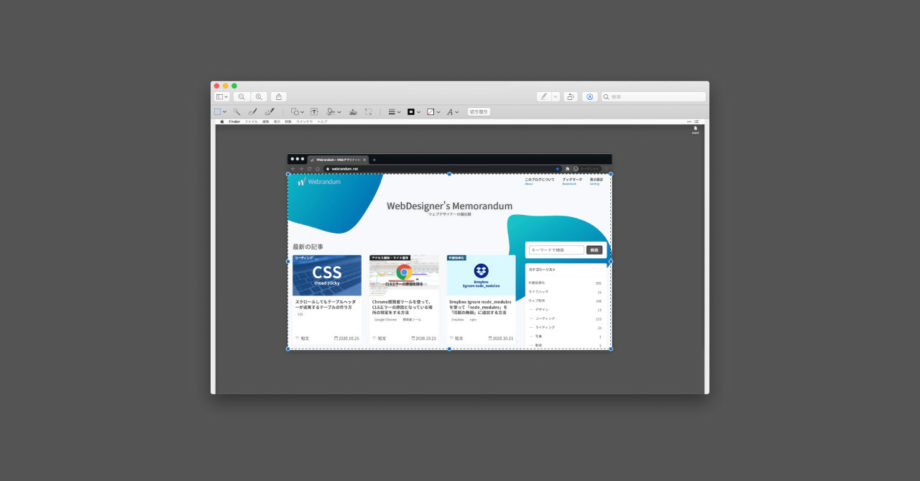
この記事の要約
- プレビュー.appで画像を開く
- ツールバーの「マークアップ」アイコンをクリックして、一番左の選択ツールでトリミングしたい場所を選択
- 「切り抜き」ボタンが表示されるのでクリックして保存すれば完了
Macでスクショを撮ったあとに、やっぱりもう少しトリミングしたいときがあります。
一番手軽な方法がプレビュー.appなので、今回はプレビュー.appを使ったトリミング方法をまとめておきます。
ちなみに、リサイズ方法に関しては過去に記事にしているので、そちらも合わせて知っておくと便利です。
プレビュー.appでのトリミング
1. 画像を開く
トリミングしたい画像をプレビュー.appで開きます(command + ↓)。
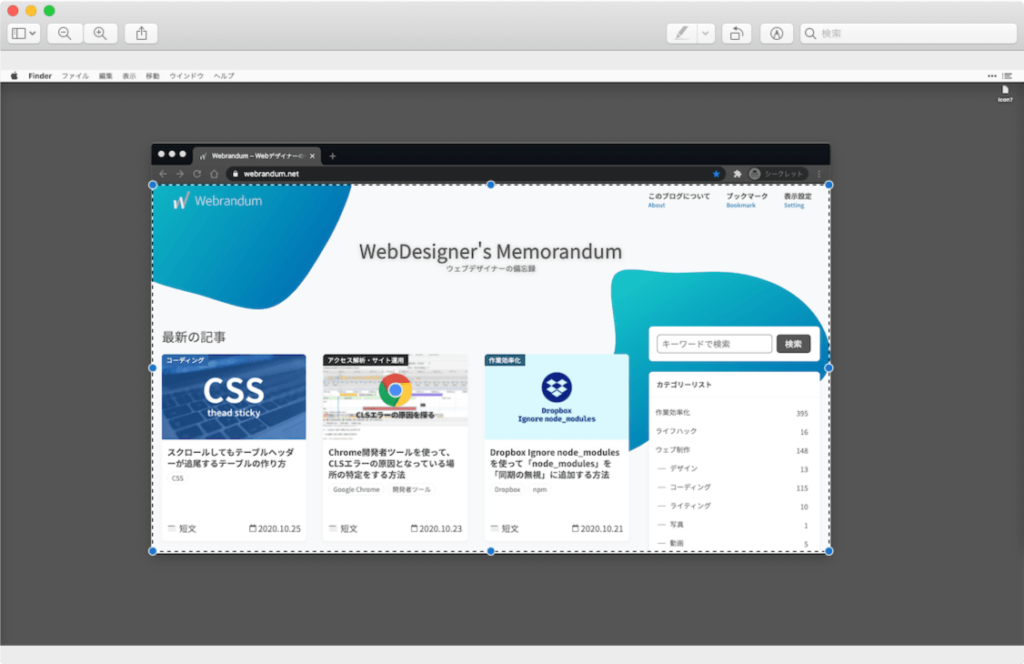
2. 範囲の選択
ツールバーの「マークアップ」アイコンをクリックして、ツールバーの下にメニューが出てきたら、一番左の選択ツールをクリックします。
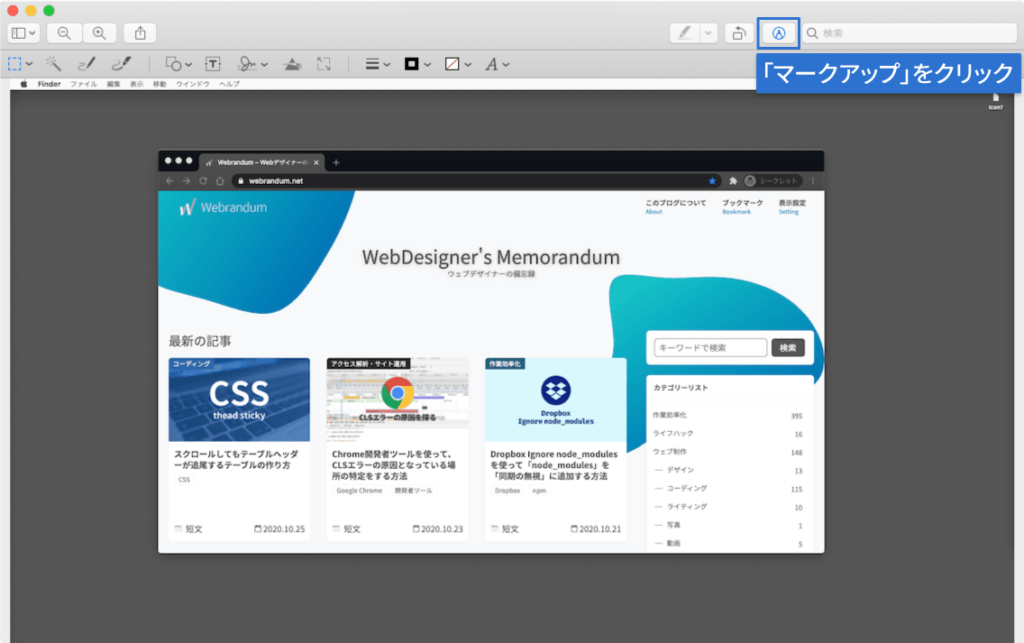
選択ツールをクリックしたら、画像をドラッグしてトリミングしたい範囲を選択します。
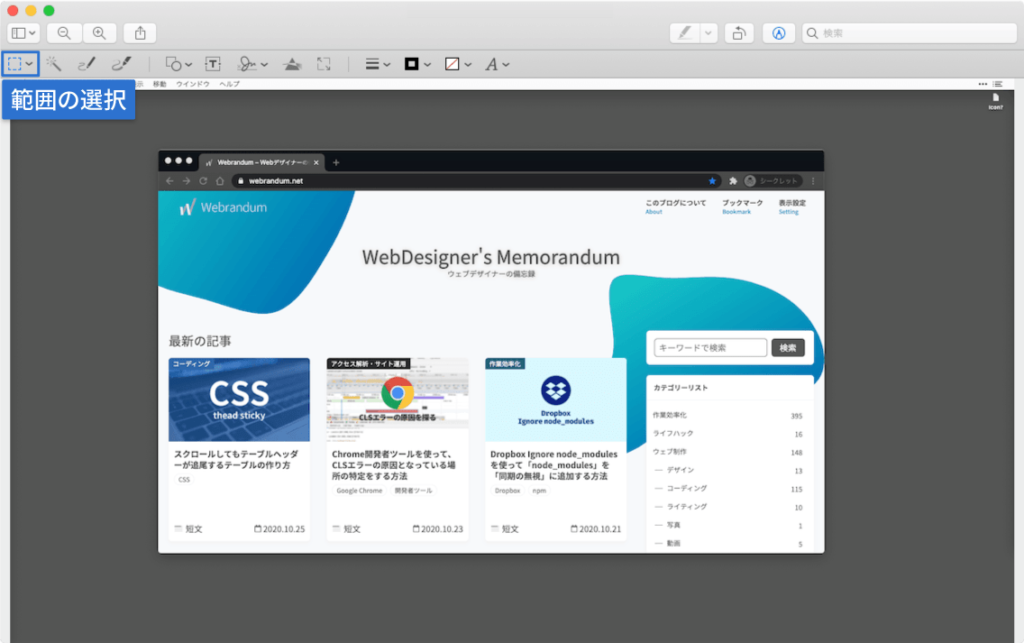
3. 「切り取り」の実行
範囲を選択したら、ツールバーの下のメニューに「切り取り」というボタンが表示されるので、それをクリックします。
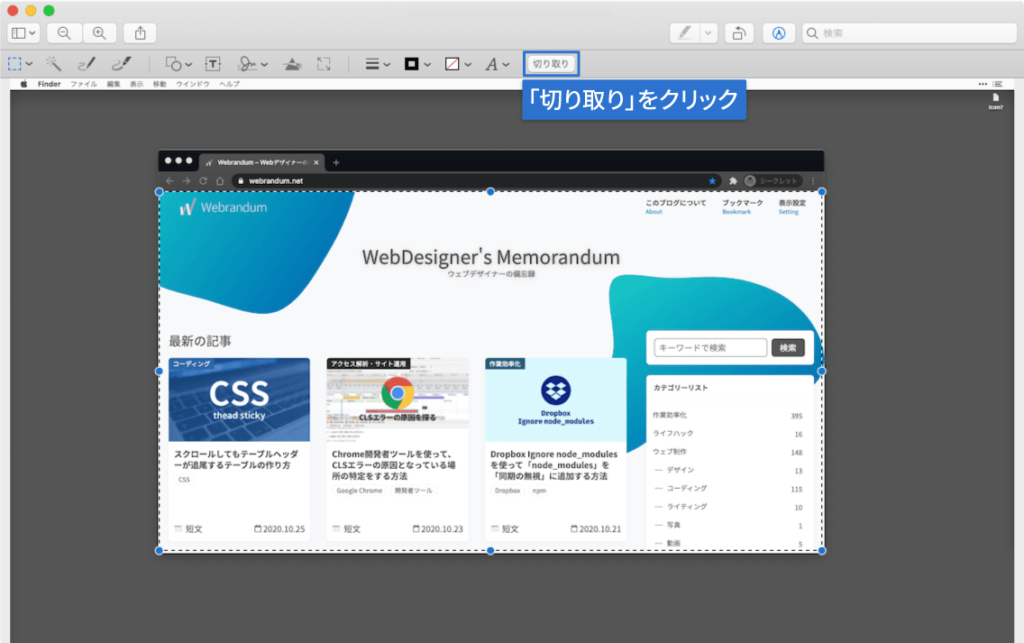
4. 画像の保存
画像が切り抜かれるので、あとは保存(command + S)するか、別名で保存(shift + command + S)すれば完了です。
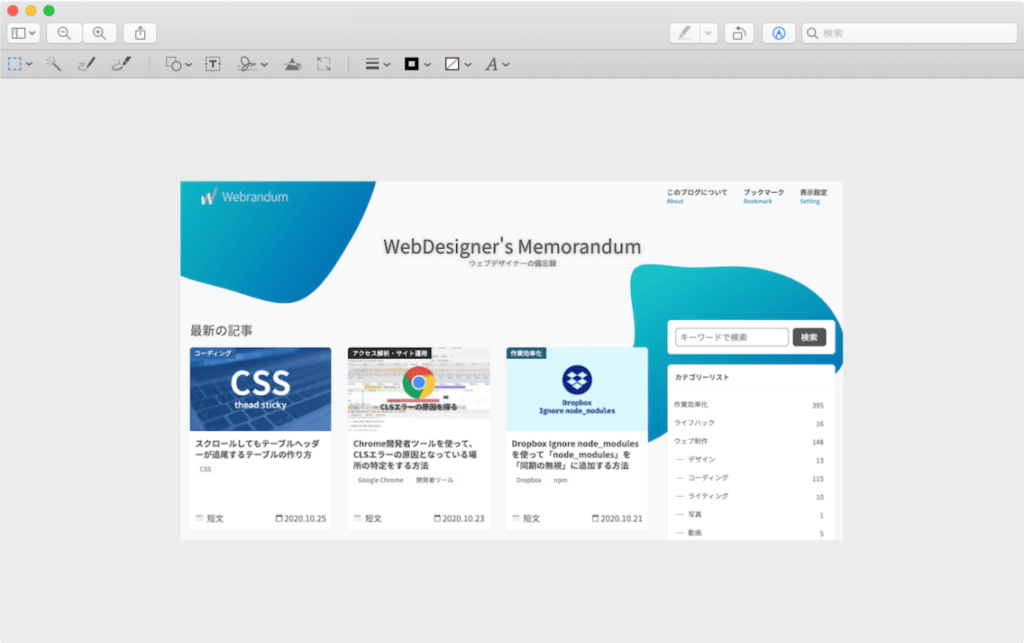
トリミングのために、PhotoshopやIllustratorなど重いアプリを開く必要がありませんし、プレビュー.appであればMacには必ず入っているので、覚えておくと役に立つかもしれません。



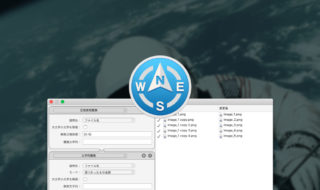 Path Finder 8の一括名称変更で使える設定サンプルまとめ
Path Finder 8の一括名称変更で使える設定サンプルまとめ 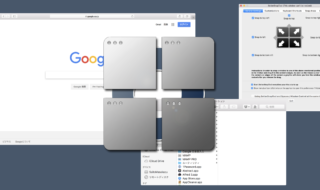 Macのウインドウサイズを瞬時に変更できる「BetterSnapTool」を自分好みにカスタマイズする方法
Macのウインドウサイズを瞬時に変更できる「BetterSnapTool」を自分好みにカスタマイズする方法 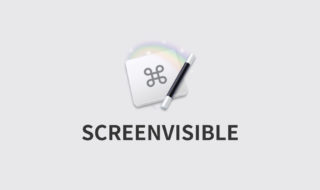 Keyboard Maestroでウインドウのリサイズや移動をするときに使う「SCREENVISIBLE」についてのまとめ
Keyboard Maestroでウインドウのリサイズや移動をするときに使う「SCREENVISIBLE」についてのまとめ 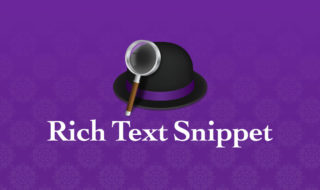 Alfred 4のスニペットで使えるリッチテキスト機能の使い方
Alfred 4のスニペットで使えるリッチテキスト機能の使い方 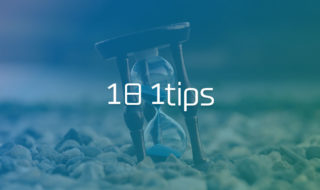 面倒なことを解消するアプリの細かい設定 #1日1Tips – 2019年11月
面倒なことを解消するアプリの細かい設定 #1日1Tips – 2019年11月 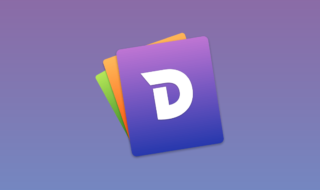 Macユーザーにオススメのスニペットアプリ「Dash」でコードや定型文の管理を行う
Macユーザーにオススメのスニペットアプリ「Dash」でコードや定型文の管理を行う 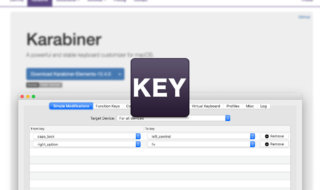 Karabiner-Elementsを使ってキーボードを快適に使えるように設定する
Karabiner-Elementsを使ってキーボードを快適に使えるように設定する 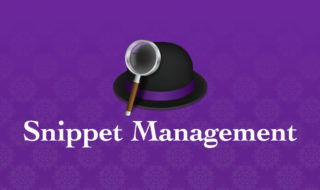 Alfredのスニペット機能を便利に使いこなすための管理方法
Alfredのスニペット機能を便利に使いこなすための管理方法  Google Chromeの別ユーザーへの切り替えを簡単に行うKeyboard Maestroマクロ
Google Chromeの別ユーザーへの切り替えを簡単に行うKeyboard Maestroマクロ 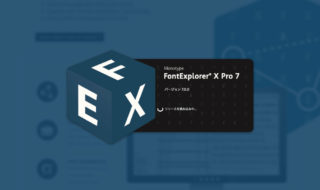 FontExplorer X Proのバージョン7がリリース!類似フォントの検索や自動分類などの機能が追加
FontExplorer X Proのバージョン7がリリース!類似フォントの検索や自動分類などの機能が追加  iTerm2で「Use System Window Restoration Setting」を設定しているとアラートが表示されて機能しない
iTerm2で「Use System Window Restoration Setting」を設定しているとアラートが表示されて機能しない  Google Chromeのサイト内検索(カスタム検索)機能を別のプロファイルに移行する方法
Google Chromeのサイト内検索(カスタム検索)機能を別のプロファイルに移行する方法  iPadで入力モードを切り替えずに数字や記号をすばやく入力する方法
iPadで入力モードを切り替えずに数字や記号をすばやく入力する方法  iPhoneやiPadでYouTubeの再生速度を3倍速や4倍速にする方法
iPhoneやiPadでYouTubeの再生速度を3倍速や4倍速にする方法  Keynoteで有効にしているはずのフォントが表示されない現象
Keynoteで有効にしているはずのフォントが表示されない現象  MacのKeynoteにハイライトされた状態でコードを貼り付ける方法
MacのKeynoteにハイライトされた状態でコードを貼り付ける方法  AirPodsで片耳を外しても再生が止まらないようにする方法
AirPodsで片耳を外しても再生が止まらないようにする方法  iTerm2でマウスやトラックパッドの操作を設定できる環境設定の「Pointer」タブ
iTerm2でマウスやトラックパッドの操作を設定できる環境設定の「Pointer」タブ  DeepLで「インターネット接続に問題があります」と表示されて翻訳できないときに確認すること
DeepLで「インターネット接続に問題があります」と表示されて翻訳できないときに確認すること  Ulyssesの「第2のエディタ」表示を使って2つのシートを横並びに表示する
Ulyssesの「第2のエディタ」表示を使って2つのシートを横並びに表示する  1つのノートアプリにすべて集約するのをやめた理由|2025年時点のノートアプリの使い分け
1つのノートアプリにすべて集約するのをやめた理由|2025年時点のノートアプリの使い分け  Notionログイン時の「マジックリンク」「ログインコード」をやめて普通のパスワードを使う
Notionログイン時の「マジックリンク」「ログインコード」をやめて普通のパスワードを使う  AlfredでNotion内の検索ができるようになるワークフロー「Notion Search」
AlfredでNotion内の検索ができるようになるワークフロー「Notion Search」  Gitで1行しか変更していないはずのに全行変更した判定になってしまう
Gitで1行しか変更していないはずのに全行変更した判定になってしまう  Macでアプリごとに音量を調節できるアプリ「Background Music」
Macでアプリごとに音量を調節できるアプリ「Background Music」  Macのターミナルでパスワード付きのZIPファイルを作成する方法
Macのターミナルでパスワード付きのZIPファイルを作成する方法  MacBook Proでディスプレイのサイズ調整をして作業スペースを広げる
MacBook Proでディスプレイのサイズ調整をして作業スペースを広げる  SteerMouseの「自動移動」機能で保存ダイアログが表示されたら自動でデフォルトボタンへカーソルを移動させる
SteerMouseの「自動移動」機能で保存ダイアログが表示されたら自動でデフォルトボタンへカーソルを移動させる  iPhoneでタッチが一切効かなくなった場合に強制再起動する方法
iPhoneでタッチが一切効かなくなった場合に強制再起動する方法