macOS Mojaveのスクリーンショット機能についてまとめる
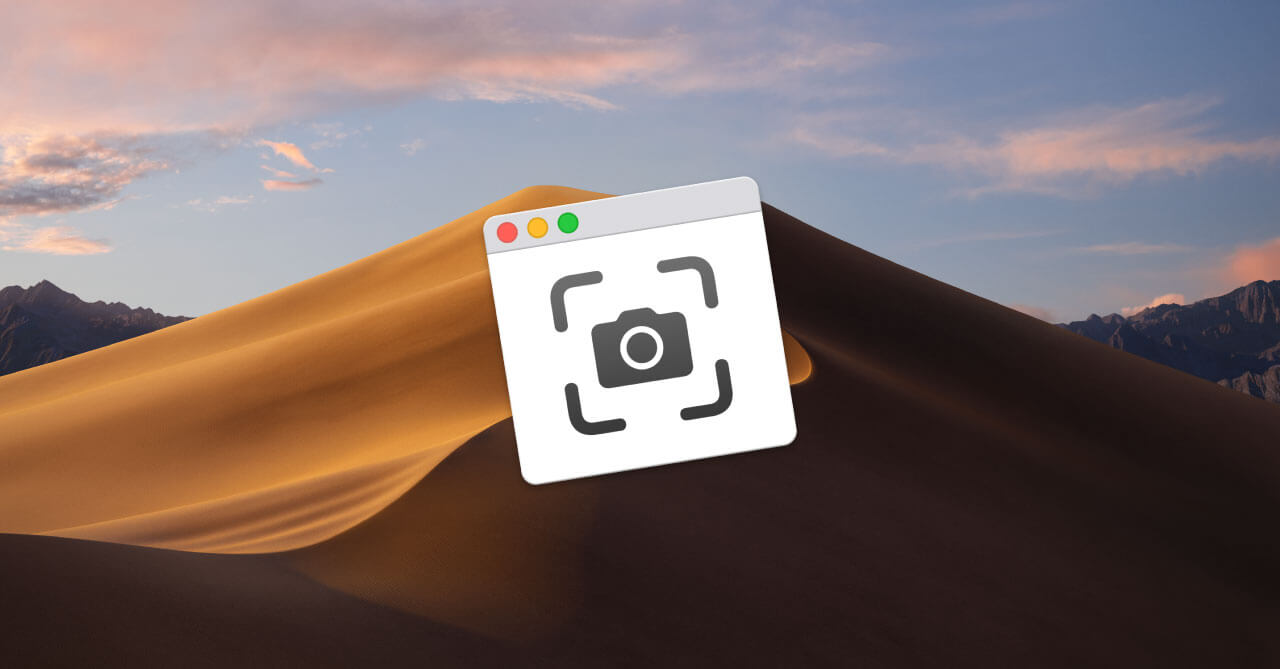
macOS Mojaveではスクリーンショット機能が大幅に改善されているので、この機会にMacのスクリーンショットに関してまとめておきます。
ショートカットキー
command + shift + 3〜6はスクリーンショット系のショートカットキーです。
| 機能 | ショートカットキー | 備考 |
|---|---|---|
| 画面全体の取り込み | command + shift + 3 | |
| 選択範囲の取り込み | command + shift + 4 | |
| スクリーンショット.app起動 | command + shift + 5 | macOS Mojaveから追加 |
| Touch Barの取り込み | command + shift + 6 | Touch BarとmacOS Sierra 10.12.2以降を搭載したMacのみ |
撮影時のオプション
選択範囲撮影時には、スペースを押したり修飾キーを押しながら撮影する事で、異なる挙動になります。
| 機能 | オプション |
|---|---|
| ウインドウの取り込み | スペースを押して切り替え |
| ウインドウの影をトル | optionキーを押しながら撮影 |
| クリップボードにコピー | controlキーを押しながら撮影 |
下の画像はウインドウを取り込んだ画像と、ウインドウの影を消した(optionキーを押しながら撮影した)画像の比較です。
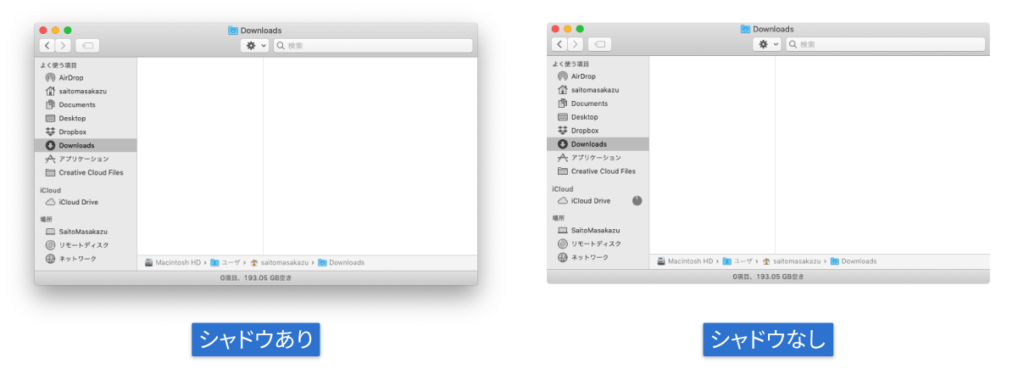
また、controlキーを押しながら撮影する事でクリップボードにコピーできます。クリップボードに保存した画像はcommand + Vでチャットツールなどに貼り付けられます。この方法を使えばローカルに画像が保存されないため、不要な画像をFinder内にためなくて済みます。
スクリーンショット.app
macOS Mojaveからはアプリケーションフォルダの「ユーティリティ」内に「スクリーンショット.app」というアプリが追加されています。

このアプリを起動するショートカットキーが、先程の表にもあったcommand + shift + 5です。
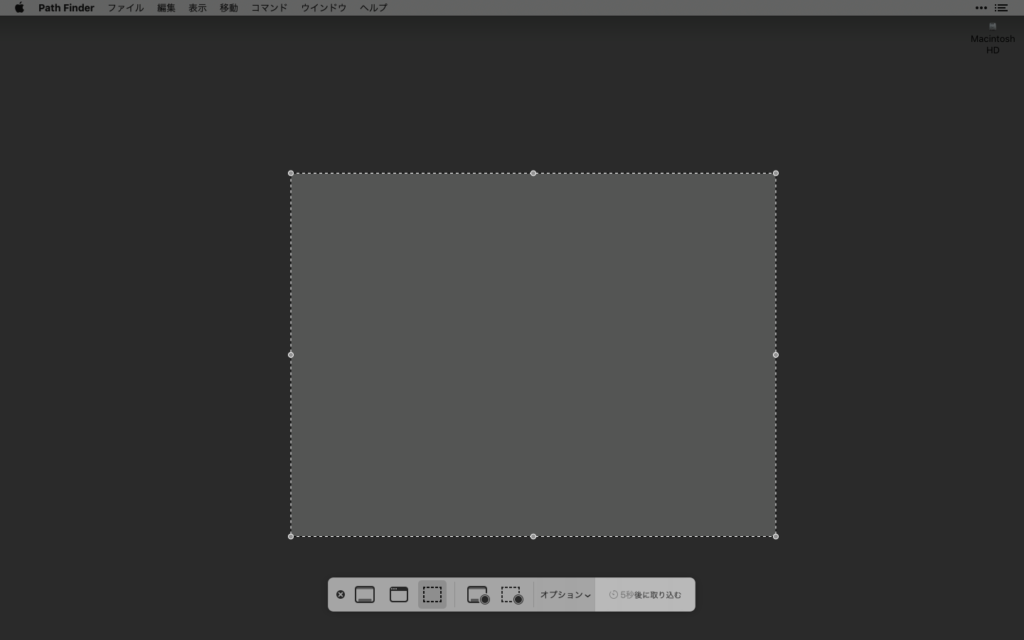
「画面全体の取り込む」「ウインドウの取り込む」「選択範囲を取り込む」の選択が可能な他、画面収録への切り替えや保存先の変更も可能です。
また、「選択範囲を取り込む 」の挙動がcommand + shift + 4のものとは違い微調整がしやすくなっていたり、選択した範囲は記憶して同じ位置の撮影に適したものになっています。
フローティングサムネールをオフにする
やっておきたい設定として「フローティングサムネールをオフにする」があります。
フローティングサムネールとは、スクリーンショットを撮影した後、画面右下に数秒間プレビューが表示されるというものです。プレビューをクリックすると、簡易的な画像編集が出来るのですが、正直必要ありません。
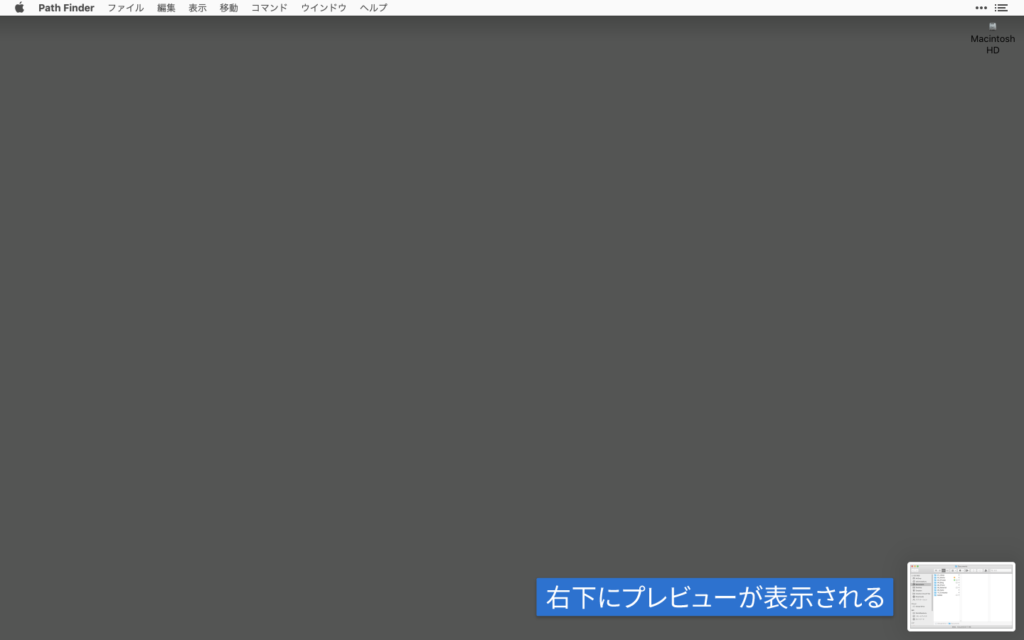
また、フローティングサムネールが表示されている間はローカルに保存されないため、微妙に待ち時間が発生します。設定の切り替えはスクリーンショット.appの[オプション]→[フローティングサムネールを表示]のチェックを外せば完了です。
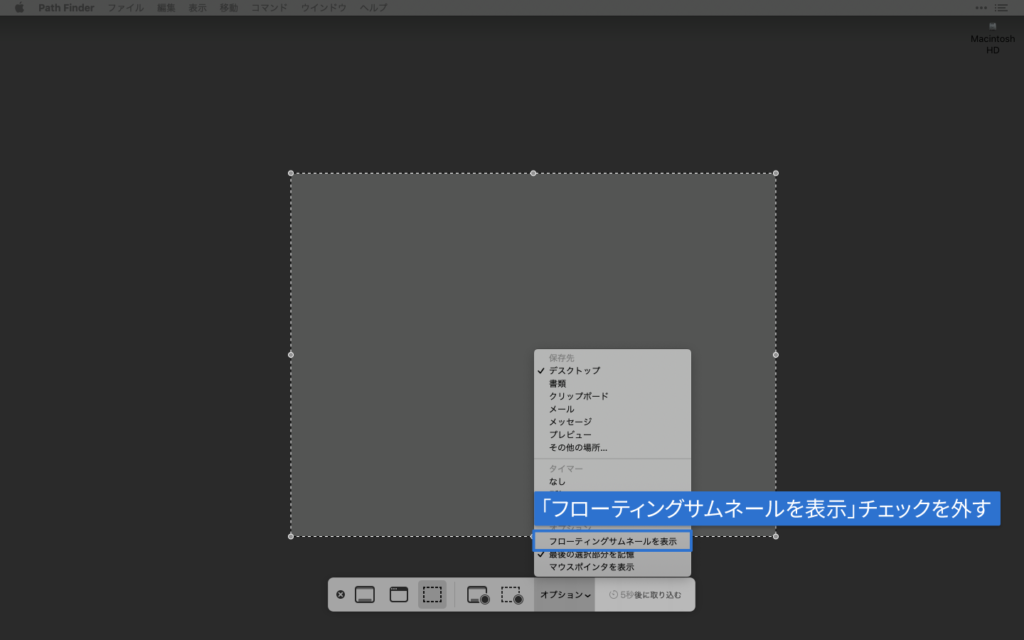
他アプリでのスクリーンショットの撮影方法
公式の方法以外でスクリーンショットの撮影を行うこともあります。
Gyazo
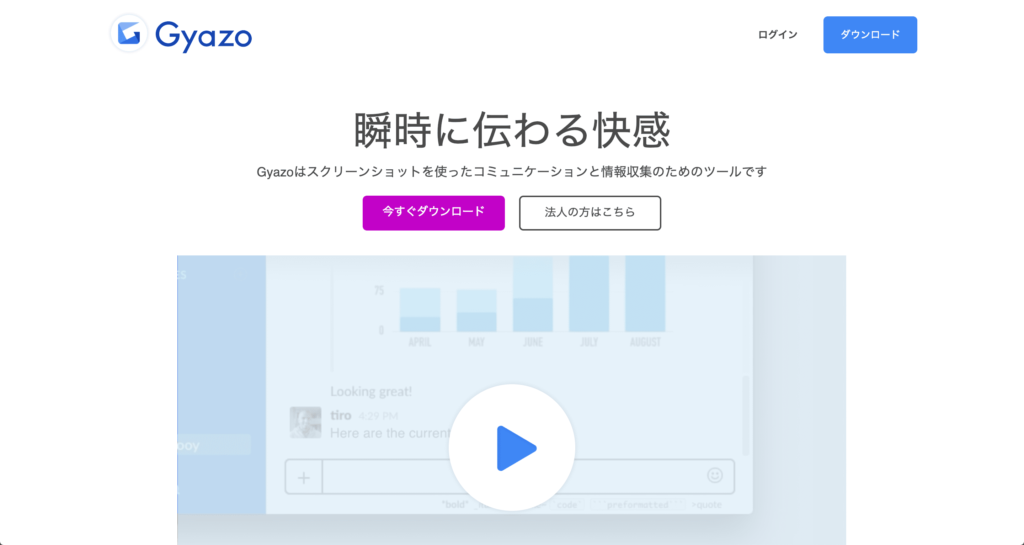
Gyazoは撮影したスクリーンショットをURLにして、他人とすぐに共有が出来るサービスです。
他人に何か説明文を送る時に、文章だけでなく画像も使った方が分かりやすいのですが、画像枚数が多いとどの画像の事を言っているのか分かりませんし、容量も大きくなってしまいます。
Gyazoは画像をURLとして共有できる形にしてくれるので、その心配がありません。
また、非常に手軽に撮影→共有が出来るので重宝しています。
Kap
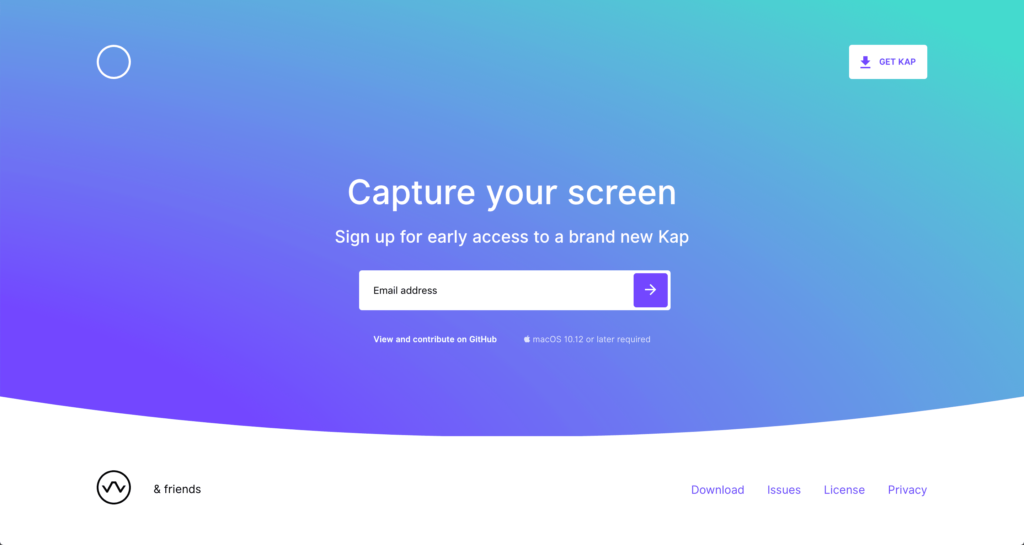
Gif画像の撮影や、動画の撮影を行いたい時に使用します。
動画の撮影は公式の機能でもありますが、Kapを使えばマウスをクリックした時に円形のエフェクトが表示されるので、クリックしたタイミングが分かりやすくなります。




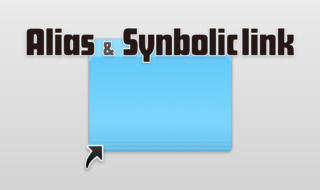 Macのエイリアスとシンボリックリンクの違いや作成方法
Macのエイリアスとシンボリックリンクの違いや作成方法  ImageOptimで画像圧縮に最適な設定を行う
ImageOptimで画像圧縮に最適な設定を行う 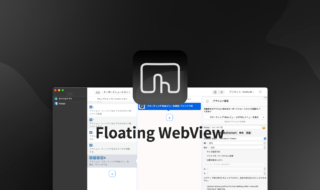 BetterTouchToolでHTMLを使った表示を作成できる「Floating WebView」機能
BetterTouchToolでHTMLを使った表示を作成できる「Floating WebView」機能 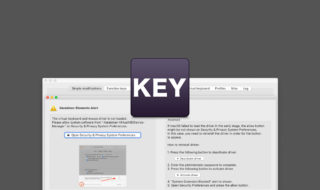 「Karabiner-Elements Alert」のダイアログが出てきて、Karabiner-Elementsが使えない場合の対処法
「Karabiner-Elements Alert」のダイアログが出てきて、Karabiner-Elementsが使えない場合の対処法 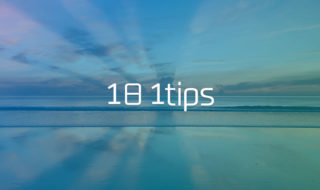 知っていると作業が少しラクになるMacの豆知識 #1日1Tips – 2019年12月
知っていると作業が少しラクになるMacの豆知識 #1日1Tips – 2019年12月 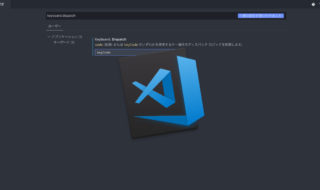 Visual Studio CodeでUS配列キーボードを使っていると、別のショートカットキーが発火してしまう問題の解決方法
Visual Studio CodeでUS配列キーボードを使っていると、別のショートカットキーが発火してしまう問題の解決方法 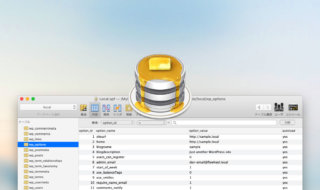 データベースの操作がGUIで分かりやすく操作できるSequel Proの最低限の使い方
データベースの操作がGUIで分かりやすく操作できるSequel Proの最低限の使い方 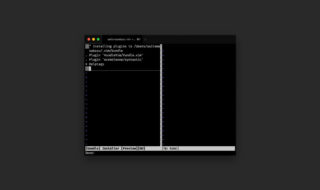 Vimのプラグインマネージャー「Vundle」のインストール方法
Vimのプラグインマネージャー「Vundle」のインストール方法 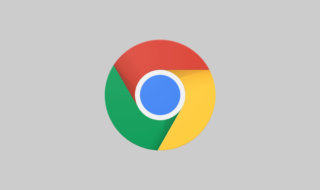 Google Chromeをショートカットキーで操作できるようにする
Google Chromeをショートカットキーで操作できるようにする  iTerm2で「Use System Window Restoration Setting」を設定しているとアラートが表示されて機能しない
iTerm2で「Use System Window Restoration Setting」を設定しているとアラートが表示されて機能しない  Google Chromeのサイト内検索(カスタム検索)機能を別のプロファイルに移行する方法
Google Chromeのサイト内検索(カスタム検索)機能を別のプロファイルに移行する方法  iPadで入力モードを切り替えずに数字や記号をすばやく入力する方法
iPadで入力モードを切り替えずに数字や記号をすばやく入力する方法  iPhoneやiPadでYouTubeの再生速度を3倍速や4倍速にする方法
iPhoneやiPadでYouTubeの再生速度を3倍速や4倍速にする方法  Keynoteで有効にしているはずのフォントが表示されない現象
Keynoteで有効にしているはずのフォントが表示されない現象  MacのKeynoteにハイライトされた状態でコードを貼り付ける方法
MacのKeynoteにハイライトされた状態でコードを貼り付ける方法  AirPodsで片耳を外しても再生が止まらないようにする方法
AirPodsで片耳を外しても再生が止まらないようにする方法  iTerm2でマウスやトラックパッドの操作を設定できる環境設定の「Pointer」タブ
iTerm2でマウスやトラックパッドの操作を設定できる環境設定の「Pointer」タブ  DeepLで「インターネット接続に問題があります」と表示されて翻訳できないときに確認すること
DeepLで「インターネット接続に問題があります」と表示されて翻訳できないときに確認すること  Ulyssesの「第2のエディタ」表示を使って2つのシートを横並びに表示する
Ulyssesの「第2のエディタ」表示を使って2つのシートを横並びに表示する  1つのノートアプリにすべて集約するのをやめた理由|2025年時点のノートアプリの使い分け
1つのノートアプリにすべて集約するのをやめた理由|2025年時点のノートアプリの使い分け  Notionログイン時の「マジックリンク」「ログインコード」をやめて普通のパスワードを使う
Notionログイン時の「マジックリンク」「ログインコード」をやめて普通のパスワードを使う  AlfredでNotion内の検索ができるようになるワークフロー「Notion Search」
AlfredでNotion内の検索ができるようになるワークフロー「Notion Search」  Gitで1行しか変更していないはずのに全行変更した判定になってしまう
Gitで1行しか変更していないはずのに全行変更した判定になってしまう  Macでアプリごとに音量を調節できるアプリ「Background Music」
Macでアプリごとに音量を調節できるアプリ「Background Music」  Macのターミナルでパスワード付きのZIPファイルを作成する方法
Macのターミナルでパスワード付きのZIPファイルを作成する方法  MacBook Proでディスプレイのサイズ調整をして作業スペースを広げる
MacBook Proでディスプレイのサイズ調整をして作業スペースを広げる  SteerMouseの「自動移動」機能で保存ダイアログが表示されたら自動でデフォルトボタンへカーソルを移動させる
SteerMouseの「自動移動」機能で保存ダイアログが表示されたら自動でデフォルトボタンへカーソルを移動させる  iPhoneでタッチが一切効かなくなった場合に強制再起動する方法
iPhoneでタッチが一切効かなくなった場合に強制再起動する方法