macOSのシステム環境設定「ユーザとグループ」の設定見直し
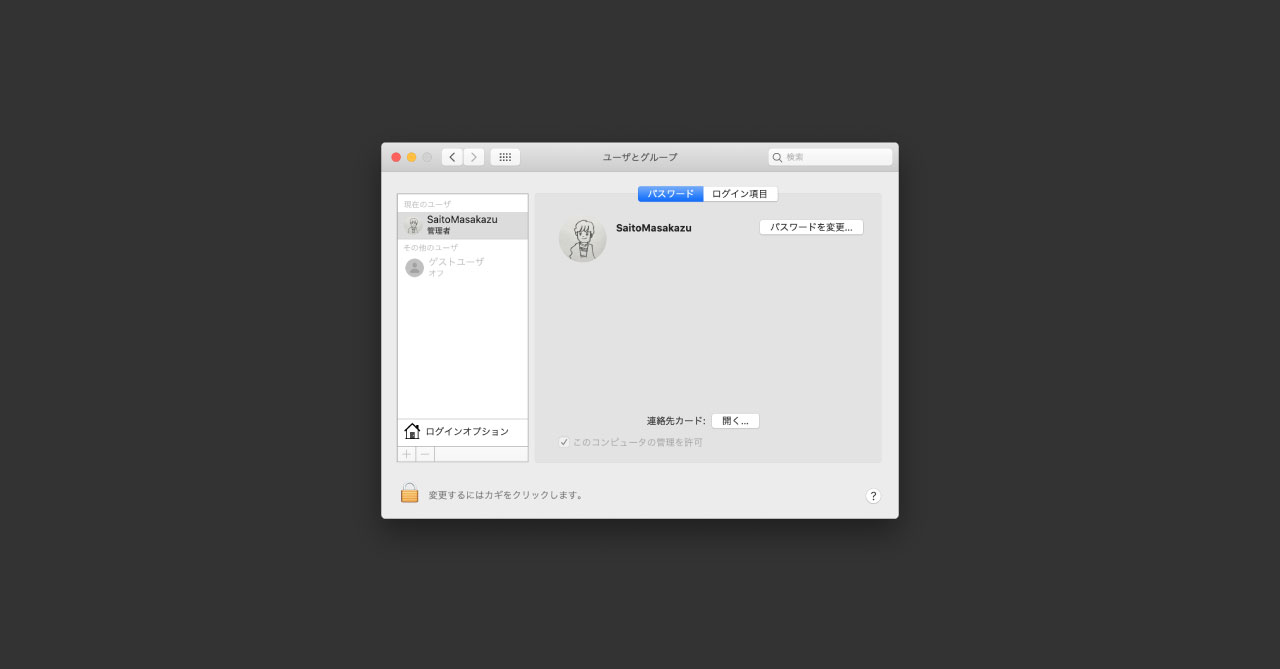
今回はシステム環境設定の「ユーザとグループ」について見直します。
多くの人はユーザは1つだと思います(デモ用にゲストアカウントを使っているなどを除いて)。
その場合はゲストアカウントをオフにすることでMac起動時のアカウント選択が不要になります。
また、ログイン時に起動するアプリの設定もここから行います。
ユーザとグループの設定
[システム環境設定]→[ユーザとグループ]から設定ができます。
基本的にこの「ユーザとグループ」で何か変更したい場合は、左下の鍵アイコンをクリックしてMacログイン時のパスワードを入力する必要があります。
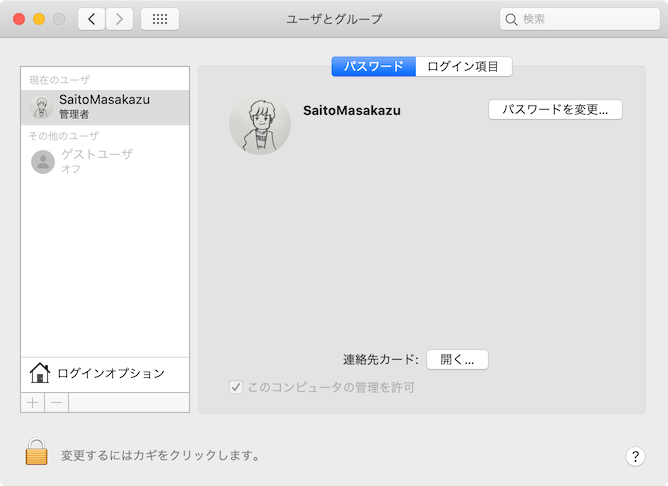
主に[パスワード]タブでできるのはパスワードの変更と、連絡先カード(連絡先.app)の表示くらいです。
また、左のサイドバーではユーザの追加や削除が行えます。
ゲストアカウントをオフ
デフォルトだとゲストアカウントが有効になっていますが、「ゲストユーザ」の「ゲストにこのコンピュータへのログインを許可」のチェックを外すとオフにできます。
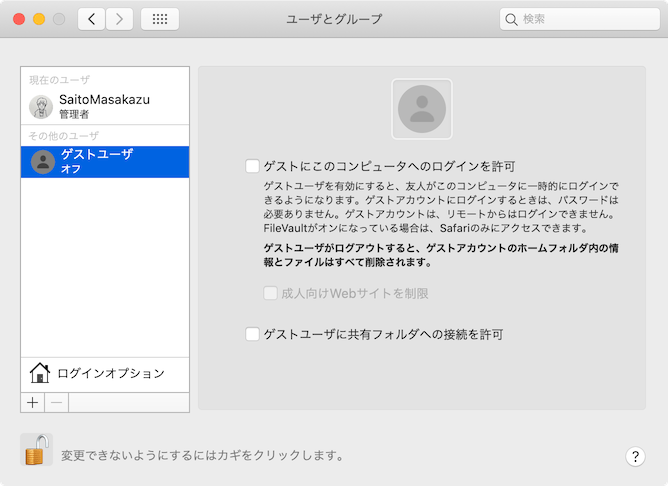
macOSのデフォルトの状態を確認する必要があったり、何か理由があってゲストアカウントを使う人はオンにしておきますが、使わないのであればオフにしておきましょう。
これでログイン時のアカウント選択の手間が省かれます。
1クリックの省略なので時間はあまり変わりませんが、毎日行うログイン時の手間がなくなるので、微妙なストレス削減になります。
ログイン時に起動するアプリの設定
[ログイン項目]タブからはMacログイン時に自動で起動するアプリを設定できます。
追加はアプリインストール時に設定したりするので、どちらかというと削除のときに使うことが多いです。
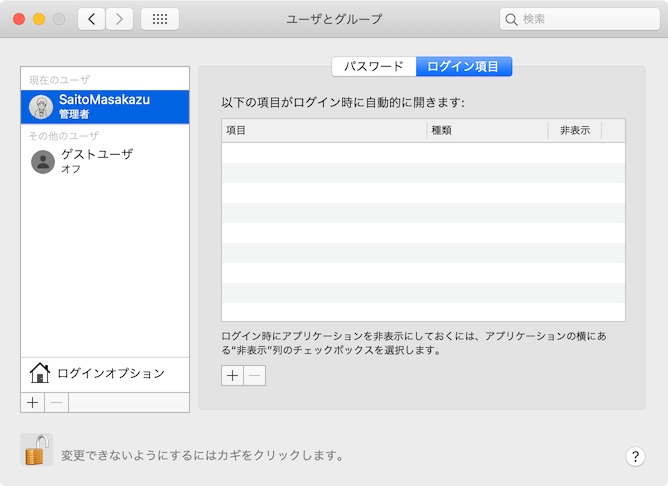
追加方法は左下の「+」アイコンをクリックして、アプリを選択するだけで追加できます。
逆に削除はリストからアプリを選択して「-」アイコンをクリックします。
Keyboard Maestroからアプリの遅延起動
Keyboard Maestroを使うとアプリの遅延起動ができます。
あまり大量のアプリをログイン時に一気に起動してしまうと「早くGoogle Chromeで検索したいことがあるのにGoogle Chromeの起動までに時間がかかる…」となってしまいます。
そこで、多少待ってもいいアプリはKeyboard Maestroで遅延起動させています。
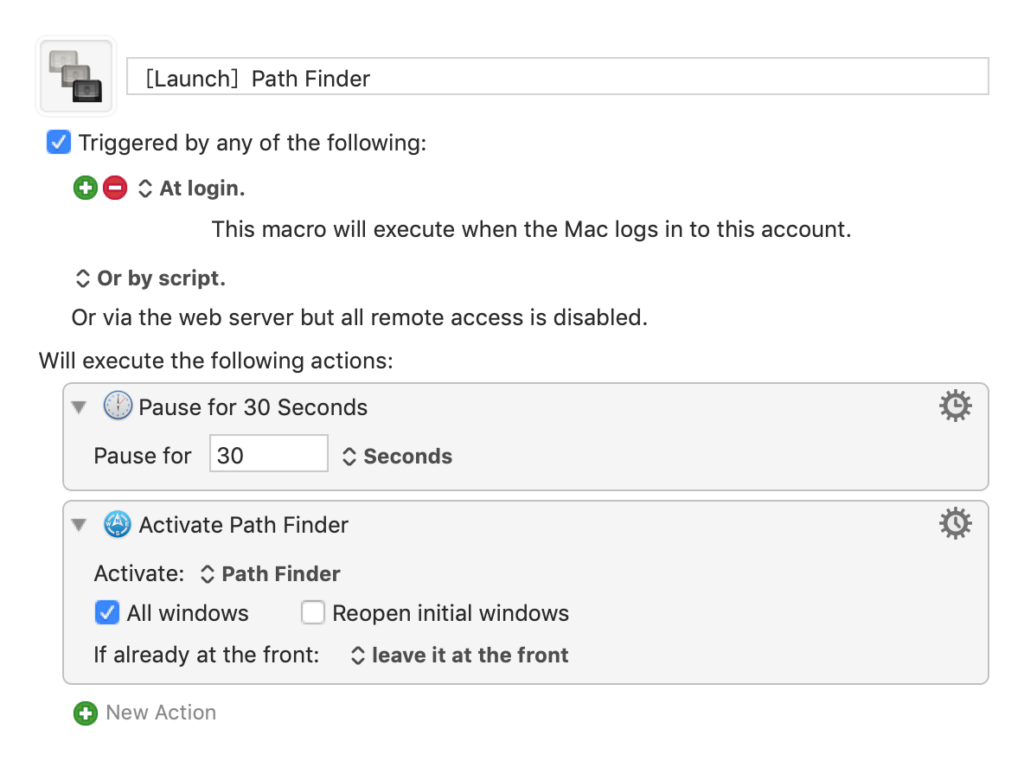
また、アプリによってはログインした時間(平日か休日)かで条件分岐して起動するアプリを変えていたりもします。
他に単なる遅延起動であればDelay Startというアプリもありますが、こちらはアプリごとに個別の設定ができないで、遅延の一括起動になるので注意が必要です。




 ATOKの句読点変換を無効にしているのに、変換されてしまう場合は「変換方法」を確認!
ATOKの句読点変換を無効にしているのに、変換されてしまう場合は「変換方法」を確認! 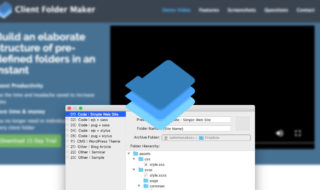 Client Folder Makerをショートカットキーからすぐ実行できるようにする
Client Folder Makerをショートカットキーからすぐ実行できるようにする 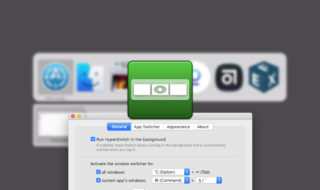 HyperSwitchでアプリ・ウインドウ間の切り替えを素早く行う
HyperSwitchでアプリ・ウインドウ間の切り替えを素早く行う 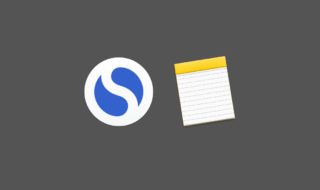 シンプルが特徴のノートアプリ「Simplenote」とApple純正の「メモ.app」の比較
シンプルが特徴のノートアプリ「Simplenote」とApple純正の「メモ.app」の比較 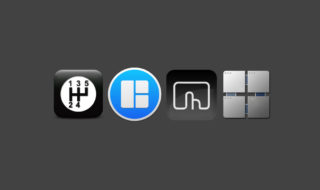 ウインドウリサイズ系のアプリMagnet・ShiftIt・BetterTouchToolの比較
ウインドウリサイズ系のアプリMagnet・ShiftIt・BetterTouchToolの比較 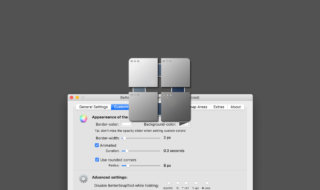 BetterSnapToolでリサイズ前のウインドウサイズを復元する方法・復元しない方法
BetterSnapToolでリサイズ前のウインドウサイズを復元する方法・復元しない方法  npmをGUIで管理するアプリケーション「ndm – npm desktop manager」
npmをGUIで管理するアプリケーション「ndm – npm desktop manager」 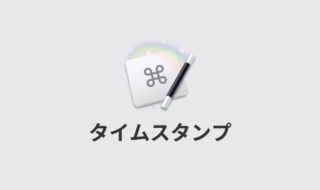 一瞬で日時を取得するKeyboard Maestroのタイムスタンプ機能についてまとめる
一瞬で日時を取得するKeyboard Maestroのタイムスタンプ機能についてまとめる 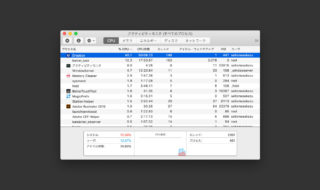 メニューアイコンにあるアプリの強制終了方法(アクティビティモニタ)
メニューアイコンにあるアプリの強制終了方法(アクティビティモニタ) 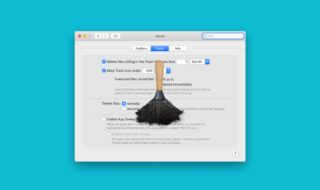 Hazelで「ゴミ箱」の中身を空にする作業を自動化してしまう
Hazelで「ゴミ箱」の中身を空にする作業を自動化してしまう  iTerm2で「Use System Window Restoration Setting」を設定しているとアラートが表示されて機能しない
iTerm2で「Use System Window Restoration Setting」を設定しているとアラートが表示されて機能しない  Google Chromeのサイト内検索(カスタム検索)機能を別のプロファイルに移行する方法
Google Chromeのサイト内検索(カスタム検索)機能を別のプロファイルに移行する方法  iPadで入力モードを切り替えずに数字や記号をすばやく入力する方法
iPadで入力モードを切り替えずに数字や記号をすばやく入力する方法  iPhoneやiPadでYouTubeの再生速度を3倍速や4倍速にする方法
iPhoneやiPadでYouTubeの再生速度を3倍速や4倍速にする方法  Keynoteで有効にしているはずのフォントが表示されない現象
Keynoteで有効にしているはずのフォントが表示されない現象  MacのKeynoteにハイライトされた状態でコードを貼り付ける方法
MacのKeynoteにハイライトされた状態でコードを貼り付ける方法  AirPodsで片耳を外しても再生が止まらないようにする方法
AirPodsで片耳を外しても再生が止まらないようにする方法  iTerm2でマウスやトラックパッドの操作を設定できる環境設定の「Pointer」タブ
iTerm2でマウスやトラックパッドの操作を設定できる環境設定の「Pointer」タブ  DeepLで「インターネット接続に問題があります」と表示されて翻訳できないときに確認すること
DeepLで「インターネット接続に問題があります」と表示されて翻訳できないときに確認すること  Ulyssesの「第2のエディタ」表示を使って2つのシートを横並びに表示する
Ulyssesの「第2のエディタ」表示を使って2つのシートを横並びに表示する  1つのノートアプリにすべて集約するのをやめた理由|2025年時点のノートアプリの使い分け
1つのノートアプリにすべて集約するのをやめた理由|2025年時点のノートアプリの使い分け  Notionログイン時の「マジックリンク」「ログインコード」をやめて普通のパスワードを使う
Notionログイン時の「マジックリンク」「ログインコード」をやめて普通のパスワードを使う  AlfredでNotion内の検索ができるようになるワークフロー「Notion Search」
AlfredでNotion内の検索ができるようになるワークフロー「Notion Search」  Gitで1行しか変更していないはずのに全行変更した判定になってしまう
Gitで1行しか変更していないはずのに全行変更した判定になってしまう  Macでアプリごとに音量を調節できるアプリ「Background Music」
Macでアプリごとに音量を調節できるアプリ「Background Music」  Macのターミナルでパスワード付きのZIPファイルを作成する方法
Macのターミナルでパスワード付きのZIPファイルを作成する方法  MacBook Proでディスプレイのサイズ調整をして作業スペースを広げる
MacBook Proでディスプレイのサイズ調整をして作業スペースを広げる  SteerMouseの「自動移動」機能で保存ダイアログが表示されたら自動でデフォルトボタンへカーソルを移動させる
SteerMouseの「自動移動」機能で保存ダイアログが表示されたら自動でデフォルトボタンへカーソルを移動させる  iPhoneでタッチが一切効かなくなった場合に強制再起動する方法
iPhoneでタッチが一切効かなくなった場合に強制再起動する方法