Macのちょっとした設定をメニューバーから変更できる「One Switch」
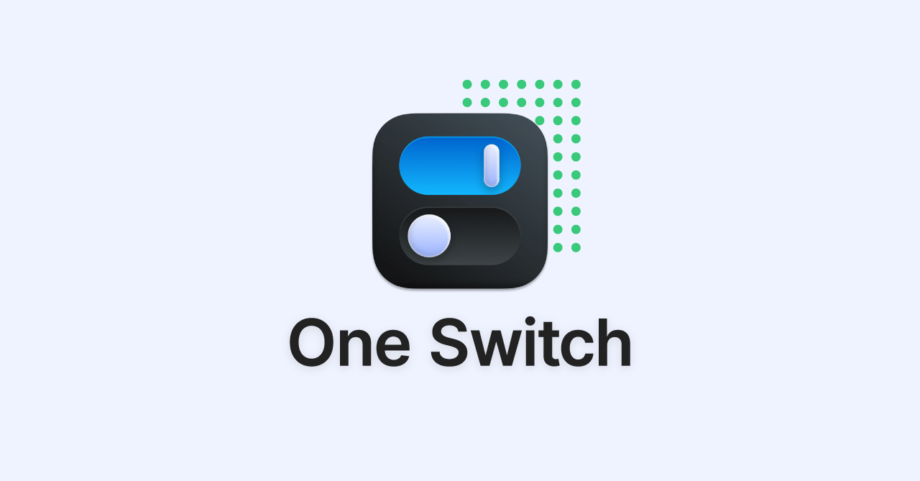
Macのちょっとした設定をメニューバーからすぐに変更できる「One Switch」についてまとめておきます。
ショートカットキーも設定できるので、本当によく使う設定はメニューバーにマウスを移動させる必要すらなくなります。
One Switch
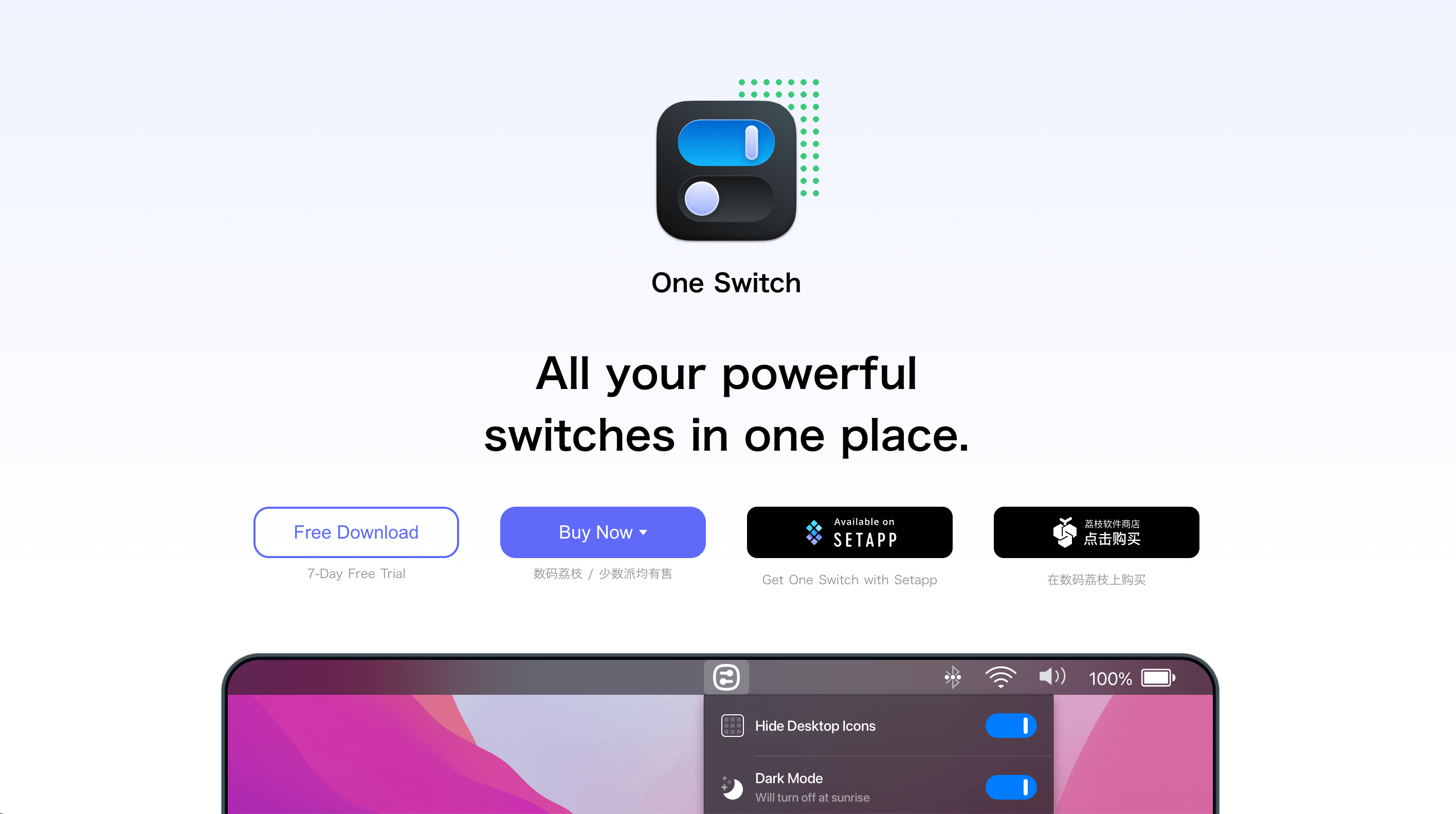
One Switchはメニューアイコンを開いて、そこに表示されるトグルスイッチを切り替えることで、Macのちょっとした設定を簡単に切り替えられるようになるアプリです。
料金は1ライセンス$4.99の買い切りになります。
インストールしたらメニューアイコンをクリックしてすぐ使えます。
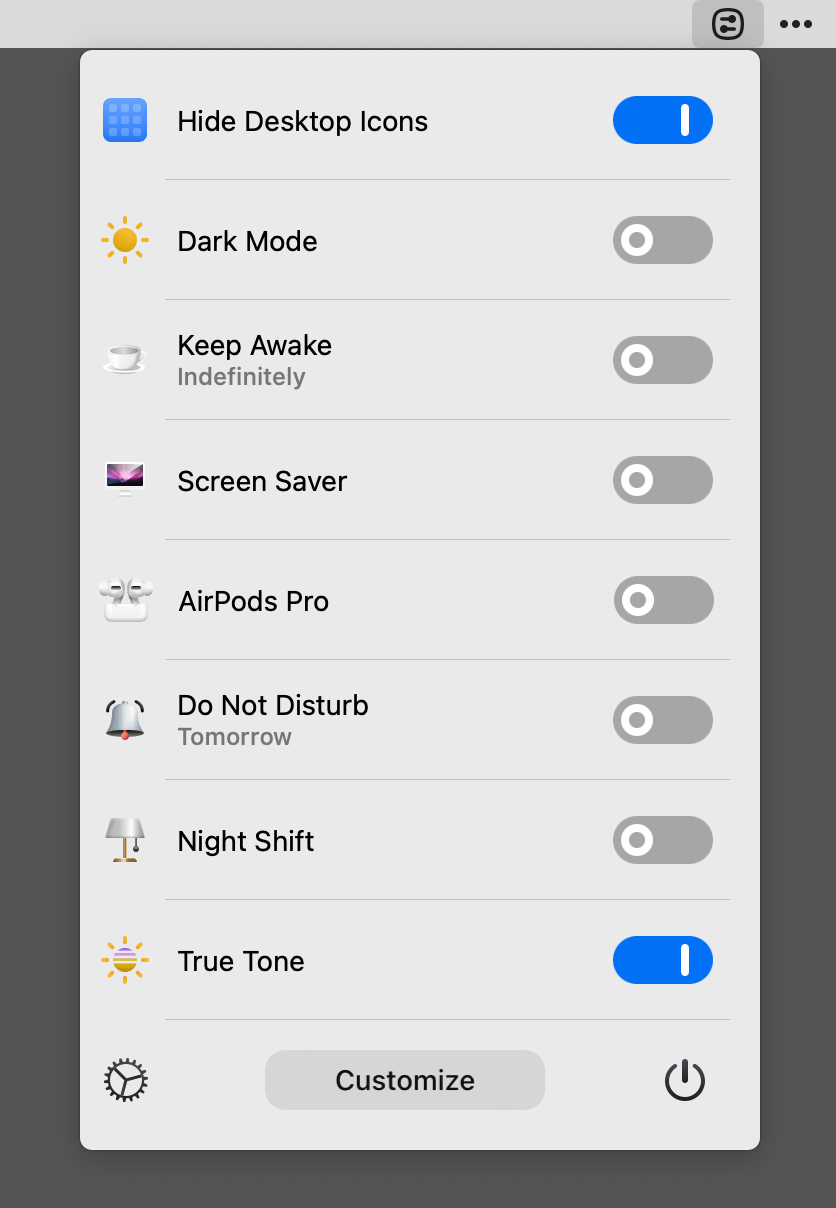
Setappの活用
One Switchは買い切りアプリですが、有料アプリが使い放題になるサブスクサービスのSetappにも登録されています。
これしか使わない人は直接買った方がいいかもしれませんが、Setappを利用している人はすぐ使えるのでぜひお試しください。
設定項目一覧
使える設定項目は下記の通りです。
デフォルトでは10項目しか表示されていませんが、[Preferences]→[Customize]で表示を変えられます。
項目が多くなると探すのに迷うので、不要な項目は非表示にしておきましょう。
1項目あたりの表示領域が高めなので、すぐに画面いっぱいになってしまいます。
| 設定項目 | 初期 | 内容 | 備考 |
|---|---|---|---|
| Mute Microphone | サウンドのミュート切り替え | ||
| Hide Desktop Icons | ○ | デスクトップアイコンの非表示 | |
| Dark Mode | ○ | ダークモードの切り替え | |
| Keep Awake | ○ | 自動スリープにしない | |
| Screen Saver | ○ | Screen Saverを表示 | |
| Headphones Connect | ○ | Bluetoothヘッドフォンへの接続 | |
| Do Not Disturb | ○ | おやすみモードの切り替え | |
| Night Shift | ○ | Night Shift(色温度を暖かくしてブルーライトをカットする機能)の切り替え | |
| True Tone | ○ | True Tone(周囲の光に合わせて画面の色合いを調整する機能)の切り替え | |
| Play Music | 音楽の再生 | ||
| Show Hidden Files | 隠しファイルの表示切り替え | Finderでshift + command + .(ピリオド)で 切り替えられるため使う必要なし | |
| Display Sleep | スリープモードにする | ||
| Screen Resolution | 画面解像度の切り替え | ||
| Screen Clean | ○ | 画面を掃除できるように、画面を暗くするモードに切り替え | |
| Lock Keyboard | キーボードを掃除できるように、キーボードをロックする | ||
| Lock Screen | 画面をロックする | ||
| Xcode Cache Clean | Xcodeのキャッシュを削除する | ||
| Empty Trash | ゴミ箱を空にする | ||
| Eject Disk | ディスクを取り出す | ||
| Empty Pasteboard | クリップボードをクリアする | ||
| Hide Windows | ○ | 画面上のウインドウをすべて隠す | |
| Hide Dock | Dockを隠す | ||
| Low Power Mode | 低電力モードに切り替え |
他にも方法があってわざわざOne Switchで使う必要のない設定項目もありますが、他のアプリでは見かけない意外と使えそうな項目もあります。
環境設定
メニューアイコンをクリックして、左下の歯車アイコンをクリックすると環境設定が開きます。
General:基本的な設定
[General]タブでは、One Switch全般の基本的な設定をします。
![[General]タブ](https://webrandum.net/mskz/wp-content/uploads/2022/04/image_3-9.png)
| 項目 | 内容 |
|---|---|
| Start at Login | ログイン時にOne Switchを自動起動する |
| Language | 使用言語を選択する(日本語はないので「English」)
|
| Menubar Icon | メニューバーアイコンを選択する |
| Send Feedback | メールクライアントが起動して、フィードバックを送信できる |
| Quit One Switch | One Switchアプリを終了する |
Customize:表示項目のカスタマイズ
[Customize]タブでは、表示項目のカスタマイズができます。
![[Customize]タブ](https://webrandum.net/mskz/wp-content/uploads/2022/04/image_4-6.png)
チェックを入れると項目が表示され、右の三本線をドラッグアンドドロップすることで並び変えもできます。
Shortcuts:ショートカットキーの設定
[Shortcuts]タブでは、各項目にショートカットキーの設定ができます。
![[Shortcuts]タブ](https://webrandum.net/mskz/wp-content/uploads/2022/04/image_5-5.png)
[Customize]タブにあった項目すべてに対応していて、「Record Shortcut」をクリックしてキーを入力すれば設定できます。
使う頻度の高い設定はここから登録しておくと、わざわざメニューアイコンを開く必要もなくなります。




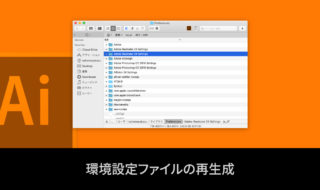 Illustratorの環境設定ファイルを再生成する方法
Illustratorの環境設定ファイルを再生成する方法  Google Drive内のドキュメントを検索して開けるAlfredのWorkflow「Google Drive Workflow for Alfred」
Google Drive内のドキュメントを検索して開けるAlfredのWorkflow「Google Drive Workflow for Alfred」  ATOKの「ATOKパレットの表示」「単語登録」ショートカットキーが、Emacsキーバインドと被るので変更したい
ATOKの「ATOKパレットの表示」「単語登録」ショートカットキーが、Emacsキーバインドと被るので変更したい 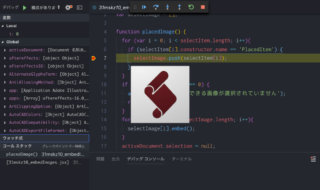 Visual Studio CodeでIllustratorのスクリプトを書く時に便利な拡張機能「ExtendScript Debugger」
Visual Studio CodeでIllustratorのスクリプトを書く時に便利な拡張機能「ExtendScript Debugger」  Macでダブルクォーテーションを入力すると自動で変換されてしまうのを無効にする
Macでダブルクォーテーションを入力すると自動で変換されてしまうのを無効にする 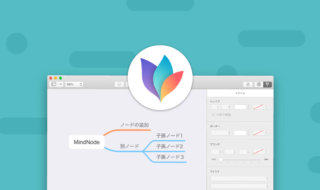 Macのキレイなマインドマップアプリ「MindNode 6」
Macのキレイなマインドマップアプリ「MindNode 6」  Alfredの検索ボックスを、磨りガラスのように背景がぼやけた見た目にする方法
Alfredの検索ボックスを、磨りガラスのように背景がぼやけた見た目にする方法  Google Chromeでメモリ使用量の高い拡張機能を調べる方法
Google Chromeでメモリ使用量の高い拡張機能を調べる方法 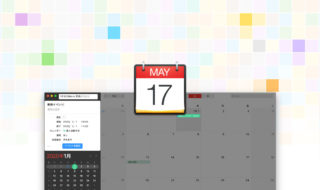 Fantastical 2で予定の登録時に使えるキーワードまとめ
Fantastical 2で予定の登録時に使えるキーワードまとめ 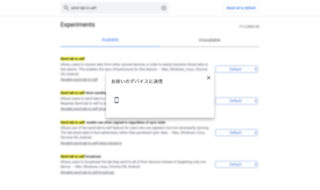 Google Chromeの「お使いのデバイスに送信」機能を使ってiPhoneに閲覧中のサイトを送信する方法
Google Chromeの「お使いのデバイスに送信」機能を使ってiPhoneに閲覧中のサイトを送信する方法  iTerm2で「Use System Window Restoration Setting」を設定しているとアラートが表示されて機能しない
iTerm2で「Use System Window Restoration Setting」を設定しているとアラートが表示されて機能しない  Google Chromeのサイト内検索(カスタム検索)機能を別のプロファイルに移行する方法
Google Chromeのサイト内検索(カスタム検索)機能を別のプロファイルに移行する方法  iPadで入力モードを切り替えずに数字や記号をすばやく入力する方法
iPadで入力モードを切り替えずに数字や記号をすばやく入力する方法  iPhoneやiPadでYouTubeの再生速度を3倍速や4倍速にする方法
iPhoneやiPadでYouTubeの再生速度を3倍速や4倍速にする方法  Keynoteで有効にしているはずのフォントが表示されない現象
Keynoteで有効にしているはずのフォントが表示されない現象  MacのKeynoteにハイライトされた状態でコードを貼り付ける方法
MacのKeynoteにハイライトされた状態でコードを貼り付ける方法  AirPodsで片耳を外しても再生が止まらないようにする方法
AirPodsで片耳を外しても再生が止まらないようにする方法  iTerm2でマウスやトラックパッドの操作を設定できる環境設定の「Pointer」タブ
iTerm2でマウスやトラックパッドの操作を設定できる環境設定の「Pointer」タブ  DeepLで「インターネット接続に問題があります」と表示されて翻訳できないときに確認すること
DeepLで「インターネット接続に問題があります」と表示されて翻訳できないときに確認すること  Ulyssesの「第2のエディタ」表示を使って2つのシートを横並びに表示する
Ulyssesの「第2のエディタ」表示を使って2つのシートを横並びに表示する  1つのノートアプリにすべて集約するのをやめた理由|2025年時点のノートアプリの使い分け
1つのノートアプリにすべて集約するのをやめた理由|2025年時点のノートアプリの使い分け  Notionログイン時の「マジックリンク」「ログインコード」をやめて普通のパスワードを使う
Notionログイン時の「マジックリンク」「ログインコード」をやめて普通のパスワードを使う  AlfredでNotion内の検索ができるようになるワークフロー「Notion Search」
AlfredでNotion内の検索ができるようになるワークフロー「Notion Search」  Gitで1行しか変更していないはずのに全行変更した判定になってしまう
Gitで1行しか変更していないはずのに全行変更した判定になってしまう  Macでアプリごとに音量を調節できるアプリ「Background Music」
Macでアプリごとに音量を調節できるアプリ「Background Music」  Macのターミナルでパスワード付きのZIPファイルを作成する方法
Macのターミナルでパスワード付きのZIPファイルを作成する方法  MacBook Proでディスプレイのサイズ調整をして作業スペースを広げる
MacBook Proでディスプレイのサイズ調整をして作業スペースを広げる  SteerMouseの「自動移動」機能で保存ダイアログが表示されたら自動でデフォルトボタンへカーソルを移動させる
SteerMouseの「自動移動」機能で保存ダイアログが表示されたら自動でデフォルトボタンへカーソルを移動させる  iPhoneでタッチが一切効かなくなった場合に強制再起動する方法
iPhoneでタッチが一切効かなくなった場合に強制再起動する方法