Path Finderのサイズブラウザ機能で容量の大きいファイルを探して整理する方法
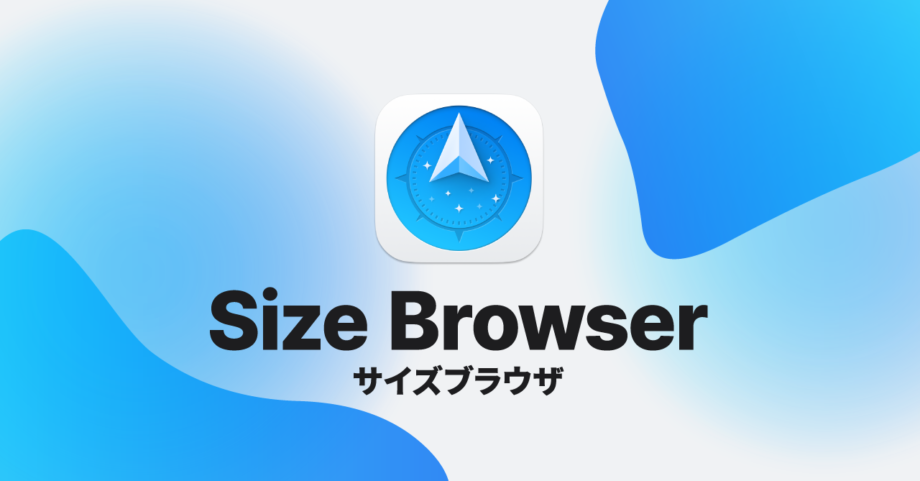
Path Finderで最近見つけた機能が「サイズブラウザ」です。
この機能を使えば、容量の大きいファイルを探せます。
しかも、キレイなグラフ状に表示できるので、視覚的にどのフォルダが容量を圧迫しているのかも分かりやすく確認できます。
サイズブラウザ機能
Path Finderメニューバーの[ウインドウ]→[サイズブラウザ]を選択するか、ツールバーにある「ものさし」アイコンをクリックすると、サイズブラウザウインドウが表示されます。
![[ウインドウ]→[サイズブラウザ]](https://webrandum.net/mskz/wp-content/uploads/2022/10/image_1.png)
フォルダを選択していない場合はアクティブなブラウザのフォルダが選択されて、フォルダを選択している場合はそのフォルダが選択されます。
選択したフォルダが一覧になって表示されて、左には容量が表示されます(今回は試しに当ブログの画像素材を整理しているフォルダを表示しています)。
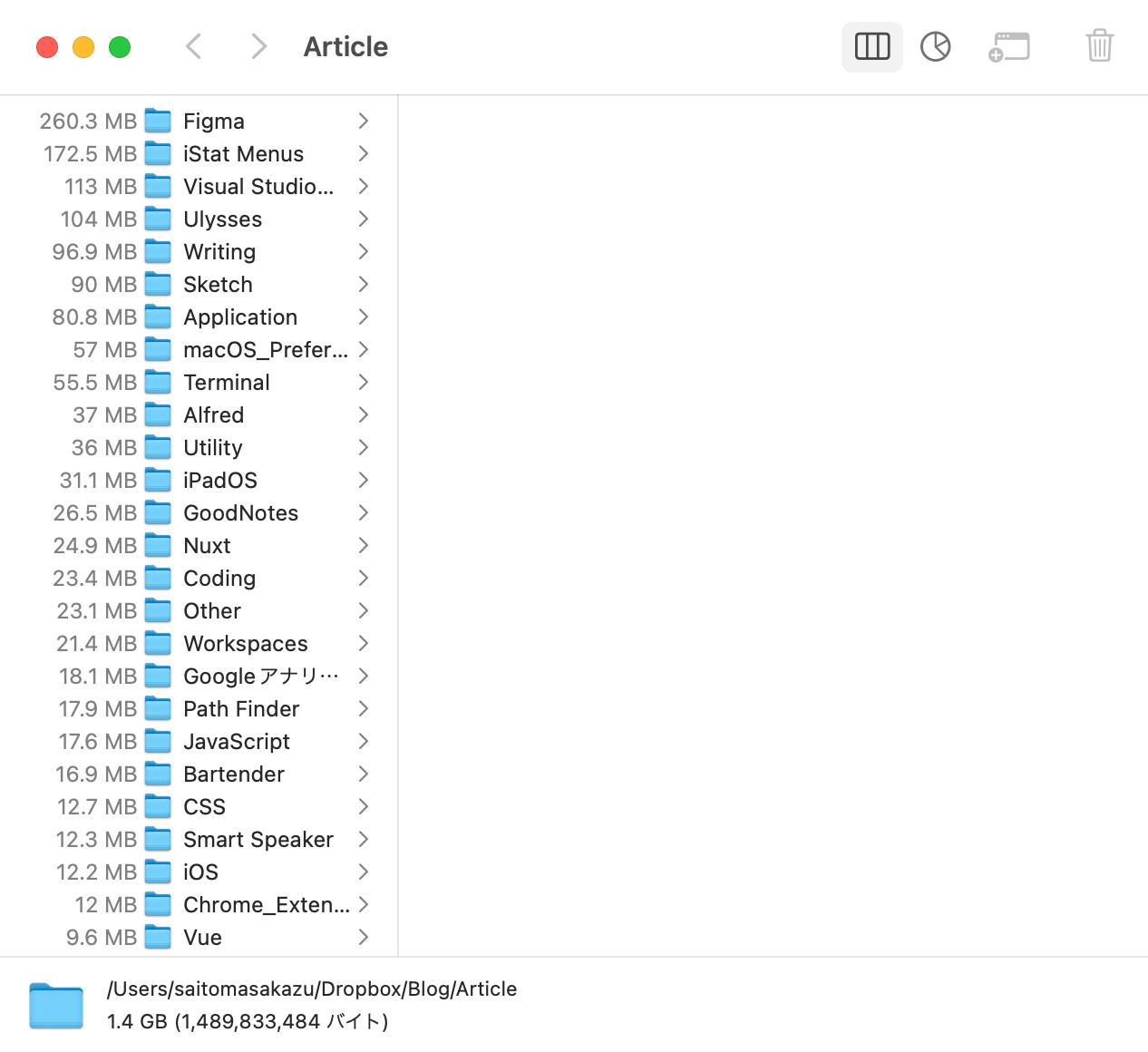
フォルダやファイルを選択した状態でウインドウ右上の「ウインドウ」アイコンをクリックすればPath Finderの通常ブラウザでフォルダを開きますし、「ゴミ箱」アイコンをクリックすればフォルダを削除できます。
ちなみにフォルダ名が赤文字で表示されている場合、そのフォルダは計算中か計算待ちのフォルダです。
円グラフで表示する
ウインドウ右上の「円グラフ」アイコンをクリックすると、容量の比率を円グラフにして表示してくれます。
しかもちゃんと階層構造になっていて、円グラフの中央が親階層で、子階層は外側に並びます。
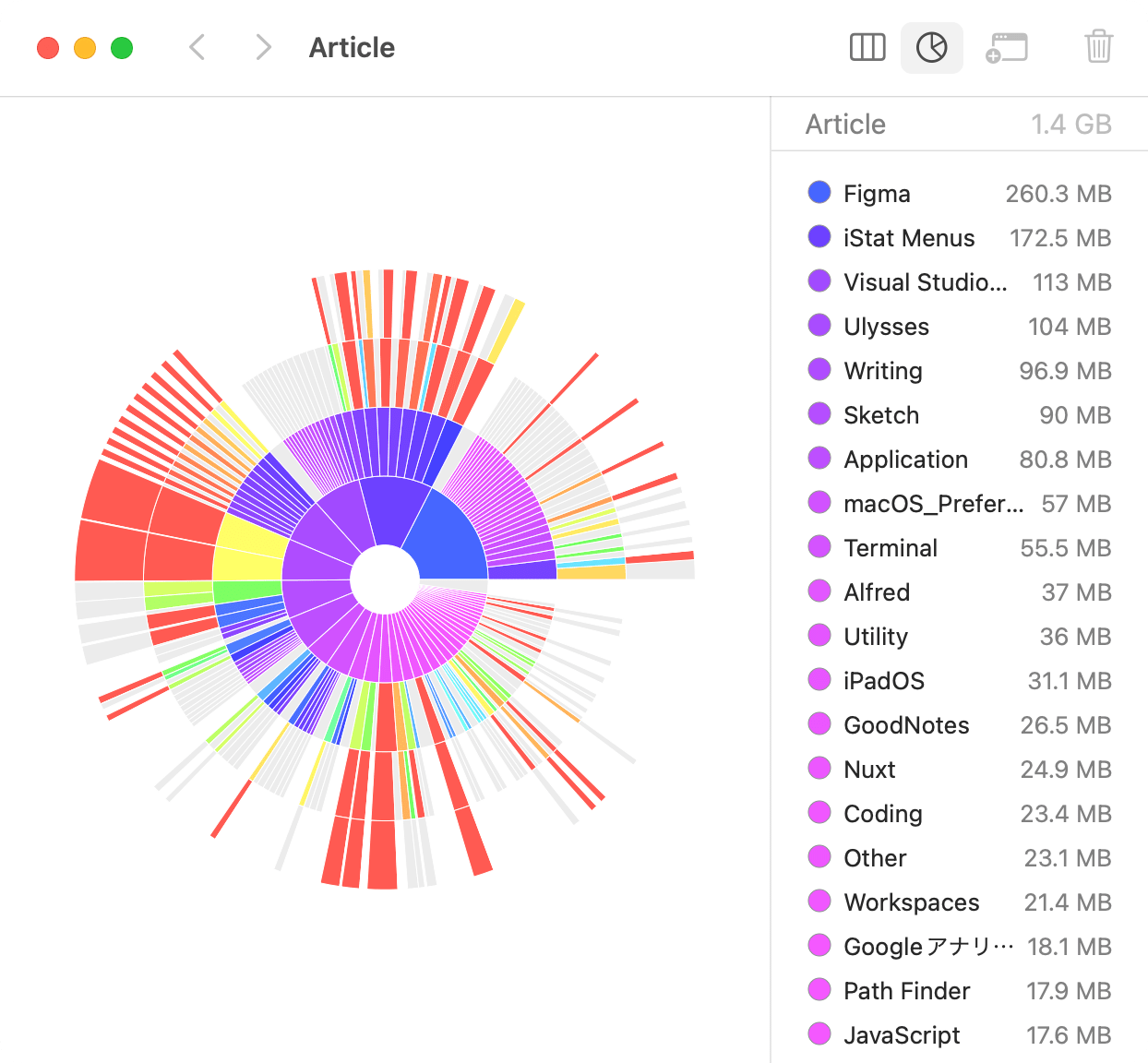
マウスオーバーでどのフォルダか表示されますし、グラフ上や右のフォルダ名をクリックすれば、そのクリックしたフォルダを1番上位の親にして円グラフを表示してくれます。
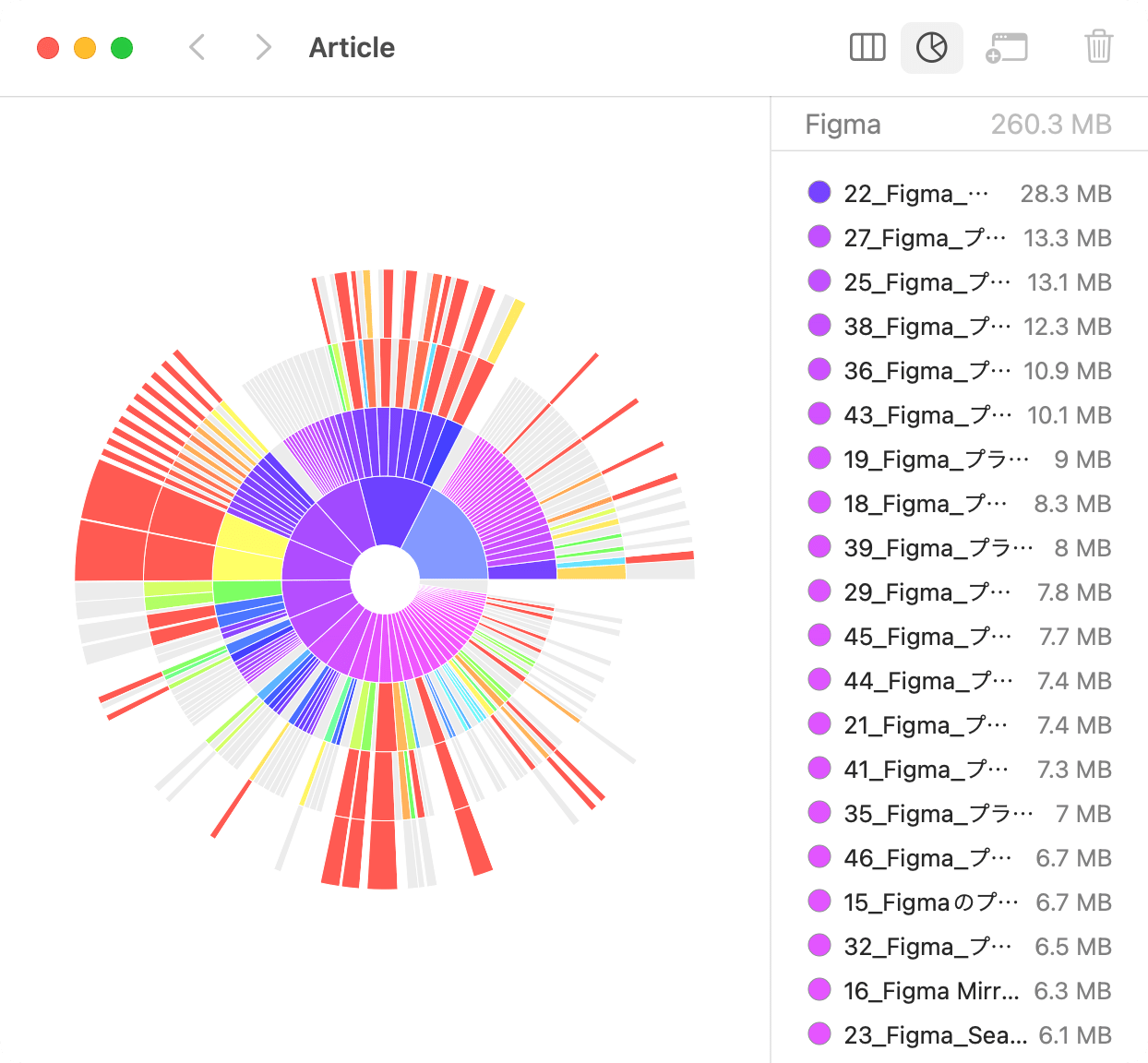
視覚的にどのフォルダが一番容量を占めているのか分かりやすいですね。
特定フォルダ内の容量が大きいファイルを探すときに便利
フォルダを整理するときはいままで専用のアプリケーションを使っていたり、[このMacについて]で[ストレージ]から「管理…」で表示されるウインドウの「ファイルを確認」から探していたりしました。
しかし、これらの方法はMac全体の中で容量の大きいファイルを探すことになりますし、上位に表示されているファイルサイズの大きなものは、だいたい必要なフォルダなので残して終わりになってしまいがちです。
Path Finderのファイルブラウザ機能なら、適当に上位のフォルダを円グラフで表示すれば、容量の大きそうなファイルがすぐ見つかります。
特定フォルダ内から探すときはこちらの方が便利ですし、グラフの方が数字が並んでいるよりもパッと見で判断しやすいです(ただし、あくまで割合なので注意が必要です)。


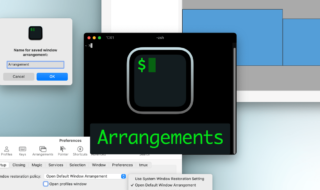 iTerm2でウインドウの位置を保存してすぐに復元できる環境設定の「Arrangements」タブ
iTerm2でウインドウの位置を保存してすぐに復元できる環境設定の「Arrangements」タブ 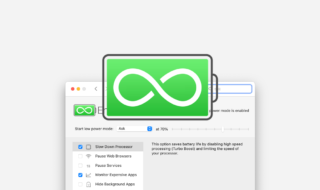 Macのバッテリー効率を上げるアプリ「Endurance」
Macのバッテリー効率を上げるアプリ「Endurance」  機能の差が分かりにくいDropboxの「選択型同期」と「同期の無視」の違い
機能の差が分かりにくいDropboxの「選択型同期」と「同期の無視」の違い 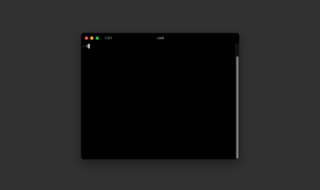 zshのMacターミナルの「%」記号前表示をカスタマイズする方法
zshのMacターミナルの「%」記号前表示をカスタマイズする方法  入力関連のトラブルを防ぐためにも、システム環境設定の[キーボード]→[ユーザ辞書]を確認しておく
入力関連のトラブルを防ぐためにも、システム環境設定の[キーボード]→[ユーザ辞書]を確認しておく  「mas-cli」を使ってターミナルからMac App Storeの操作をできるようにする
「mas-cli」を使ってターミナルからMac App Storeの操作をできるようにする  Visual Studio Codeのエクスプローラーを見やすくするちょっとしたカスタマイズ
Visual Studio Codeのエクスプローラーを見やすくするちょっとしたカスタマイズ 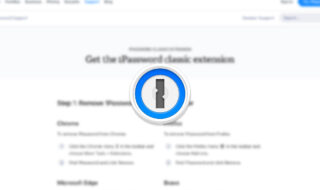 1PasswordのChrome拡張機能 (パソコンのアプリが必要)のインストール場所が分かりにくい
1PasswordのChrome拡張機能 (パソコンのアプリが必要)のインストール場所が分かりにくい  ブック.appのライブラリに表示されている読み終わった書籍を非表示にする方法
ブック.appのライブラリに表示されている読み終わった書籍を非表示にする方法  1つのノートアプリにすべて集約するのをやめた理由|2025年時点のノートアプリの使い分け
1つのノートアプリにすべて集約するのをやめた理由|2025年時点のノートアプリの使い分け  iTerm2で「Use System Window Restoration Setting」を設定しているとアラートが表示されて機能しない
iTerm2で「Use System Window Restoration Setting」を設定しているとアラートが表示されて機能しない  Google Chromeのサイト内検索(カスタム検索)機能を別のプロファイルに移行する方法
Google Chromeのサイト内検索(カスタム検索)機能を別のプロファイルに移行する方法  iPadで入力モードを切り替えずに数字や記号をすばやく入力する方法
iPadで入力モードを切り替えずに数字や記号をすばやく入力する方法  iPhoneやiPadでYouTubeの再生速度を3倍速や4倍速にする方法
iPhoneやiPadでYouTubeの再生速度を3倍速や4倍速にする方法  Keynoteで有効にしているはずのフォントが表示されない現象
Keynoteで有効にしているはずのフォントが表示されない現象  MacのKeynoteにハイライトされた状態でコードを貼り付ける方法
MacのKeynoteにハイライトされた状態でコードを貼り付ける方法  iTerm2でマウスやトラックパッドの操作を設定できる環境設定の「Pointer」タブ
iTerm2でマウスやトラックパッドの操作を設定できる環境設定の「Pointer」タブ  AirPodsで片耳を外しても再生が止まらないようにする方法
AirPodsで片耳を外しても再生が止まらないようにする方法  DeepLで「インターネット接続に問題があります」と表示されて翻訳できないときに確認すること
DeepLで「インターネット接続に問題があります」と表示されて翻訳できないときに確認すること  Ulyssesの「第2のエディタ」表示を使って2つのシートを横並びに表示する
Ulyssesの「第2のエディタ」表示を使って2つのシートを横並びに表示する  Notionログイン時の「マジックリンク」「ログインコード」をやめて普通のパスワードを使う
Notionログイン時の「マジックリンク」「ログインコード」をやめて普通のパスワードを使う  AlfredでNotion内の検索ができるようになるワークフロー「Notion Search」
AlfredでNotion内の検索ができるようになるワークフロー「Notion Search」  Gitで1行しか変更していないはずのに全行変更した判定になってしまう
Gitで1行しか変更していないはずのに全行変更した判定になってしまう  Macでアプリごとに音量を調節できるアプリ「Background Music」
Macでアプリごとに音量を調節できるアプリ「Background Music」  Macのターミナルでパスワード付きのZIPファイルを作成する方法
Macのターミナルでパスワード付きのZIPファイルを作成する方法  MacBook Proでディスプレイのサイズ調整をして作業スペースを広げる
MacBook Proでディスプレイのサイズ調整をして作業スペースを広げる  SteerMouseの「自動移動」機能で保存ダイアログが表示されたら自動でデフォルトボタンへカーソルを移動させる
SteerMouseの「自動移動」機能で保存ダイアログが表示されたら自動でデフォルトボタンへカーソルを移動させる  iPhoneでタッチが一切効かなくなった場合に強制再起動する方法
iPhoneでタッチが一切効かなくなった場合に強制再起動する方法