PNG画像の圧縮をpngquantとAutomatorを使って右クリックメニューからできるようにする

MacにはAutomatorという、色んな操作を自動化するアプリがデフォルトで入っています。
今回はそのAutomatorと、pngquantというコマンドライン上でPNG画像を最適化するツールを組み合わせて右クリックメニューからPNG画像の最適化ができるように設定します。
pngquantをインストール
まずはpngquantをインストールします。
panquantをコマンドライン上で動作するPNG画像の圧縮ツールです。インストールにはHomebrewを使用します。
Homebrewが何か分からない方は過去に詳しい記事を書いているので参考にしてください。
$ brew install pngquant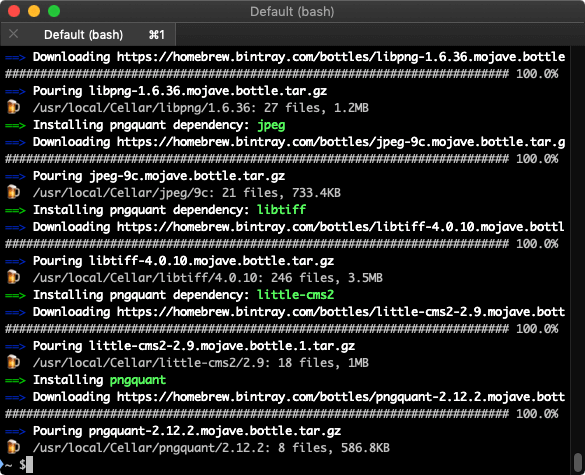
Automatorの設定
Automatorではどんな状態にどんなアクションを実行するのか設定していくのですが、今回は細かいことは置いておいて、とりあえず手順を追って進めていけば完成するように書いていきます。
まずはAutomatorを開いて[ファイル]→[新規]を選択します。
すると書類の種類を選択する画面が表示されるので、「クリックアクション」をクリックして「選択」ボタンをクリックします。
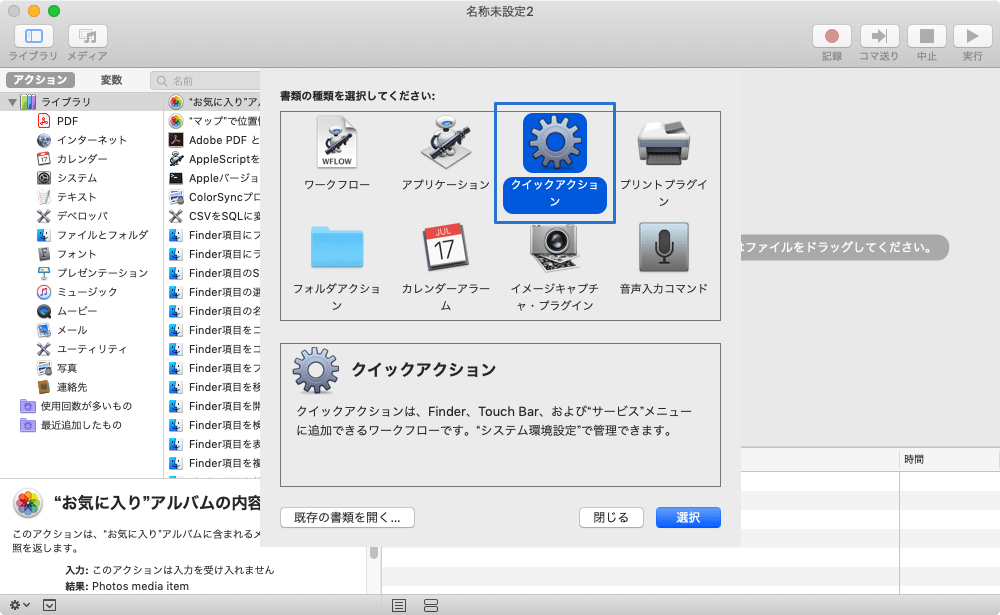
[ワークフローが受け取る現在の項目:]を「イメージファイル」に変更します。これで画像を右クリックした時にだけメニューが出てくるようになります。
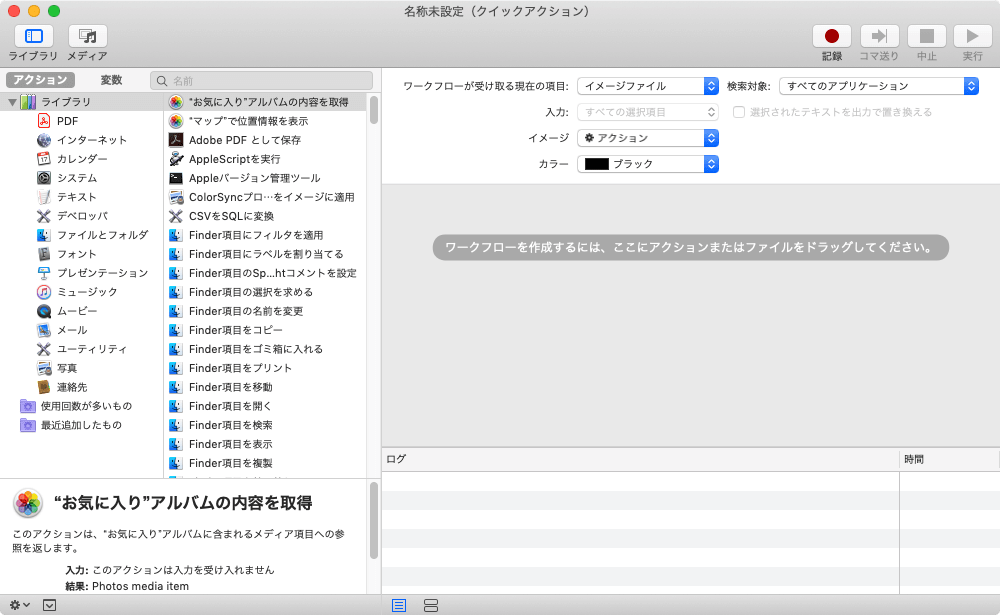
次にアクションの登録です。左上の検索バーに「シェルスクリプト」と入力して検索し、[シェルスクリプトを実行]というアクションを右のグレーの場所にドラッグします。
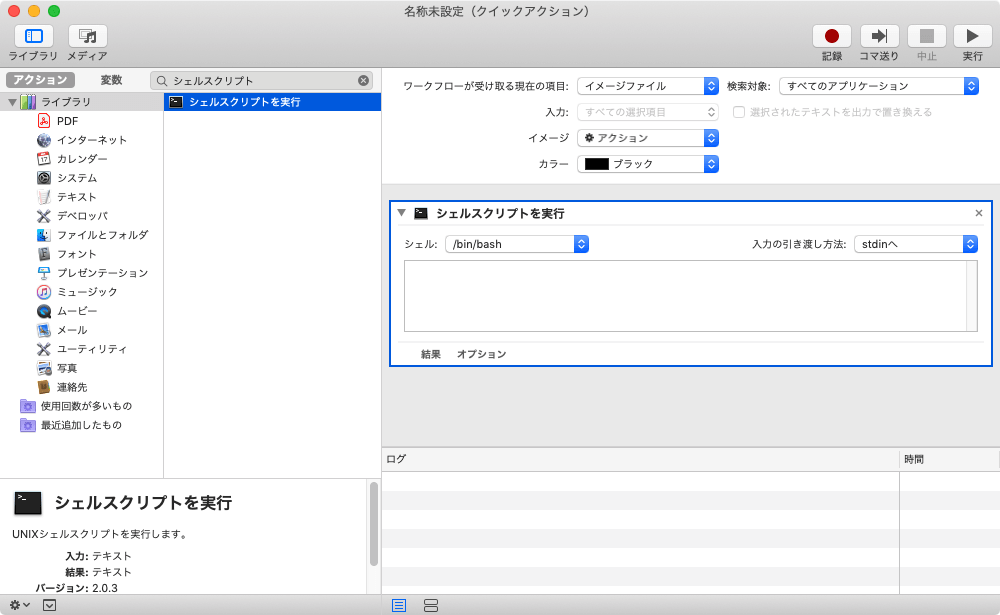
[シェル:]は「/bin/zsh/」で[入力の引き渡し方法:]は「引数として」を選択。
その下の入力欄には下記のコマンドを入力します。このコマンドがpngquantを実行するためのコマンドになります。
/usr/local/bin/pngquant --ext .png --force "$@"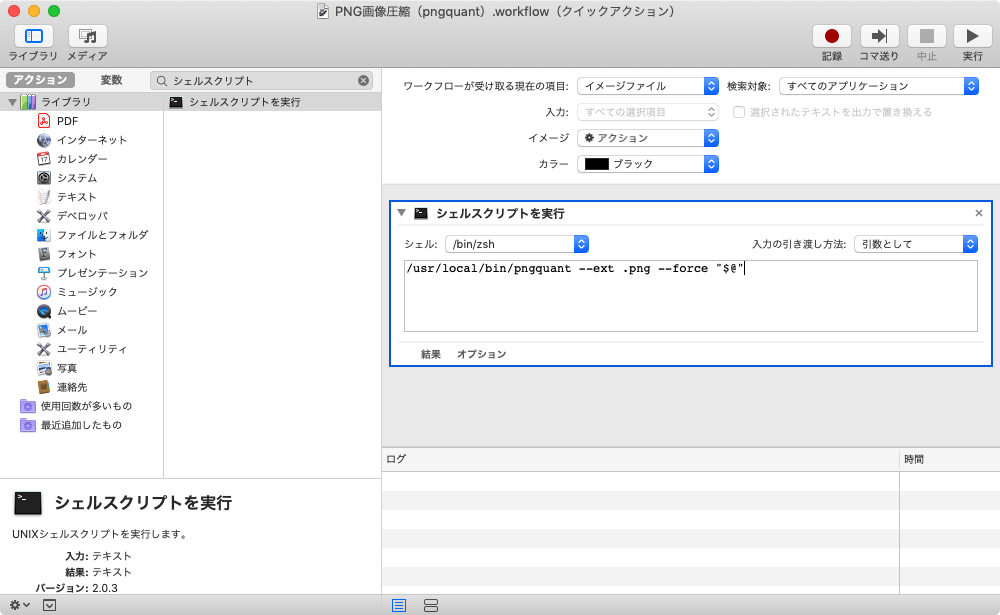
あとは[ファイル]→[保存](command + S)でファイルに名前を付けて保存します。ちなみにこのファイル名がそのまま右クリックした時に表示される項目名になるので注意しましょう。
これであとはFinder上でPNG画像を右クリックすれば下の方に、先ほど保存したファイル名が表示されているはずです(項目が多い場合は隠れていることもあります)。
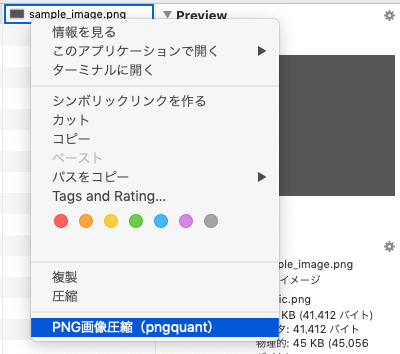
少し設定に手間がかかりますが、これで右クリックからすぐにPNG画像の圧縮ができるようになりました。


 ATOKのクラウド推測変換やナントカ変換を使って、単語をラクで正確に変換する
ATOKのクラウド推測変換やナントカ変換を使って、単語をラクで正確に変換する 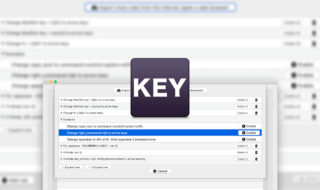 Karabiner-Elementsを使ってright_command + h/j/k/lで矢印の入力ができるようにする
Karabiner-Elementsを使ってright_command + h/j/k/lで矢印の入力ができるようにする 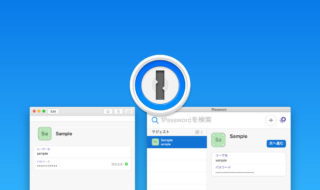 Chrome拡張機能の「1Password」と「1Password X」の違いはなに?どちらを使えばいいの?
Chrome拡張機能の「1Password」と「1Password X」の違いはなに?どちらを使えばいいの? 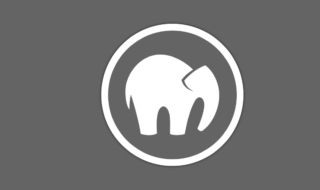 MAMPでhtdocs内に複数のローカルホストを作成する方法
MAMPでhtdocs内に複数のローカルホストを作成する方法 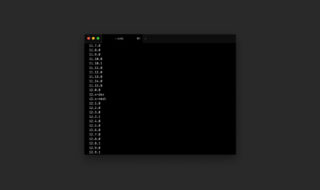 Node.jsのバージョン管理をnodebrewからnodenvに移行する方法
Node.jsのバージョン管理をnodebrewからnodenvに移行する方法 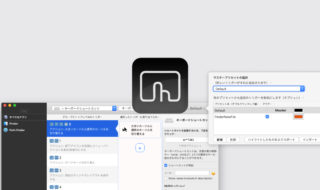 BetterTouchToolの設定ファイルをエクスポート・インポートする方法
BetterTouchToolの設定ファイルをエクスポート・インポートする方法 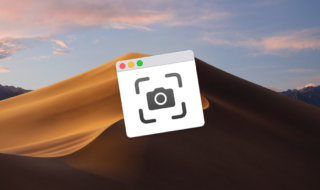 macOS Mojaveのスクリーンショット機能についてまとめる
macOS Mojaveのスクリーンショット機能についてまとめる  Alfredの設定画面でショートカットキーが認識されない場合はKeyboard Maestroの設定を確認しよう
Alfredの設定画面でショートカットキーが認識されない場合はKeyboard Maestroの設定を確認しよう  ATOKの辞書をmacOS標準の日本語入力のユーザ辞書にインポートする方法
ATOKの辞書をmacOS標準の日本語入力のユーザ辞書にインポートする方法 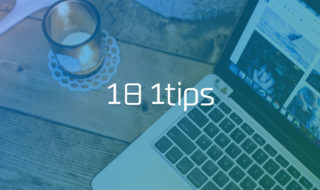 日々のちょっとした作業を効率的にする小技 #1日1Tips – 2019年7月
日々のちょっとした作業を効率的にする小技 #1日1Tips – 2019年7月  iTerm2で「Use System Window Restoration Setting」を設定しているとアラートが表示されて機能しない
iTerm2で「Use System Window Restoration Setting」を設定しているとアラートが表示されて機能しない  Google Chromeのサイト内検索(カスタム検索)機能を別のプロファイルに移行する方法
Google Chromeのサイト内検索(カスタム検索)機能を別のプロファイルに移行する方法  iPadで入力モードを切り替えずに数字や記号をすばやく入力する方法
iPadで入力モードを切り替えずに数字や記号をすばやく入力する方法  iPhoneやiPadでYouTubeの再生速度を3倍速や4倍速にする方法
iPhoneやiPadでYouTubeの再生速度を3倍速や4倍速にする方法  Keynoteで有効にしているはずのフォントが表示されない現象
Keynoteで有効にしているはずのフォントが表示されない現象  MacのKeynoteにハイライトされた状態でコードを貼り付ける方法
MacのKeynoteにハイライトされた状態でコードを貼り付ける方法  AirPodsで片耳を外しても再生が止まらないようにする方法
AirPodsで片耳を外しても再生が止まらないようにする方法  iTerm2でマウスやトラックパッドの操作を設定できる環境設定の「Pointer」タブ
iTerm2でマウスやトラックパッドの操作を設定できる環境設定の「Pointer」タブ  DeepLで「インターネット接続に問題があります」と表示されて翻訳できないときに確認すること
DeepLで「インターネット接続に問題があります」と表示されて翻訳できないときに確認すること  Ulyssesの「第2のエディタ」表示を使って2つのシートを横並びに表示する
Ulyssesの「第2のエディタ」表示を使って2つのシートを横並びに表示する  1つのノートアプリにすべて集約するのをやめた理由|2025年時点のノートアプリの使い分け
1つのノートアプリにすべて集約するのをやめた理由|2025年時点のノートアプリの使い分け  Notionログイン時の「マジックリンク」「ログインコード」をやめて普通のパスワードを使う
Notionログイン時の「マジックリンク」「ログインコード」をやめて普通のパスワードを使う  AlfredでNotion内の検索ができるようになるワークフロー「Notion Search」
AlfredでNotion内の検索ができるようになるワークフロー「Notion Search」  Gitで1行しか変更していないはずのに全行変更した判定になってしまう
Gitで1行しか変更していないはずのに全行変更した判定になってしまう  Macでアプリごとに音量を調節できるアプリ「Background Music」
Macでアプリごとに音量を調節できるアプリ「Background Music」  Macのターミナルでパスワード付きのZIPファイルを作成する方法
Macのターミナルでパスワード付きのZIPファイルを作成する方法  MacBook Proでディスプレイのサイズ調整をして作業スペースを広げる
MacBook Proでディスプレイのサイズ調整をして作業スペースを広げる  SteerMouseの「自動移動」機能で保存ダイアログが表示されたら自動でデフォルトボタンへカーソルを移動させる
SteerMouseの「自動移動」機能で保存ダイアログが表示されたら自動でデフォルトボタンへカーソルを移動させる  iPhoneでタッチが一切効かなくなった場合に強制再起動する方法
iPhoneでタッチが一切効かなくなった場合に強制再起動する方法