SteerMouseの「自動移動」機能で保存ダイアログが表示されたら自動でデフォルトボタンへカーソルを移動させる
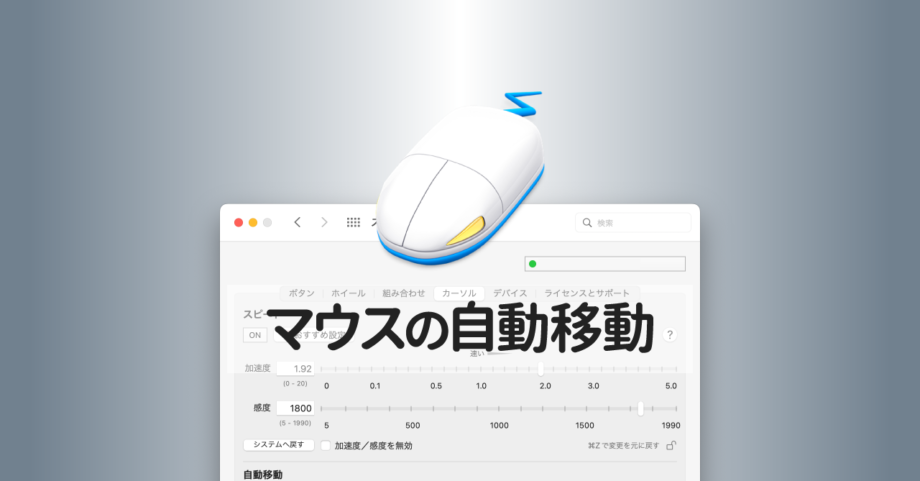
マウスのカスタマイズにはSteerMouseを使っています。
各ボタンのカスタマイズやカーソル・ホイールスピードだけでなく、複数ボタンの組み合わせまで設定できます。
それ以外にも「自動移動」という機能があり、保存ダイアログなどが表示されたタイミングで自動的に、指定したボタンにマウスカーソルが移動します(ダイアログが閉じると元のカーソル位置に戻すことも可能)。
前提
普段使っているマウスだと、マウスに付いている追加ボタンにenterやdeleteを設定しているので、それを押した方が早いため使っていませんでした。
また、コーディングや文章を書くだけなら、手はホームポジションにあるので右手小指を伸ばしてenterやdeleteを直接押すので不要です。
しかし、このような設定をしていないマウスを使ってガッツリ作業(しかも次々作成 → 保存を繰り返す作業)をする場合は、この機能をオンにするだけでかなり作業がラクになりました。
保存するときはまったくマウスを動かさずにクリックするだけで保存できます。
Default Folder Xを使う場合は結局マウスを動かす
Macのダイアログを便利にするDefault Folder Xには「Finder クリック」という機能があります。
これはダイアログを開いている状態でFinderをクリックすると、Finderで開いているフォルダをダイアログで開くという機能です。
これを使っている場合は結局Finder部分をクリックするためにマウスを動かすことになるので微妙です。
自分の場合はよく使うフォルダは左手ショートカットキーで開けるようにしているので、左手ショートカットキーでフォルダを選択して、右手マウスでクリックするだけが実現できました。
「自動移動」機能の設定
SteerMouseの設定画面の[カーソル]タブを選択して、画面下の方にある「自動移動」で設定できます。
![[カーソル]→「自動移動」](https://webrandum.net/mskz/wp-content/uploads/2023/02/image_1-1.png)
設定する項目は「どのアプリで」「どのボタンまで移動するのか」の2つです。
「デフォルト」だとすべてのアプリで発火します。
特定のアプリにだけ適用したい場合は、横の「編集」ボタンをクリックして「+」ボタンからアプリを選択するか、もしくはアプリ自体をドラッグアンドドロップして追加します。
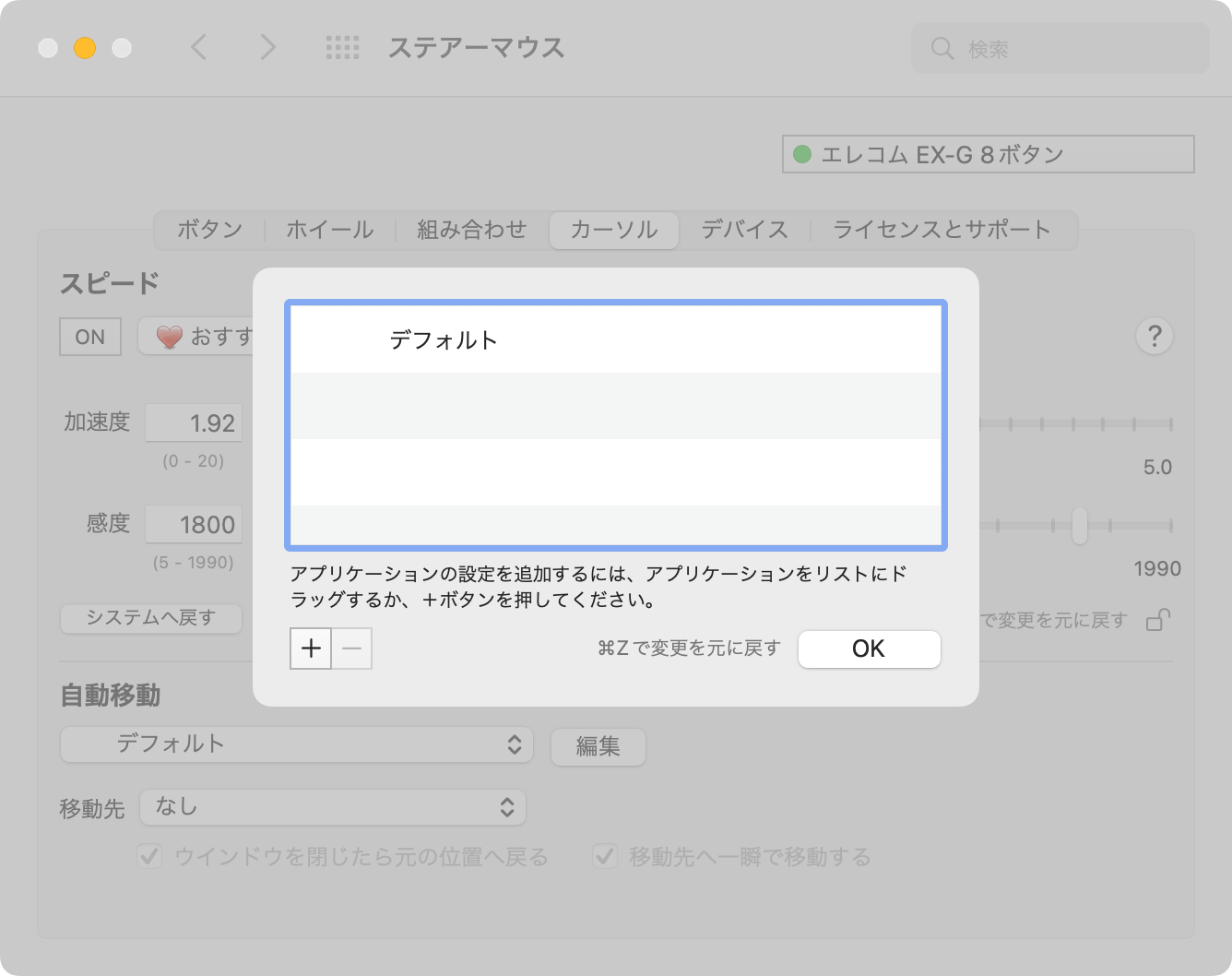
追加したあとはセレクトボックにアプリが追加されるので、選択して設定します。
次に「移動先」を選択します。
下記6つの選択肢があって、「なし」にすると何も起きません。
- デフォルトボタン
- キャンセルボタン
- 閉じるボタン
- しまうボタン
- フルスクリーンボタン
- なし
「デフォルトボタン」と「キャンセルボタン」はダイアログが表示されたタイミングで発火しますが、その下の「閉じるボタン」「しまうボタン」「フルスクリーンボタン」はウインドウ左上の3つの「赤・黄・緑」のボタンのことで、アプリを切り替える度に発火します。
オプションの設定
「なし」以外のボタンを設定した場合は下記2つのオプションを有効化できます。
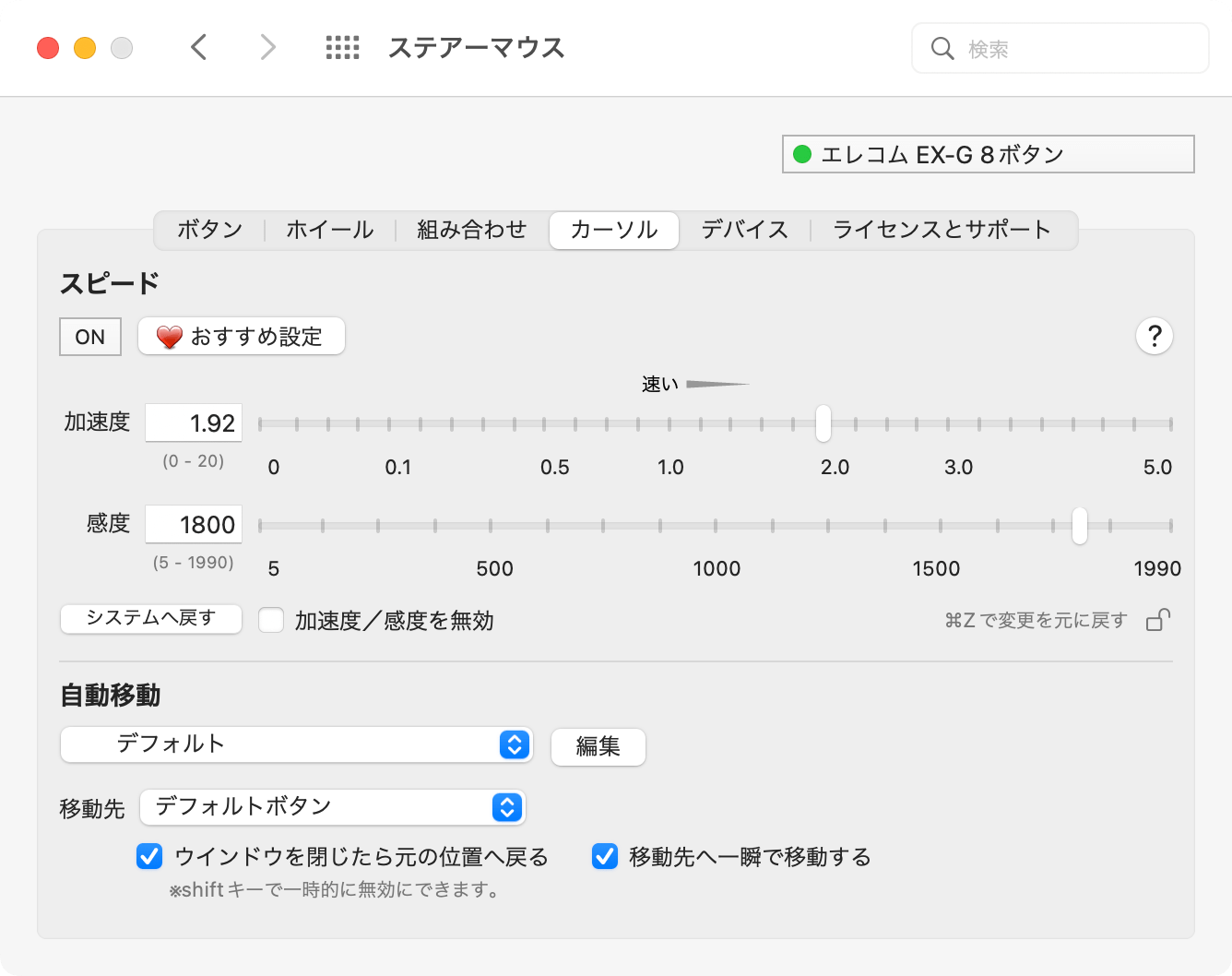
- ウインドウを閉じたら元の位置へ戻る
- 移動先へ一瞬で移動する
「移動先へ一瞬で移動する」はチェックを入れておかないと、ゆっくりマウスが移動するのでチェック必須です。
使わないときは「なし」にしておく
突然マウスが自動で動くので、急いで操作しているときは誤って別の場所をクリックしてしまう可能性もあります。
使う場合は設定したことと、SteerMouseで設定したことを忘れないようにしましょう。どのアプリで設定したか忘れると解除したいときに大変です(特にSteerMouseはシステム環境設定から開くタイプのアプリなので忘れがちです)。
前提でも説明した通り、自分の場合は普段使いのマウスだとこの機能は不要なので、基本は「なし」にしておいて使いたいタイミングで有効化します。
しかし、このような機能は必要なときに存在を忘れていて、しばらく経ってから「あっ…そういえば……」となりがちなので、普段とは違う環境で作業するとき用のメモをつくっておいた方がよさそうです。




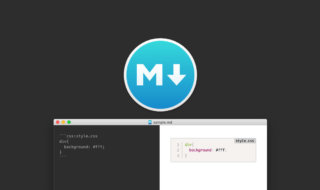 MacDownでシンタックスハイライト機能を使う方法と設定
MacDownでシンタックスハイライト機能を使う方法と設定 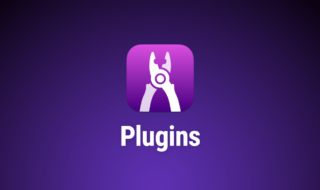 Workspacesに新たな機能を追加する「プラグイン」の追加方法と使い方
Workspacesに新たな機能を追加する「プラグイン」の追加方法と使い方 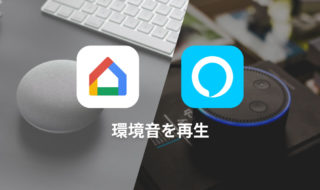 Google HomeやAlexaで環境音を再生する方法
Google HomeやAlexaで環境音を再生する方法 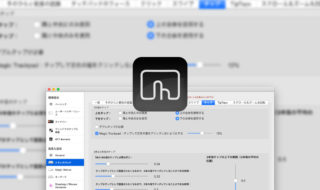 BetterTouchToolでトラックパッドの端っこのクリックを無効化して、手が軽く触れることによる誤操作を防止する
BetterTouchToolでトラックパッドの端っこのクリックを無効化して、手が軽く触れることによる誤操作を防止する 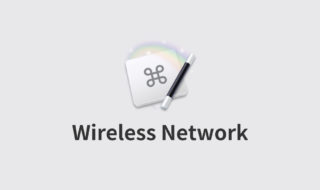 Keyboard MaestroのTime of Dayトリガーは「Wireless Network Condition」での条件分岐とセットで使う!
Keyboard MaestroのTime of Dayトリガーは「Wireless Network Condition」での条件分岐とセットで使う!  Homebrew Caskを使ってアプリケーションをコマンド一発でインストールできるようにする
Homebrew Caskを使ってアプリケーションをコマンド一発でインストールできるようにする 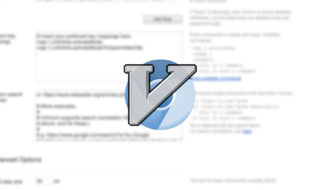 Chrome拡張機能のVimiumを使ってキーボードだけでブラウザを操作する
Chrome拡張機能のVimiumを使ってキーボードだけでブラウザを操作する 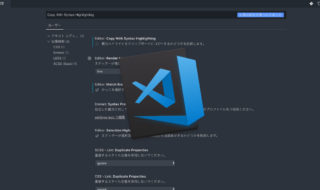 Visual Studio Codeのテキストを、書式設定無しでコピーする設定
Visual Studio Codeのテキストを、書式設定無しでコピーする設定 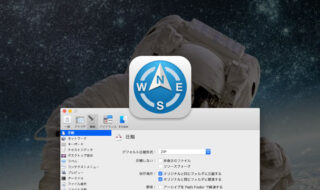 Path Finderのデフォルト解凍アプリを変更する方法
Path Finderのデフォルト解凍アプリを変更する方法 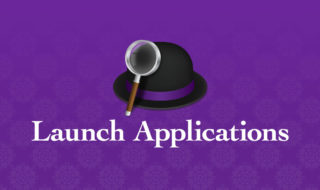 Alfredで複数のアプリケーションを一括で起動するWorkflowの作成方法
Alfredで複数のアプリケーションを一括で起動するWorkflowの作成方法  iTerm2で「Use System Window Restoration Setting」を設定しているとアラートが表示されて機能しない
iTerm2で「Use System Window Restoration Setting」を設定しているとアラートが表示されて機能しない  Google Chromeのサイト内検索(カスタム検索)機能を別のプロファイルに移行する方法
Google Chromeのサイト内検索(カスタム検索)機能を別のプロファイルに移行する方法  iPadで入力モードを切り替えずに数字や記号をすばやく入力する方法
iPadで入力モードを切り替えずに数字や記号をすばやく入力する方法  iPhoneやiPadでYouTubeの再生速度を3倍速や4倍速にする方法
iPhoneやiPadでYouTubeの再生速度を3倍速や4倍速にする方法  Keynoteで有効にしているはずのフォントが表示されない現象
Keynoteで有効にしているはずのフォントが表示されない現象  MacのKeynoteにハイライトされた状態でコードを貼り付ける方法
MacのKeynoteにハイライトされた状態でコードを貼り付ける方法  AirPodsで片耳を外しても再生が止まらないようにする方法
AirPodsで片耳を外しても再生が止まらないようにする方法  iTerm2でマウスやトラックパッドの操作を設定できる環境設定の「Pointer」タブ
iTerm2でマウスやトラックパッドの操作を設定できる環境設定の「Pointer」タブ  DeepLで「インターネット接続に問題があります」と表示されて翻訳できないときに確認すること
DeepLで「インターネット接続に問題があります」と表示されて翻訳できないときに確認すること  Ulyssesの「第2のエディタ」表示を使って2つのシートを横並びに表示する
Ulyssesの「第2のエディタ」表示を使って2つのシートを横並びに表示する  1つのノートアプリにすべて集約するのをやめた理由|2025年時点のノートアプリの使い分け
1つのノートアプリにすべて集約するのをやめた理由|2025年時点のノートアプリの使い分け  Notionログイン時の「マジックリンク」「ログインコード」をやめて普通のパスワードを使う
Notionログイン時の「マジックリンク」「ログインコード」をやめて普通のパスワードを使う  AlfredでNotion内の検索ができるようになるワークフロー「Notion Search」
AlfredでNotion内の検索ができるようになるワークフロー「Notion Search」  Gitで1行しか変更していないはずのに全行変更した判定になってしまう
Gitで1行しか変更していないはずのに全行変更した判定になってしまう  Macでアプリごとに音量を調節できるアプリ「Background Music」
Macでアプリごとに音量を調節できるアプリ「Background Music」  Macのターミナルでパスワード付きのZIPファイルを作成する方法
Macのターミナルでパスワード付きのZIPファイルを作成する方法  MacBook Proでディスプレイのサイズ調整をして作業スペースを広げる
MacBook Proでディスプレイのサイズ調整をして作業スペースを広げる  SteerMouseの「自動移動」機能で保存ダイアログが表示されたら自動でデフォルトボタンへカーソルを移動させる
SteerMouseの「自動移動」機能で保存ダイアログが表示されたら自動でデフォルトボタンへカーソルを移動させる  iPhoneでタッチが一切効かなくなった場合に強制再起動する方法
iPhoneでタッチが一切効かなくなった場合に強制再起動する方法