AlfredでKarabiner-Elementsのプロファイルを切り替えるWorkflowの作り方

自分のMacBook Proのキーボード配列はJIS配列なのですが、普段は外付けキーボードでUS配列を使用しています。
できればずっとUS配列にしたいのですが、出先にまで外付けキーボードを持ち運びするのも面倒なので、出先ではJIS配列になってしまいます。
そんな状況で、JIS配列の設定とUS配列の設定が一緒になると困るので、Karabiner-Elementsで「JIS」「US」とそれぞれのプロファイルを登録しておいて、切り替えて使うようにしています。
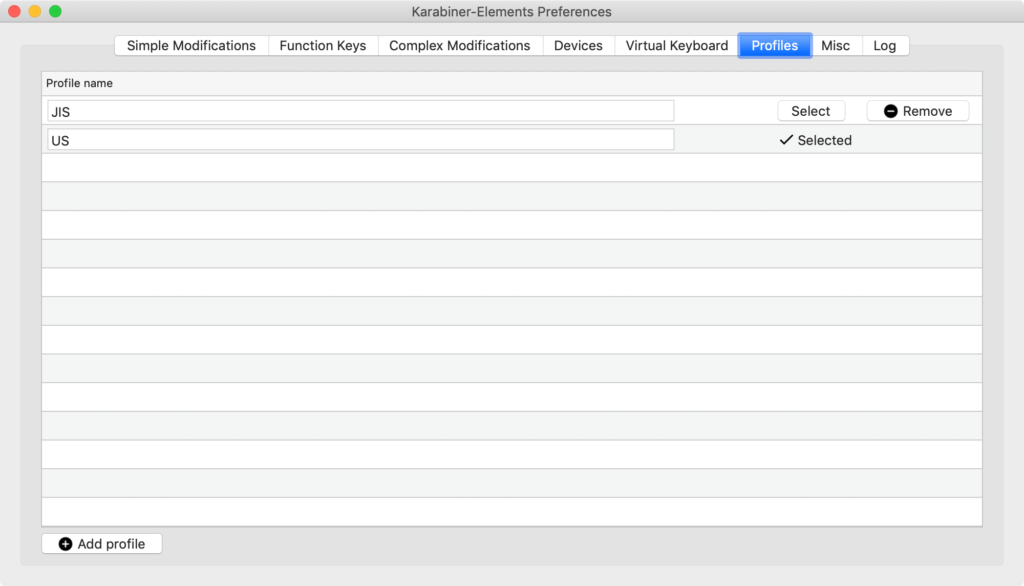
プロファイルはメニューバーから切り替えることもできるのですが、わざわざメニューバーを開くのも面倒です。
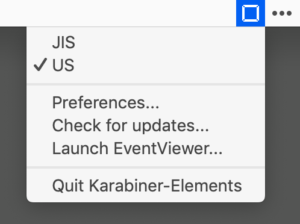
というわけで今回は、このKarabiner-Elementsのプロファイル切り替えをAlfredから行えるWorkflowを作成してみます。
ちなみに、Karabiner-Elementsを知らない方は過去に記事にしているので、そちらもご覧ください。
Workflowの作成
まずはAlfredの環境設定の[Workflows]のサイドバー下の「+」ボタンを押し、「Blank Workflow」をクリックして必要情報を入力します。
今回の場合はプロファイルを切り替えるWorkflowなので、名前は「Change Profile」としておきます。
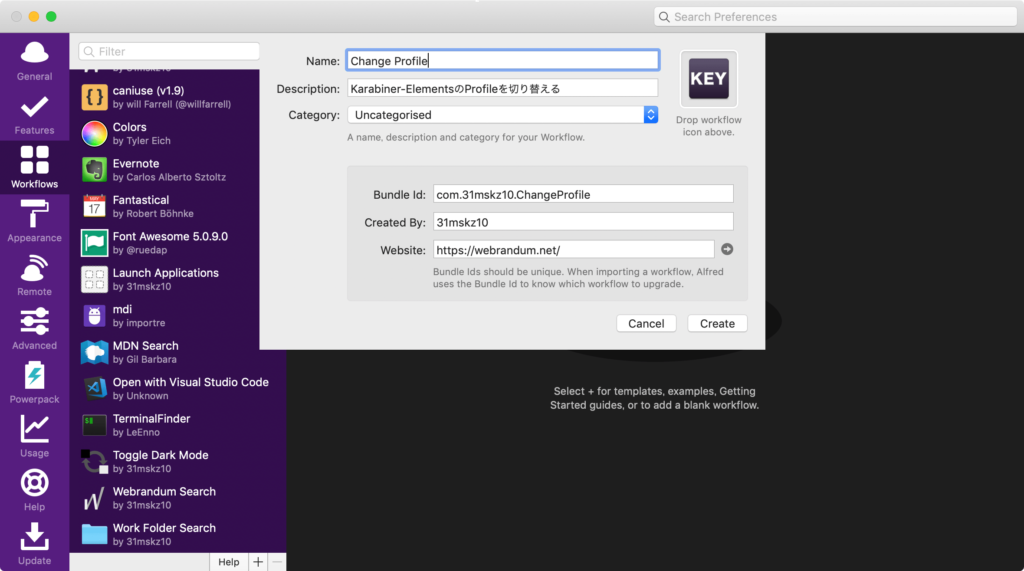
キーワード部分の設定
黒い背景部分を右クリックして、[Inputs]→[List Filter]を選択します。
キーワードに関しては「Karabiner-Elements」の略でkeにします。
あとは下の「+」ボタンから選択項目を追加していきます。
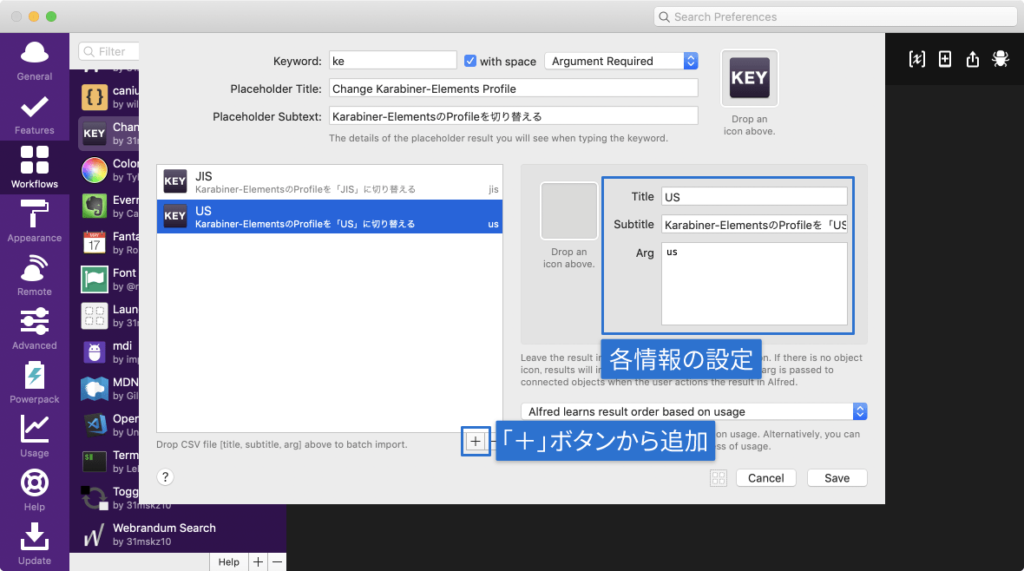
今回は自分が登録している、「JIS」と「US」の2通りを登録しておきました。
条件分岐の設定
List Filterの右横にあるポッチをクリックして、[Utilities]→[Conditional]を選択します。
左から3つ目と、1番右の入力欄に、先ほどの「Arg」の値(「jis」と「us」)を入力ます。
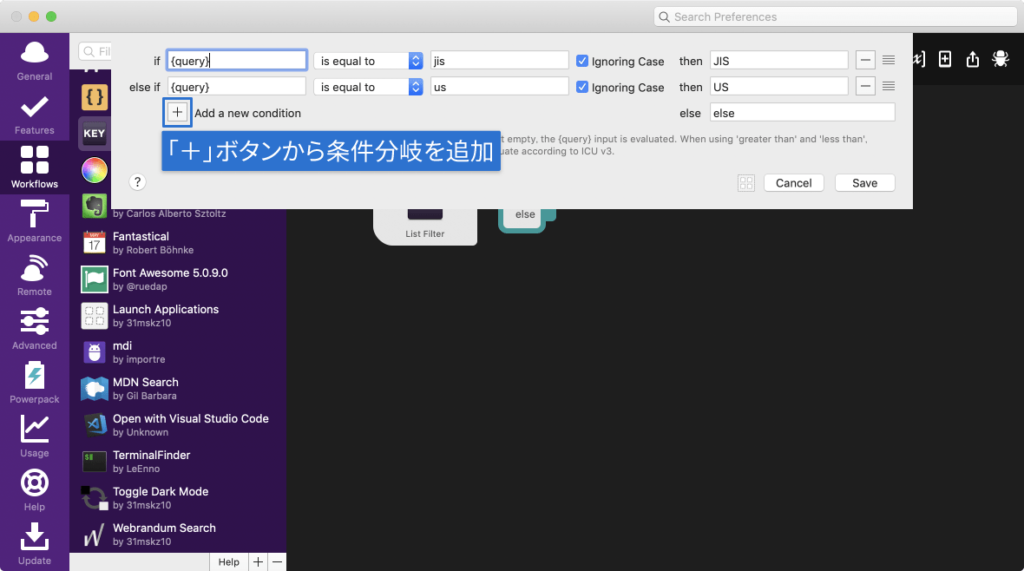
プロファイル切り替え処理の設定
これで選択した項目に応じて、処理を分けられるようになったので、それぞれの条件分岐先で、[Actions]→[Terminal Command]をクリックします。
このWorkflow Objectではターミナルを開いてコマンドを実行できます(実行されるターミナルアプリは、[Features]→[Terminal]で設定してあるアプリが開きます)。
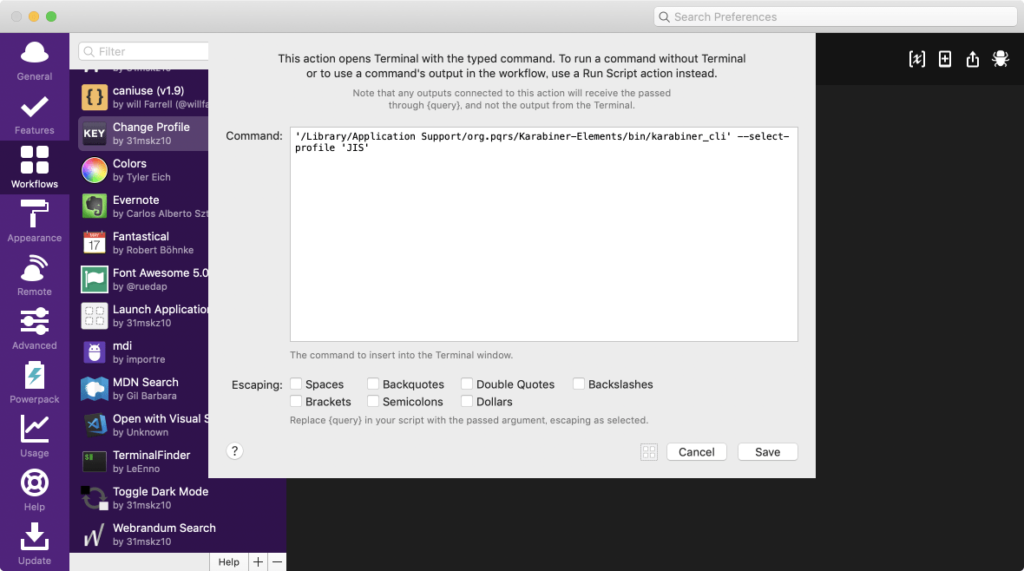
入力するコマンドは下記の通りです。最後にプロファイル名を入力する場所があるので、そこにはそれぞれ切り替えたいプロファイル名を入力します。
'/Library/Application Support/org.pqrs/Karabiner-Elements/bin/karabiner_cli' --select-profile 'プロファイル名'遅延処理とターミナル終了処理の設定
いまのままではターミナルが開きっぱなしになってしまうので、最後にターミナルを隠す処理を追加したいです(不要な方はスキップして構いません)。
まず、少し時間を空けてから実行しないと、ターミナルの処理中に隠されてしまうので、[Utilities]→[Delay]で遅延処理の設定をはさみます。
そのあと、[Actions]→[Launch Apps / Files]を選択して、実行されるターミナルアプリをドラッグして追加します。
このWorkflow Objectは本来、アプリを起動したりするものなのですが、右下の「Toggle visibility for apps」と書かれたチェックボックスがあるので、それにチェックを入れると、すでに開かれているアプリは非表示にしてくれます。
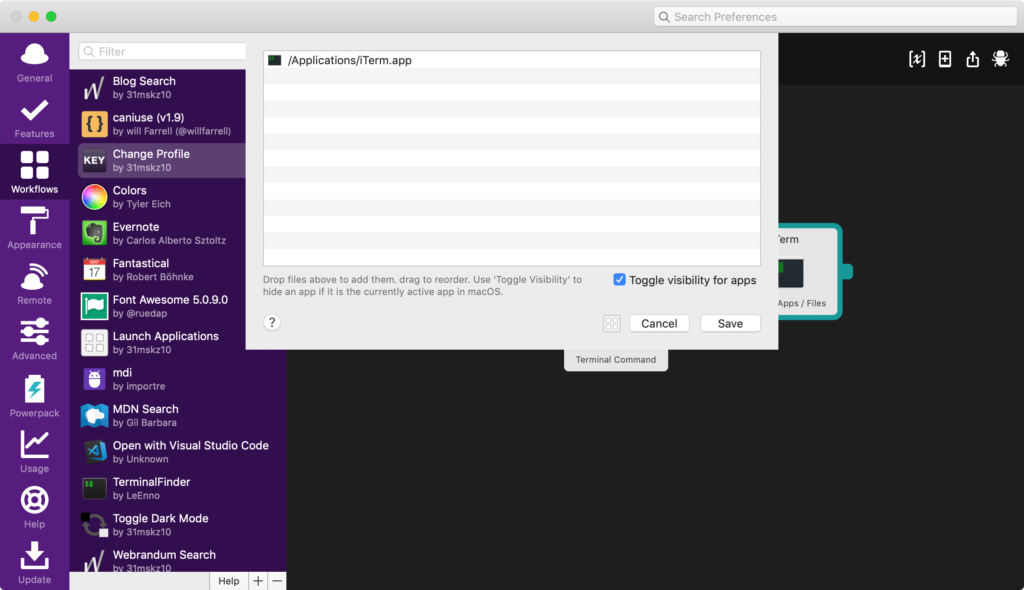
最終的に下記のようになっていれば完成です。
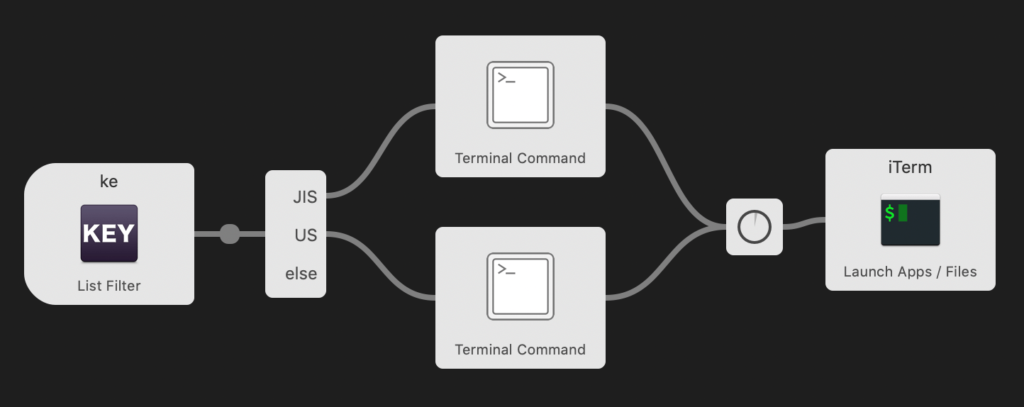
まとめ
今回は、Karabiner-Elementsの操作をAlfredで行うという少し変わったことをしましたが、ターミナルのコマンドでできることや、AppleScriptでできることはWorkflowでも比較的簡単に実行ができてしまいます。
また、List Filterを使えばAlfredっぽい「選択して実行」も簡単に作れます。
毎回やっている面倒なことが、もしターミナルコマンドで実行できるのであれば、Workflowを作ってみると良さそうです。



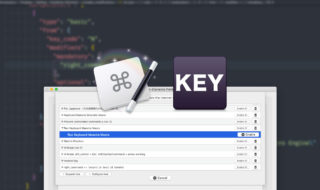 右側の修飾キーをフル活用!Karabiner-ElementsでKeyboard Maestroのマクロを発火させる方法
右側の修飾キーをフル活用!Karabiner-ElementsでKeyboard Maestroのマクロを発火させる方法 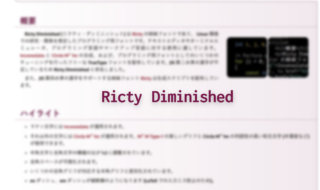 定番のプログラミング用フォント「Ricty Diminished」のインストール方法
定番のプログラミング用フォント「Ricty Diminished」のインストール方法  Workspacesの特定ワークスペースのURLを取得・実行する方法
Workspacesの特定ワークスペースのURLを取得・実行する方法  AlfredのDefault Resultsを変更して、Google検索をラクにする方法
AlfredのDefault Resultsを変更して、Google検索をラクにする方法  macOS標準の日本語入力の辞書をATOKにインポートする方法
macOS標準の日本語入力の辞書をATOKにインポートする方法 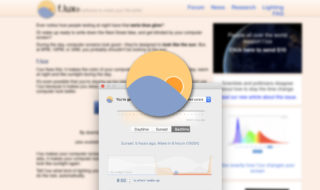 時間に合わせてディスプレイの色温度を調節してくれるアプリ「f.lux」の導入方法
時間に合わせてディスプレイの色温度を調節してくれるアプリ「f.lux」の導入方法 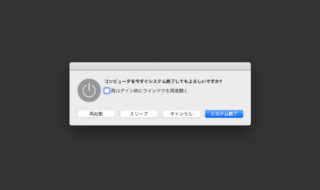 Macの「システム終了」や「スリープ」操作を素早く行う方法
Macの「システム終了」や「スリープ」操作を素早く行う方法  MacのGoogle Chromeで選択した文章を読み上げてもらう方法
MacのGoogle Chromeで選択した文章を読み上げてもらう方法 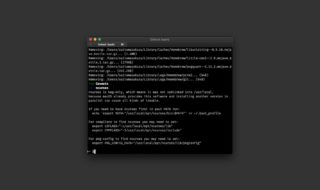 Macのデフォルトシェルをbashからzshへ変更する方法
Macのデフォルトシェルをbashからzshへ変更する方法  MagicPrefsを使ってMagic Mouseのカスタマイズを行う
MagicPrefsを使ってMagic Mouseのカスタマイズを行う  iTerm2で「Use System Window Restoration Setting」を設定しているとアラートが表示されて機能しない
iTerm2で「Use System Window Restoration Setting」を設定しているとアラートが表示されて機能しない  Google Chromeのサイト内検索(カスタム検索)機能を別のプロファイルに移行する方法
Google Chromeのサイト内検索(カスタム検索)機能を別のプロファイルに移行する方法  iPadで入力モードを切り替えずに数字や記号をすばやく入力する方法
iPadで入力モードを切り替えずに数字や記号をすばやく入力する方法  iPhoneやiPadでYouTubeの再生速度を3倍速や4倍速にする方法
iPhoneやiPadでYouTubeの再生速度を3倍速や4倍速にする方法  Keynoteで有効にしているはずのフォントが表示されない現象
Keynoteで有効にしているはずのフォントが表示されない現象  MacのKeynoteにハイライトされた状態でコードを貼り付ける方法
MacのKeynoteにハイライトされた状態でコードを貼り付ける方法  AirPodsで片耳を外しても再生が止まらないようにする方法
AirPodsで片耳を外しても再生が止まらないようにする方法  iTerm2でマウスやトラックパッドの操作を設定できる環境設定の「Pointer」タブ
iTerm2でマウスやトラックパッドの操作を設定できる環境設定の「Pointer」タブ  DeepLで「インターネット接続に問題があります」と表示されて翻訳できないときに確認すること
DeepLで「インターネット接続に問題があります」と表示されて翻訳できないときに確認すること  Ulyssesの「第2のエディタ」表示を使って2つのシートを横並びに表示する
Ulyssesの「第2のエディタ」表示を使って2つのシートを横並びに表示する  1つのノートアプリにすべて集約するのをやめた理由|2025年時点のノートアプリの使い分け
1つのノートアプリにすべて集約するのをやめた理由|2025年時点のノートアプリの使い分け  Notionログイン時の「マジックリンク」「ログインコード」をやめて普通のパスワードを使う
Notionログイン時の「マジックリンク」「ログインコード」をやめて普通のパスワードを使う  AlfredでNotion内の検索ができるようになるワークフロー「Notion Search」
AlfredでNotion内の検索ができるようになるワークフロー「Notion Search」  Gitで1行しか変更していないはずのに全行変更した判定になってしまう
Gitで1行しか変更していないはずのに全行変更した判定になってしまう  Macでアプリごとに音量を調節できるアプリ「Background Music」
Macでアプリごとに音量を調節できるアプリ「Background Music」  Macのターミナルでパスワード付きのZIPファイルを作成する方法
Macのターミナルでパスワード付きのZIPファイルを作成する方法  MacBook Proでディスプレイのサイズ調整をして作業スペースを広げる
MacBook Proでディスプレイのサイズ調整をして作業スペースを広げる  SteerMouseの「自動移動」機能で保存ダイアログが表示されたら自動でデフォルトボタンへカーソルを移動させる
SteerMouseの「自動移動」機能で保存ダイアログが表示されたら自動でデフォルトボタンへカーソルを移動させる  iPhoneでタッチが一切効かなくなった場合に強制再起動する方法
iPhoneでタッチが一切効かなくなった場合に強制再起動する方法