タッチバーをタッチしないようにするという向き合い方
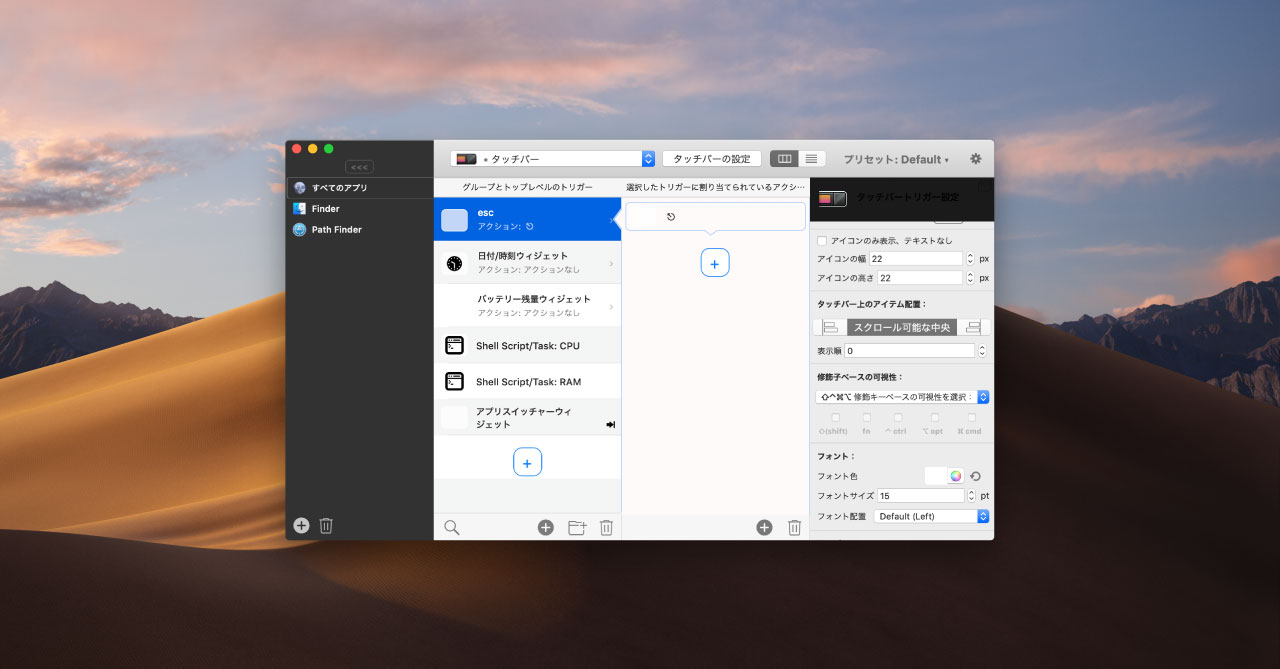
前置き
タッチバーに関して、Haptic Touch Barというアプリを使って振動させるようにしたり、タッチバーのカスタマイズを色々してきましたが、正直使えません。
- タッチバーだと触れただけで発火されてしまう
- 目視する必要がある
触れただけで発火するというのは誤操作の原因になりますし、目視する必要があるというのは業務をしていてストレスでしかありません。
少なくともMacBook Proに付ける機能ではないよな…無くならないのかな…とずっと思っているのですが、無くなりそうにありません。
で、あればタッチバーと向き合うしか方法はありません。
今回は、自分の環境でもっともマシになった、タッチバーとの向き合い方を紹介します。
万人には受けないと思いますが、参考にしてください。
タッチにこだわらなくでいいかもしれない
「もうタッチしなくていいんじゃないかな」
数ヶ月前にふとそう思って、タッチバーにはBetterTouchToolを使ってステータスを表示させてみました。
![]()
- 今日の日付
- バッテリー
- CPU
- RAM
- 最近使ったアプリ
普段自分はデュアルディスプレイで作業しているので、外付けキーボードを使っています。
外付けキーボードには、ファンクションキーが付いているので、ファンクションキーはそちらを使えば良いのです(本当は嫌だけど、外出するときも持ち運べばいい)。
そうなってくると、タッチすることを目的にせず、情報を表示させることを目的にすればいいと思えてきたのです。
メニューバーの代わりに使用する
自分はこのブログを書いています。
ブログでメニューバーにアイコンが追加されるタイプのアプリを紹介するときに、他のアイコンが並んでいると邪魔なので、基本的に全てのアイコンはBartenderというアプリで非表示にしています。
こうすることで、紹介するときに必要なアプリだけ表示してスクリーンショットを撮れるというわけです。
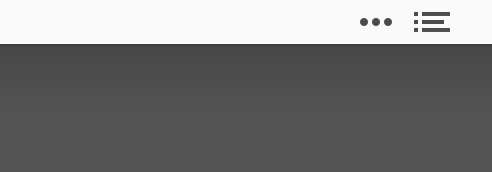
ブログに限らず、人前でデモをするときも、余計なアイコンがいっぱい並んでいると邪魔になるので、基本非表示の方向でいます。
そうなると、時間やバッテリーなどの今までメニューバーに表示されていた項目が見えなくなってしまいますが、代わりにタッチバーには表示されているので、わざわざBartenderを展開しなくても日付やバッテリーは見れます。
設定方法
設定方法はBetterTouchToolの「タッチバー」から設定します。
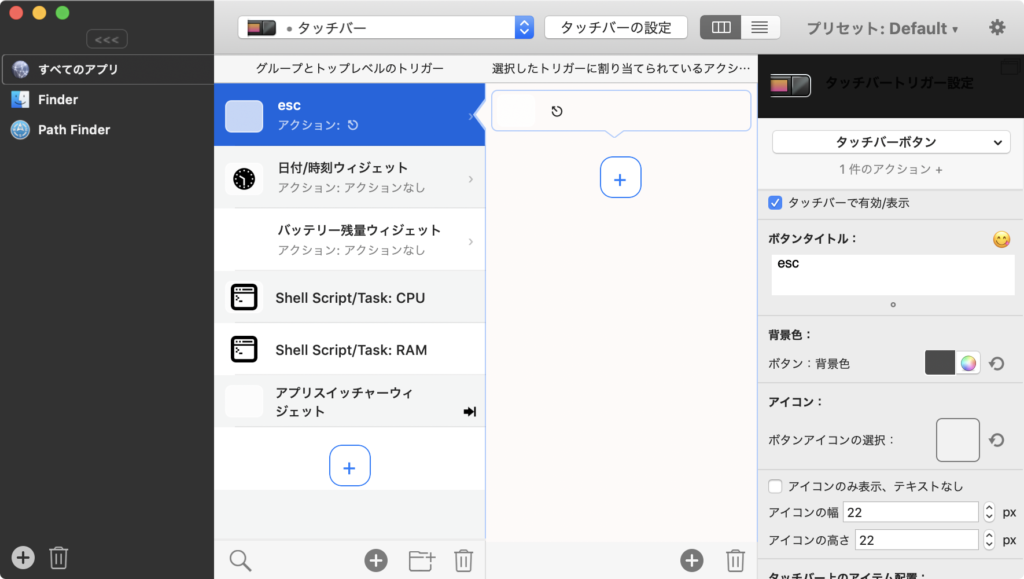
日付とバッテリーに関してはウィジェットがデフォルトであるのですが、CPUとRAMを表示させたい場合は「シェルスクリプト / タスクウィジェット」を使用して、それぞれスクリプトを設定する必要があります。
CPUの場合は下記のスクリプトを記述します。
ps -A -o %cpu | awk '{s+=$1} END {print "CPU:" s "%"}'RAMの場合は下記のスクリプトを記述します。
ps -A -o %mem | awk '{s+=$1} END {print "RAM:" s "%"}'まとめ
4ヶ月近くこの状態ですが、問題なく作業できています。
ただし、下記のような条件に当てはまる人が向いてそうです。
- 外付けキーボードを使っていて、タッチバーからファンクションキーが消えても問題ない人
- 出先での作業があまりない人
- 自分の場合、出先での作業は少ないですし、出先でガッツリ作業することは控えています
- ブログを書いていたり、人前でデモするなどの理由で、メニューバーを極力シンプルにしたい人
どれくらいいるかは分かりませんが、当てはまる人にはオススメの設定なので、ぜひお試しください。



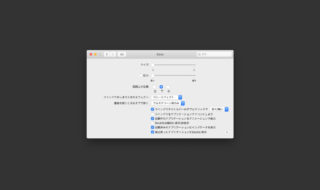 macOSのシステム環境設定「Dock」の設定見直し
macOSのシステム環境設定「Dock」の設定見直し  IllustratorとPhotoshopとXDのツール系のショートカットキーを統一させる
IllustratorとPhotoshopとXDのツール系のショートカットキーを統一させる 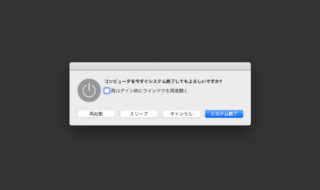 Macの「システム終了」や「スリープ」操作を素早く行う方法
Macの「システム終了」や「スリープ」操作を素早く行う方法 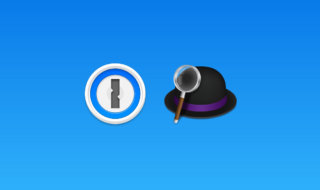 1PasswordとAlfredを連携してログイン情報の検索を行う方法
1PasswordとAlfredを連携してログイン情報の検索を行う方法 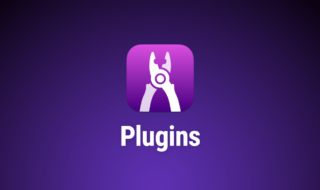 Workspacesに新たな機能を追加する「プラグイン」の追加方法と使い方
Workspacesに新たな機能を追加する「プラグイン」の追加方法と使い方 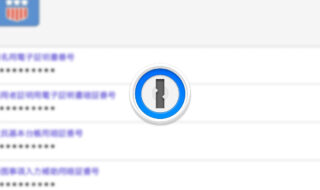 1Passwordでパスワード以外に管理しておくと便利な情報
1Passwordでパスワード以外に管理しておくと便利な情報 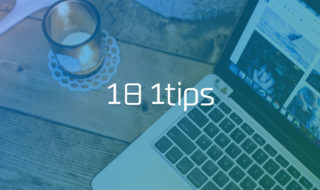 日々のちょっとした作業を効率的にする小技 #1日1Tips – 2019年7月
日々のちょっとした作業を効率的にする小技 #1日1Tips – 2019年7月  ちょっとした作業をラクにするアプリとそのTips #1日1Tips – 2019年9月
ちょっとした作業をラクにするアプリとそのTips #1日1Tips – 2019年9月  AlfredのWorkflowをカテゴリーごとに整理する
AlfredのWorkflowをカテゴリーごとに整理する 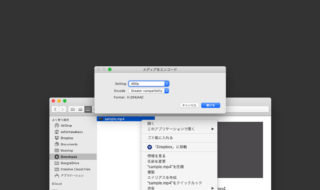 動画の圧縮をFinder右クリックメニューの「選択したビデオファイルをエンコード」から行う
動画の圧縮をFinder右クリックメニューの「選択したビデオファイルをエンコード」から行う  iTerm2で「Use System Window Restoration Setting」を設定しているとアラートが表示されて機能しない
iTerm2で「Use System Window Restoration Setting」を設定しているとアラートが表示されて機能しない  iPadで入力モードを切り替えずに数字や記号をすばやく入力する方法
iPadで入力モードを切り替えずに数字や記号をすばやく入力する方法  iPhoneやiPadでYouTubeの再生速度を3倍速や4倍速にする方法
iPhoneやiPadでYouTubeの再生速度を3倍速や4倍速にする方法  Keynoteで有効にしているはずのフォントが表示されない現象
Keynoteで有効にしているはずのフォントが表示されない現象  MacのKeynoteにハイライトされた状態でコードを貼り付ける方法
MacのKeynoteにハイライトされた状態でコードを貼り付ける方法  iTerm2でマウスやトラックパッドの操作を設定できる環境設定の「Pointer」タブ
iTerm2でマウスやトラックパッドの操作を設定できる環境設定の「Pointer」タブ  AirPodsで片耳を外しても再生が止まらないようにする方法
AirPodsで片耳を外しても再生が止まらないようにする方法  DeepLで「インターネット接続に問題があります」と表示されて翻訳できないときに確認すること
DeepLで「インターネット接続に問題があります」と表示されて翻訳できないときに確認すること  Ulyssesの「第2のエディタ」表示を使って2つのシートを横並びに表示する
Ulyssesの「第2のエディタ」表示を使って2つのシートを横並びに表示する  1Passwordでウェブサイトの入力フォームを一瞬で入力する方法
1Passwordでウェブサイトの入力フォームを一瞬で入力する方法  Notionログイン時の「マジックリンク」「ログインコード」をやめて普通のパスワードを使う
Notionログイン時の「マジックリンク」「ログインコード」をやめて普通のパスワードを使う  AlfredでNotion内の検索ができるようになるワークフロー「Notion Search」
AlfredでNotion内の検索ができるようになるワークフロー「Notion Search」  Gitで1行しか変更していないはずのに全行変更した判定になってしまう
Gitで1行しか変更していないはずのに全行変更した判定になってしまう  Macでアプリごとに音量を調節できるアプリ「Background Music」
Macでアプリごとに音量を調節できるアプリ「Background Music」  Macのターミナルでパスワード付きのZIPファイルを作成する方法
Macのターミナルでパスワード付きのZIPファイルを作成する方法  MacBook Proでディスプレイのサイズ調整をして作業スペースを広げる
MacBook Proでディスプレイのサイズ調整をして作業スペースを広げる  SteerMouseの「自動移動」機能で保存ダイアログが表示されたら自動でデフォルトボタンへカーソルを移動させる
SteerMouseの「自動移動」機能で保存ダイアログが表示されたら自動でデフォルトボタンへカーソルを移動させる  iPhoneでタッチが一切効かなくなった場合に強制再起動する方法
iPhoneでタッチが一切効かなくなった場合に強制再起動する方法  Google Chromeのサイト内検索(カスタム検索)機能を別のプロファイルに移行する方法
Google Chromeのサイト内検索(カスタム検索)機能を別のプロファイルに移行する方法