Alfredのランチャー(メインウインドウ)が邪魔で後ろが隠れてしまうときの対処法

ランチャー系アプリあるあるですが、なにか画面を見ながら入力しようとしているときに、ランチャーが邪魔で後ろが隠れてしまいます。
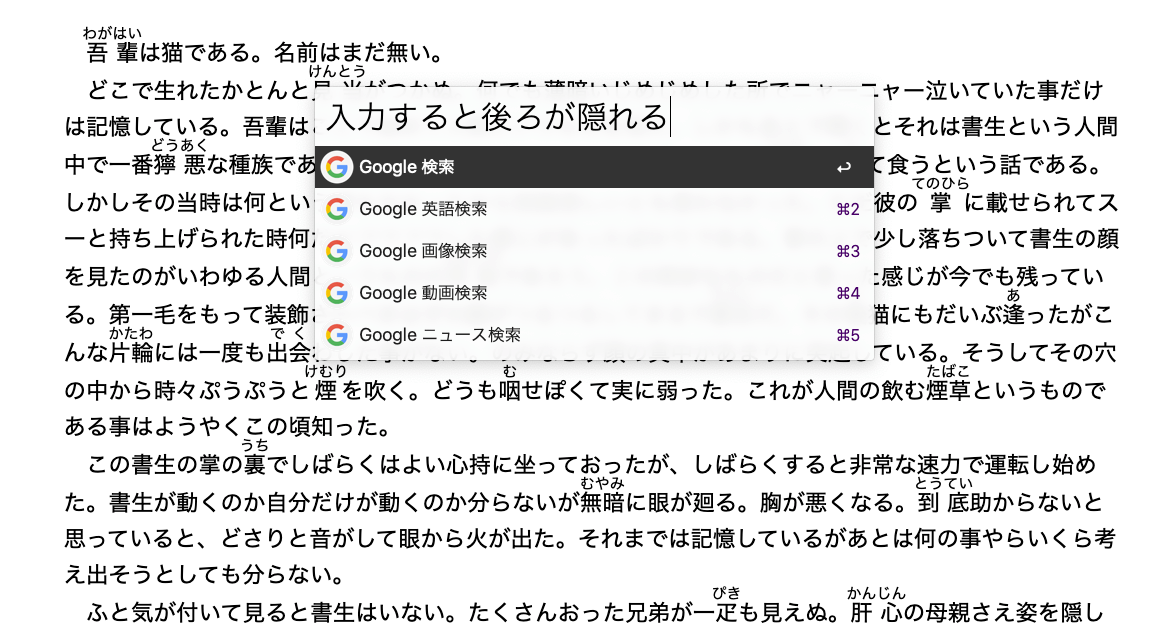
コピペすれば解決ではありますが、画像の場合だったり、直接入力し始めてしまってから気づいたりします。
ランチャーを動かす
非常に分かりにくいのですが、Alfredのランチャーは隅っこの方をドラッグすると、通常のウインドウと同じように動かせます。
入力中で候補が表示されているときも動かせるので、邪魔なときはドラッグして横にずらせば解決します。
コツはマウスカーソルがテキストになっている場合はドラッグできないので、そこから通常のマウスカーソルに戻る位置でドラッグすると動かせます。
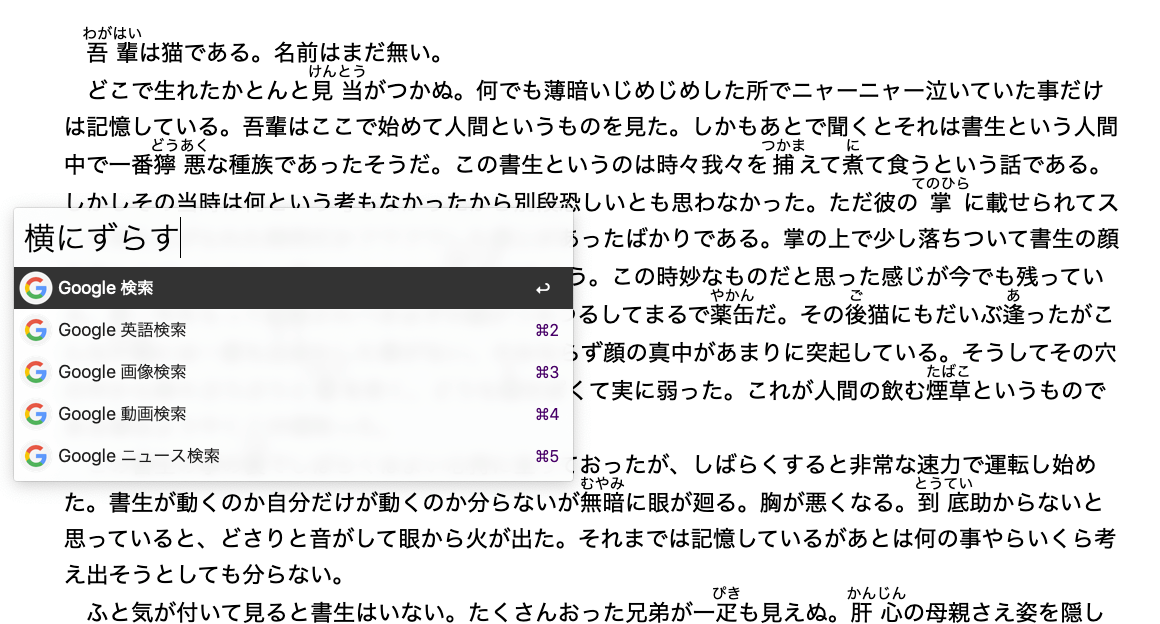
ただ、ランチャーから完全に外れた場所をクリックするとランチャーは閉じてしまうので注意が必要です。
BetterTouchToolを使ってランチャーを動かす
BetterTouchToolには「特定修飾キーを押しながらマウスを動かすと、ウインドウがくっついて動く」機能があります。
この設定はBetterTouchToolの[環境設定]→[ウィンドウスナップと移動]→[修飾キーの移動とサイズ変更]にある「ウィンドウの移動&サイズ変更」で設定できて、自分の場合はfnに割り当てているので、Alfredのランチャーの上にマウスをおいて、fnを押しながら動かすとランチャーも動かせます。
Alfredのランチャーは隅っこをうまくドラッグしないと動かせないので、こちらの方法で移動させた方がラクです。
また、この方法でのウインドウ移動を使うと、下のウインドウがアクティブにならないので、ランチャーではなく下のウインドウを動かしてもランチャーは消えません。
ランチャーのデフォルト位置を変える
デフォルトだと画面中央に表示されるランチャーですが、この位置は設定で変更できます。
Alfredの環境設定から[Appearance]を開いて下の方にある「Options」をクリック。
![Alfredの環境設定→[Appearance]→「Options」](https://webrandum.net/mskz/wp-content/uploads/2021/02/image_3-4.png)
「Where he shows」と書かれた右にランチャーが表示されていて、この位置をドラッグアンドドロップで変えると、ランチャーの位置も変わります。
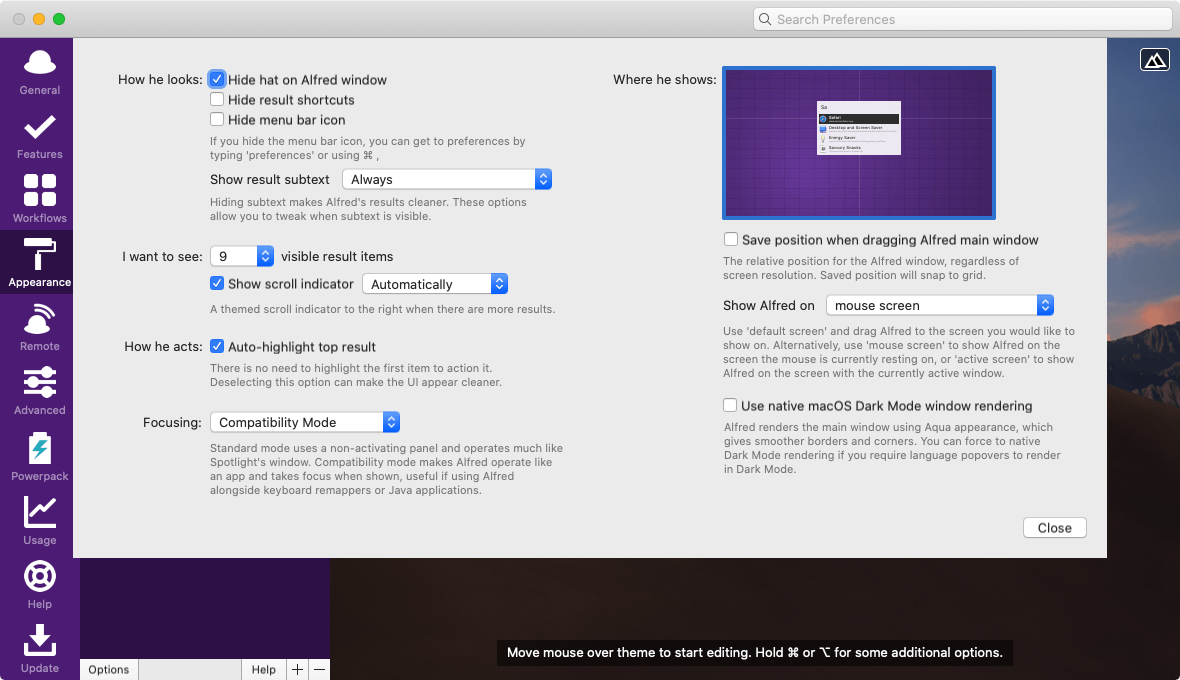
また、下の「Save position when dragging Alfred main window」にチェックを入れると、ランチャーをドラッグして移動した場合に、その場所を記憶して次回以降も同じ場所で表示されるようになります。
これでデフォルトの位置も変わるようになりました。
画面中央に表示されるのがイヤな人は、これで表示場所を変えておきましょう。



 修飾キーに自分ルールをつけてショートカットキーを管理して使いやすくする
修飾キーに自分ルールをつけてショートカットキーを管理して使いやすくする 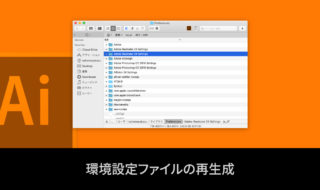 Illustratorの環境設定ファイルを再生成する方法
Illustratorの環境設定ファイルを再生成する方法  Dashでドキュメント機能を無視して、スニペット検索だけする方法
Dashでドキュメント機能を無視して、スニペット検索だけする方法 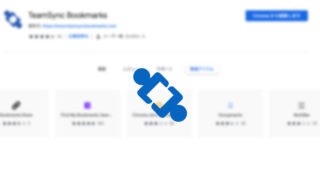 Google Chromeの別アカウントとのブックマークを同期する「TeamSync Bookmarks」
Google Chromeの別アカウントとのブックマークを同期する「TeamSync Bookmarks」 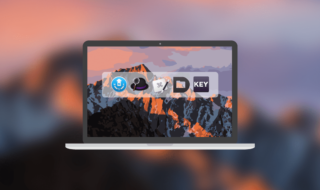 作業効率化に大きく貢献してくれているMacのアプリ達
作業効率化に大きく貢献してくれているMacのアプリ達 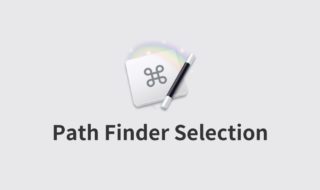 Keyboard Maestroで「Path Finderで選択したファイルを特定アプリで開く」プラグインを作成する方法
Keyboard Maestroで「Path Finderで選択したファイルを特定アプリで開く」プラグインを作成する方法 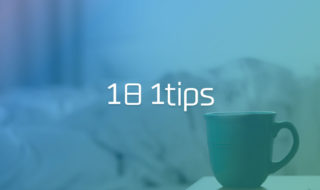 日々の作業を短縮して、やるべきことに集中するための小技集 #1日1Tips – 2020年1月
日々の作業を短縮して、やるべきことに集中するための小技集 #1日1Tips – 2020年1月 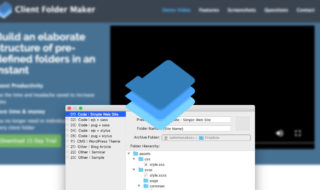 Client Folder Makerをショートカットキーからすぐ実行できるようにする
Client Folder Makerをショートカットキーからすぐ実行できるようにする  Alfred 4のスニペットで使えるプレースホルダー機能
Alfred 4のスニペットで使えるプレースホルダー機能 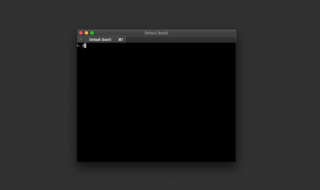 ターミナル起動時のLast login表示を無効にする方法
ターミナル起動時のLast login表示を無効にする方法  iTerm2で「Use System Window Restoration Setting」を設定しているとアラートが表示されて機能しない
iTerm2で「Use System Window Restoration Setting」を設定しているとアラートが表示されて機能しない  Google Chromeのサイト内検索(カスタム検索)機能を別のプロファイルに移行する方法
Google Chromeのサイト内検索(カスタム検索)機能を別のプロファイルに移行する方法  iPadで入力モードを切り替えずに数字や記号をすばやく入力する方法
iPadで入力モードを切り替えずに数字や記号をすばやく入力する方法  iPhoneやiPadでYouTubeの再生速度を3倍速や4倍速にする方法
iPhoneやiPadでYouTubeの再生速度を3倍速や4倍速にする方法  Keynoteで有効にしているはずのフォントが表示されない現象
Keynoteで有効にしているはずのフォントが表示されない現象  MacのKeynoteにハイライトされた状態でコードを貼り付ける方法
MacのKeynoteにハイライトされた状態でコードを貼り付ける方法  AirPodsで片耳を外しても再生が止まらないようにする方法
AirPodsで片耳を外しても再生が止まらないようにする方法  iTerm2でマウスやトラックパッドの操作を設定できる環境設定の「Pointer」タブ
iTerm2でマウスやトラックパッドの操作を設定できる環境設定の「Pointer」タブ  DeepLで「インターネット接続に問題があります」と表示されて翻訳できないときに確認すること
DeepLで「インターネット接続に問題があります」と表示されて翻訳できないときに確認すること  Ulyssesの「第2のエディタ」表示を使って2つのシートを横並びに表示する
Ulyssesの「第2のエディタ」表示を使って2つのシートを横並びに表示する  1つのノートアプリにすべて集約するのをやめた理由|2025年時点のノートアプリの使い分け
1つのノートアプリにすべて集約するのをやめた理由|2025年時点のノートアプリの使い分け  Notionログイン時の「マジックリンク」「ログインコード」をやめて普通のパスワードを使う
Notionログイン時の「マジックリンク」「ログインコード」をやめて普通のパスワードを使う  AlfredでNotion内の検索ができるようになるワークフロー「Notion Search」
AlfredでNotion内の検索ができるようになるワークフロー「Notion Search」  Gitで1行しか変更していないはずのに全行変更した判定になってしまう
Gitで1行しか変更していないはずのに全行変更した判定になってしまう  Macでアプリごとに音量を調節できるアプリ「Background Music」
Macでアプリごとに音量を調節できるアプリ「Background Music」  Macのターミナルでパスワード付きのZIPファイルを作成する方法
Macのターミナルでパスワード付きのZIPファイルを作成する方法  MacBook Proでディスプレイのサイズ調整をして作業スペースを広げる
MacBook Proでディスプレイのサイズ調整をして作業スペースを広げる  SteerMouseの「自動移動」機能で保存ダイアログが表示されたら自動でデフォルトボタンへカーソルを移動させる
SteerMouseの「自動移動」機能で保存ダイアログが表示されたら自動でデフォルトボタンへカーソルを移動させる  iPhoneでタッチが一切効かなくなった場合に強制再起動する方法
iPhoneでタッチが一切効かなくなった場合に強制再起動する方法