ATOKで特定辞書の単語登録画面を表示するKeyboard Maestroマクロ

文字入力をラクにするために、気がついたタイミングで単語登録しています。
単純に読みと変換を登録する場合もありますが、下記のような変換を登録することも多いです。
- 仕事で関わる会社名・サービス名
- 単語の省略(「gc」で「Google Chrome」に変換されるようにするなど)
- 文章の省略(「よろ」で「よろしくお願いします」など)
これらすべてを同じ辞書で管理していると、あとから見通しが悪くなってしまいますし、他の人に単語登録のデータを渡したいときに仕事で関わっている会社名・サービス名が混ざってしまいます。
そこで、ATOKで複数辞書を作成して管理しています。
複数辞書を設定しておけば、単語登録パネルから「辞書」を選択して、意図した辞書に単語を追加できます。
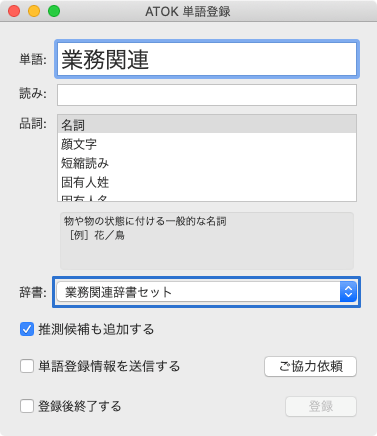
この方法でもいいのですが、最近セレクトボックスからわざわざ目的の辞書を選択するのが面倒になってきました。
なにかいい方法がないか考えた結果、Keyboard Maestroで直接辞書を開く方法にたどり着きました。
Keyboard MaestroでATOKの特定辞書を開く
作成したKeyboard Maestroが下の画像です。
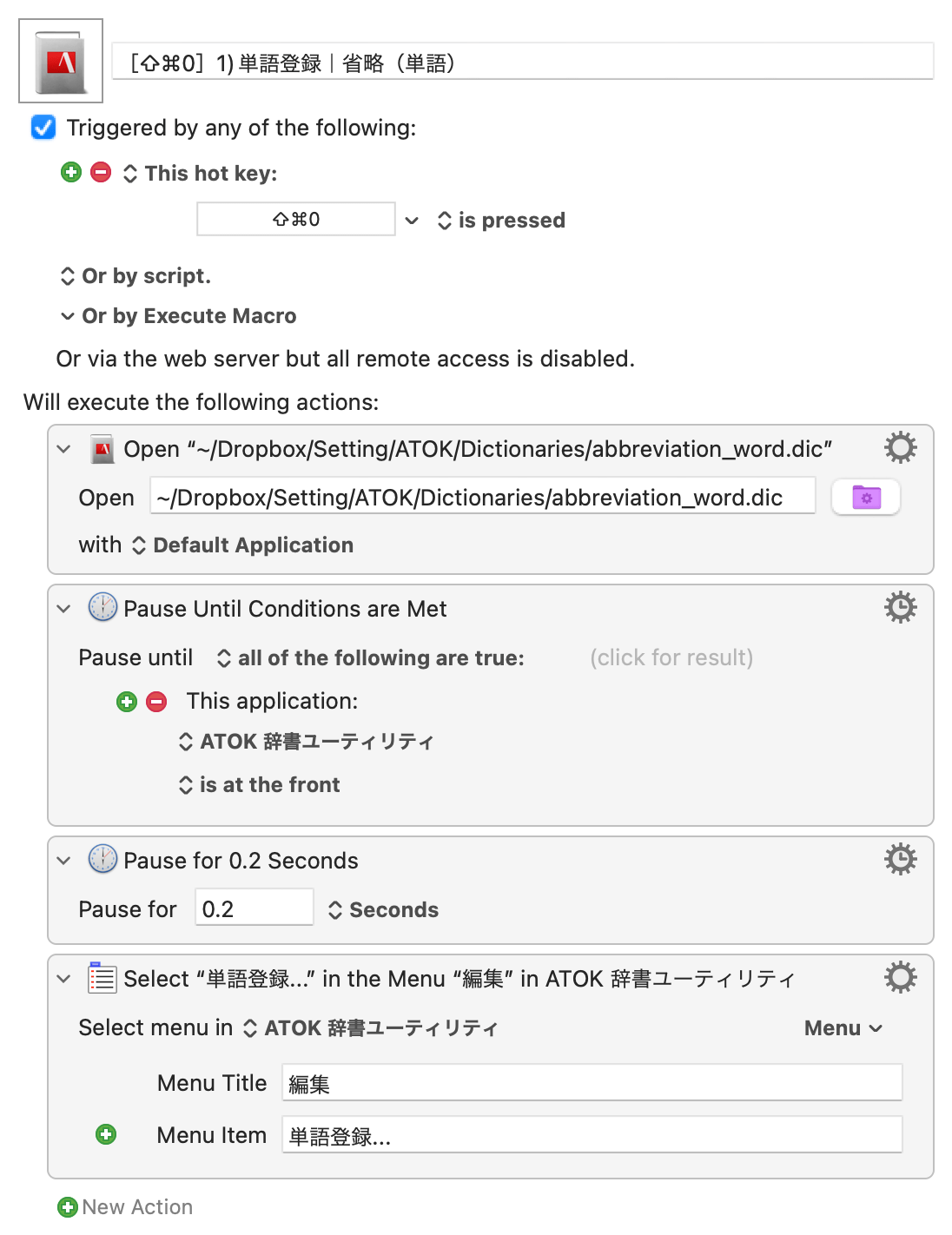
ATOKの「Open with Application」アクションを使って「.dic」ファイルを選択します。
デフォルトのアプリケーションで「ATOK 辞書ユーティリティ.app」が開くようになっています。
ちなみに、「.dic」ファイルはDropbox上に置いて他環境でも読み込めるようにしたり、バックアップ代わりにもしています。
あとは辞書ツールを開くだけではなく、単語登録画面も表示させたいので「Pause Until」や「Pause」を使って、辞書が開くまで少し待ちます。
最後に「Select Menu Items」で[編集]→[単語登録…]を選択させれば、ショートカットキーで特定辞書を開いて、単語登録画面まで開いてくれます。
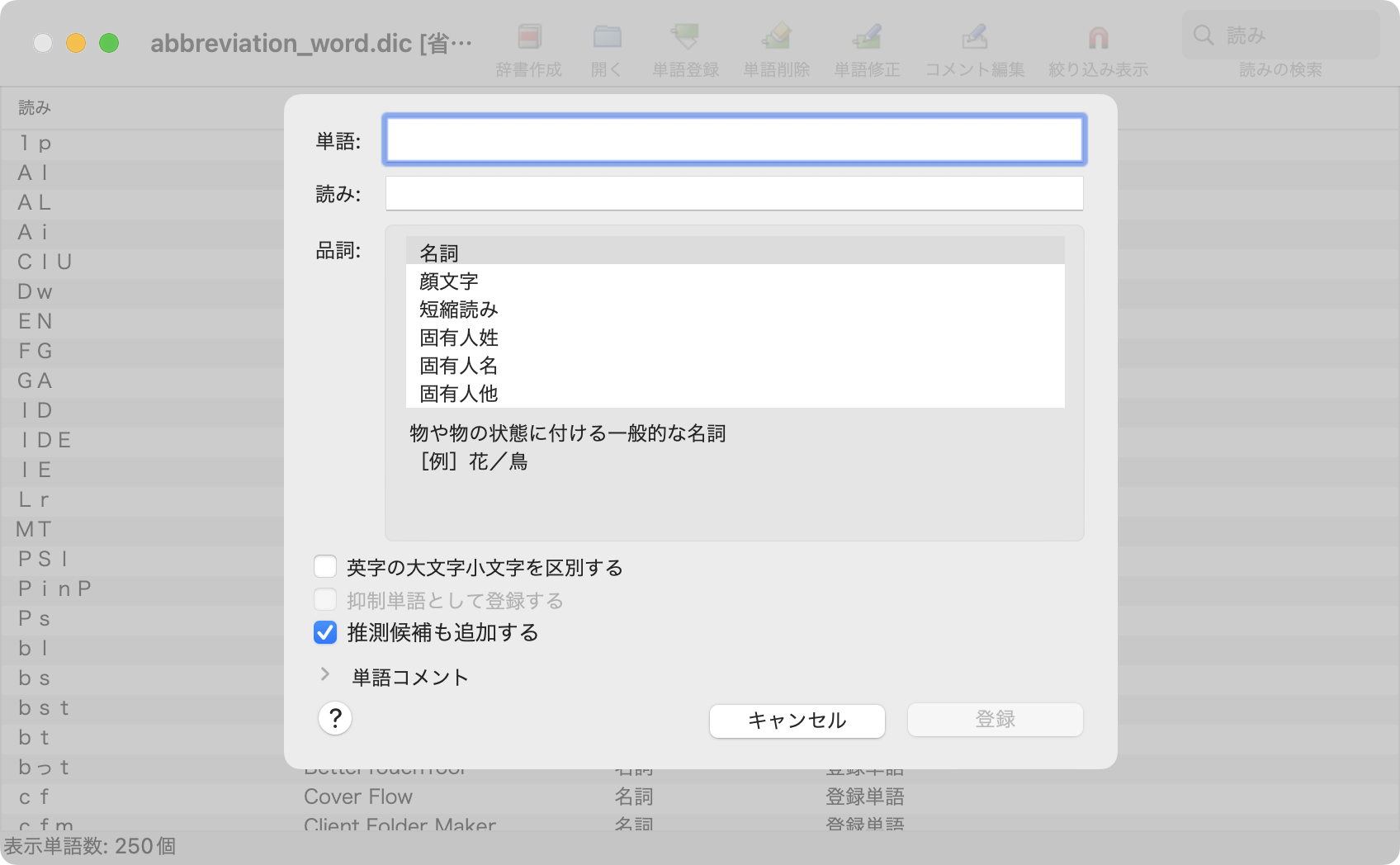
自分の場合はshift + command + 0のショートカットキーで使っている辞書分だけ用意しました。
Keyboard Maestroではショートカットキーがバッティングしている場合、ポップアップが表示されるので下記のように一覧が表示されます。
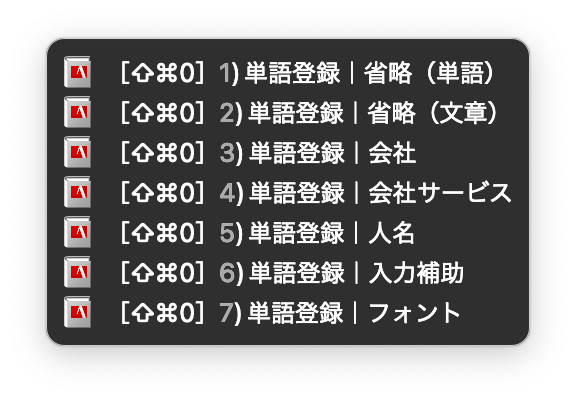
あとはマクロのタイトルに「1」や「2」など番号を割り当てていて、メニューが表示されたあとにこの数字を入力すれば、対象のマクロが発火します。
これで、shift + command + 0のあとに対象辞書の数字を入力すれば、登録画面まで一気に遷移するマクロができあがりました。




 Visual Studio Codeのエクスプローラーを見やすくするちょっとしたカスタマイズ
Visual Studio Codeのエクスプローラーを見やすくするちょっとしたカスタマイズ 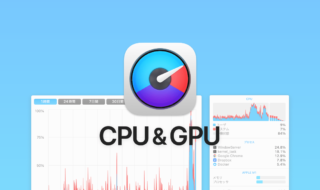 iStat Menusの「CPU & GPU」アイコン表示と設定
iStat Menusの「CPU & GPU」アイコン表示と設定 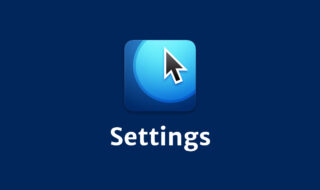 デモを見やすく分かりやすくするためのMouseposéオススメの設定
デモを見やすく分かりやすくするためのMouseposéオススメの設定 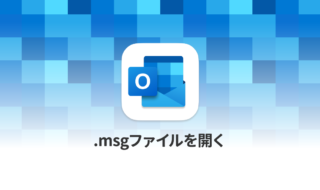 MacでOutlookの「.msg」拡張子のファイルを開く方法
MacでOutlookの「.msg」拡張子のファイルを開く方法  Bluetoothデバイスのメニューアイコンを追加したり、バッテリー情報を表示させる「ToothFairy」
Bluetoothデバイスのメニューアイコンを追加したり、バッテリー情報を表示させる「ToothFairy」  QRコードの生成ができるサイトやChrome拡張機能
QRコードの生成ができるサイトやChrome拡張機能  Google Chromeのアップデートの影響?MacのGoogle Meetで画面共有ができないときに確認すること
Google Chromeのアップデートの影響?MacのGoogle Meetで画面共有ができないときに確認すること 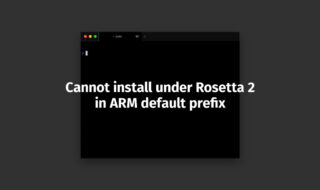 M1 MacのHomebrewでのインストール時に「Cannot install under Rosetta 2 in ARM default prefix (/opt/homebrew)!」エラーが出る場合の解決法
M1 MacのHomebrewでのインストール時に「Cannot install under Rosetta 2 in ARM default prefix (/opt/homebrew)!」エラーが出る場合の解決法 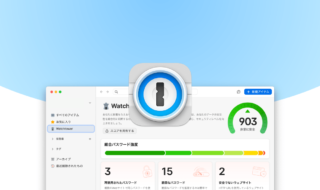 自分の管理下にないどうしようもできないログイン情報は1Passwordの「脆弱なパスワード」を無視しておく
自分の管理下にないどうしようもできないログイン情報は1Passwordの「脆弱なパスワード」を無視しておく 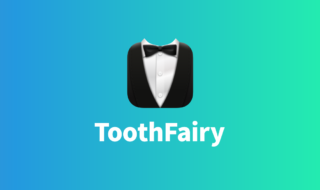 Bartender 4のShow for Updates機能を使って、AirPodsに接続しているときだけ「ToothFairy」のアイコンを表示させる
Bartender 4のShow for Updates機能を使って、AirPodsに接続しているときだけ「ToothFairy」のアイコンを表示させる  iTerm2で「Use System Window Restoration Setting」を設定しているとアラートが表示されて機能しない
iTerm2で「Use System Window Restoration Setting」を設定しているとアラートが表示されて機能しない  Google Chromeのサイト内検索(カスタム検索)機能を別のプロファイルに移行する方法
Google Chromeのサイト内検索(カスタム検索)機能を別のプロファイルに移行する方法  iPadで入力モードを切り替えずに数字や記号をすばやく入力する方法
iPadで入力モードを切り替えずに数字や記号をすばやく入力する方法  iPhoneやiPadでYouTubeの再生速度を3倍速や4倍速にする方法
iPhoneやiPadでYouTubeの再生速度を3倍速や4倍速にする方法  Keynoteで有効にしているはずのフォントが表示されない現象
Keynoteで有効にしているはずのフォントが表示されない現象  MacのKeynoteにハイライトされた状態でコードを貼り付ける方法
MacのKeynoteにハイライトされた状態でコードを貼り付ける方法  iTerm2でマウスやトラックパッドの操作を設定できる環境設定の「Pointer」タブ
iTerm2でマウスやトラックパッドの操作を設定できる環境設定の「Pointer」タブ  AirPodsで片耳を外しても再生が止まらないようにする方法
AirPodsで片耳を外しても再生が止まらないようにする方法  DeepLで「インターネット接続に問題があります」と表示されて翻訳できないときに確認すること
DeepLで「インターネット接続に問題があります」と表示されて翻訳できないときに確認すること  Ulyssesの「第2のエディタ」表示を使って2つのシートを横並びに表示する
Ulyssesの「第2のエディタ」表示を使って2つのシートを横並びに表示する  1つのノートアプリにすべて集約するのをやめた理由|2025年時点のノートアプリの使い分け
1つのノートアプリにすべて集約するのをやめた理由|2025年時点のノートアプリの使い分け  Notionログイン時の「マジックリンク」「ログインコード」をやめて普通のパスワードを使う
Notionログイン時の「マジックリンク」「ログインコード」をやめて普通のパスワードを使う  AlfredでNotion内の検索ができるようになるワークフロー「Notion Search」
AlfredでNotion内の検索ができるようになるワークフロー「Notion Search」  Gitで1行しか変更していないはずのに全行変更した判定になってしまう
Gitで1行しか変更していないはずのに全行変更した判定になってしまう  Macでアプリごとに音量を調節できるアプリ「Background Music」
Macでアプリごとに音量を調節できるアプリ「Background Music」  Macのターミナルでパスワード付きのZIPファイルを作成する方法
Macのターミナルでパスワード付きのZIPファイルを作成する方法  MacBook Proでディスプレイのサイズ調整をして作業スペースを広げる
MacBook Proでディスプレイのサイズ調整をして作業スペースを広げる  SteerMouseの「自動移動」機能で保存ダイアログが表示されたら自動でデフォルトボタンへカーソルを移動させる
SteerMouseの「自動移動」機能で保存ダイアログが表示されたら自動でデフォルトボタンへカーソルを移動させる  iPhoneでタッチが一切効かなくなった場合に強制再起動する方法
iPhoneでタッチが一切効かなくなった場合に強制再起動する方法