Backlogフリープランでプライベートの課題管理を行う方法
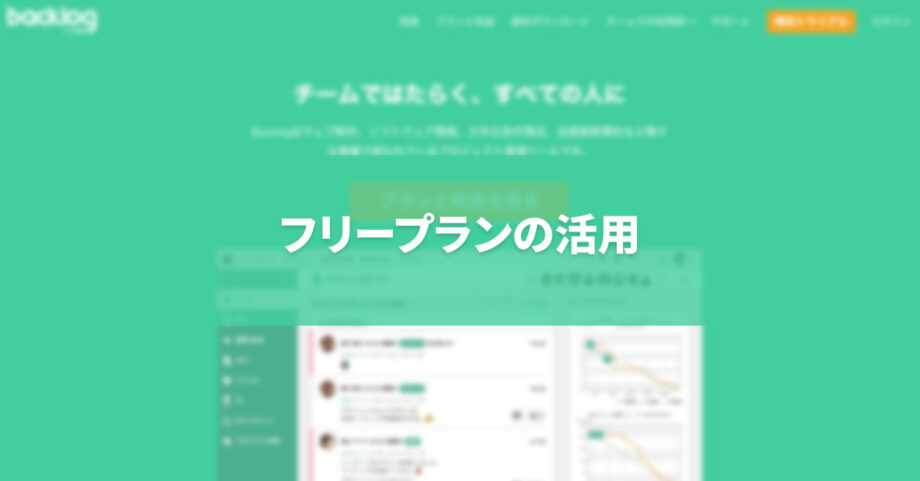
業務の課題管理に使われるBacklogですが、プライベートの少し大きめのタスク管理もBacklogを使った方が、使い勝手が業務と一緒で便利なのではないかと思い、フリープランを利用してみることにしました。
かなり理想的に自分のプライベートのタスクが管理できるようになったので、自分なりの使い方をまとめておきます。
Backlogのフリープラン
分かりにくいのですが、Backlogのプラン選択画面の下の方に、「フリープランはこちら」というリンクがあり、そこからフリープランの登録ができます。
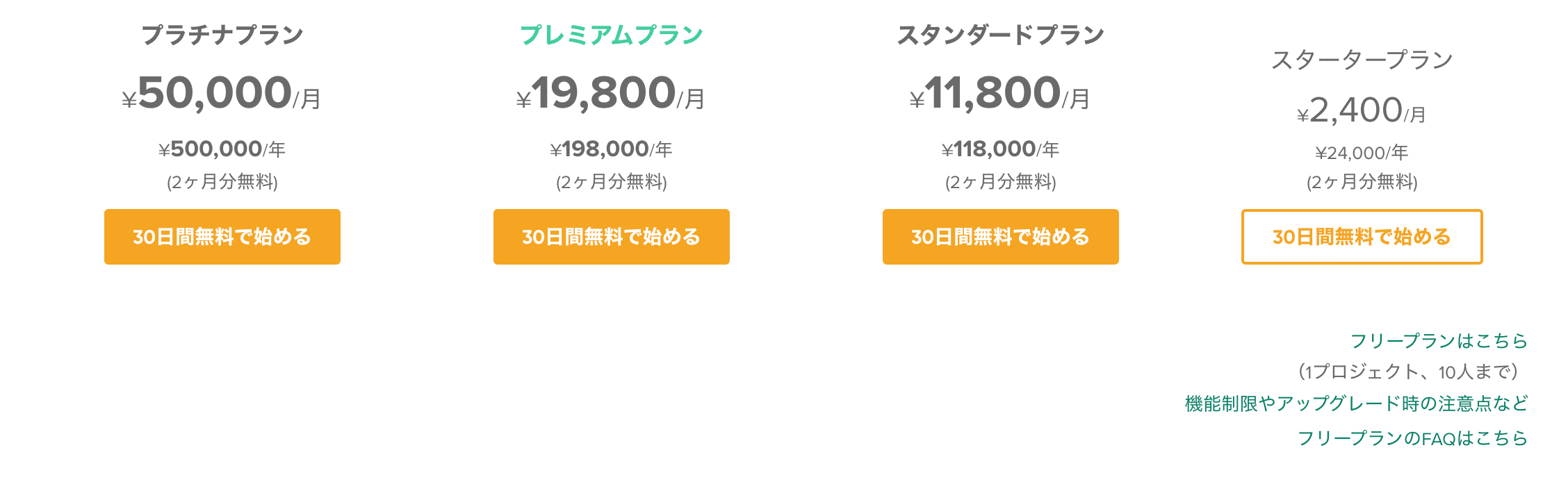
無料なので通常のプランに比べて制限はありますが、それでも1人で使う分には十分です。
- 作成できるプロジェクトは1つ
- メンバーは最大で10人まで
- ガントチャート機能が使用不可
- 属性のカスタマイズが使用不可
- 状態の追加・変更が使用不可
- 親子課題が使用不可
その他の情報、最新の情報は下記公式のヘルプセンターをご覧ください。
Backlogを普段使っている人にとって、親子課題が使えないのは少しつらいですが、他の「種別」や「カテゴリー」などは自由に使えます。
個人で使う分には、課題もそこまで大規模にならないので、別に親子課題がなくても気にならないかもしれません。
フリープラン登録後にすること
1. Chromeユーザーの追加
普段の業務でもBacklogを使っている人は、ログインするBacklog・nulabアカウントを切り替えないと使えません。
もし、異なるアカウントにログインした状態でBacklogを開くと、「現在ログイン中のユーザーではこのスペースを表示できません。」と表示されてしまいます。

この切り替えは非常に面倒なので、Google Chromeでユーザーを追加して「個人用」と「会社用」で切り替えて使います。
Google Chromeウインドウ右上のユーザーアイコンをクリックして、「追加」をクリックすればユーザーが追加できます。
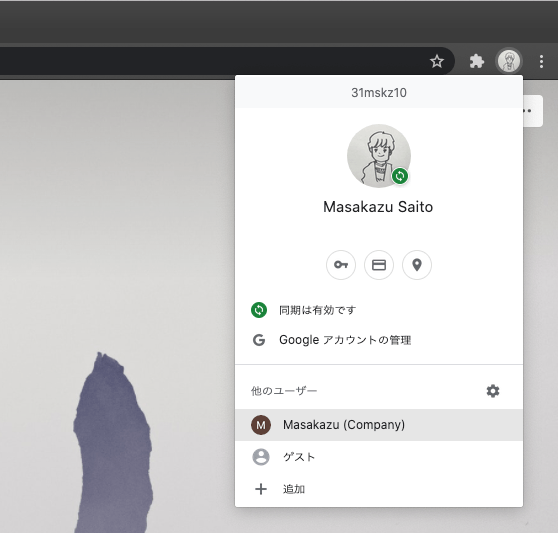
さらにKeyboard Maestroを使うとショートカットキーでこのユーザーを切り替えられます。
これで、個人用のChromeユーザーで個人のBacklogにログインし、業務用のChromeユーザーで業務用のBacklogにログインしておけば、面倒にならずに済みます。
2. 種別・カテゴリーの設定
フリープランでは「親子課題」を作ることができません。
その代わり、「種別」や「カテゴリー」といった機能は使えるので、この機能をフルに活用して課題を管理します。
この辺を登録しておけば、あとで課題を探すときに「カテゴリーで絞り込む」ような使い方ができて管理がラクになります。
設定は、サイドバーの[プロジェクト設定]→[種別]または[カテゴリー]から追加・編集ができます。
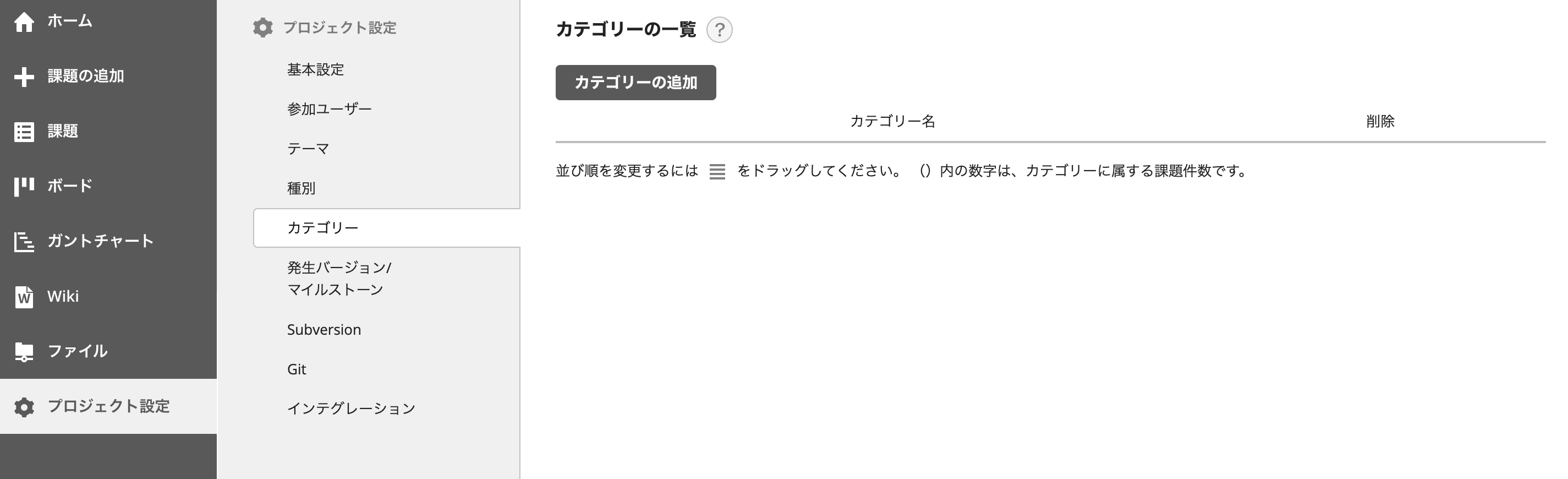
自分の場合はカテゴリーに「ブログ」などを入れて、このブログでやる必要のある課題を作成しています。
3. Backlogとカレンダーを連携させる
Backlogにはカレンダー取り込み機能があり、この機能はフリープランでも利用できます。
細かい設定方法は、過去にカレンダーアプリのFantasticalを例に記事にしているので、そちらをご覧ください。
この設定をして、課題の「開始日」と「期限日」を設定しておくとカレンダー上にそれが表示されます(「期限日」のみの場合はその日に終日で入る)。
「わざわざBacklogを開かないと何をしないといけないのか分からない」状態になりませんし、業務と違ってプライベートなことは後回しにしてしまいがちですが、こうすることで「そもそも開かないで使わなくなってる」が防止できます。
そしてこの機能のおかげで、自分の場合は1週間に1回Backlogで整理をして、あとはカレンダーを見ながらやるべきことをやっていくようなスタイルで活用できています。
Backlogに行き着いた理由
タスク管理アプリでプライベートなタスクを管理しようとした場合、自分の場合はタスクが細かくなりがちで、さらに毎日やることが決まってくるので見なくてもできるようになってしまいます。
かといって中長期を見据えた少し大きめのタスクは、バラして大量に小さいタスクとして作ってしまうと、タスク管理アプリではものすごく管理しにくかったりします。
Backlogであれば、そもそもが業務を管理するために作られたサービスなので、大量の課題の管理もラクですし、期限がかなり先の課題があってもそれが邪魔になりません。
「わざわざBacklogを開かないといけない」という点もカレンダーと連携すれば解決するので、中長期を見据えた課題を管理したい人にオススメです。





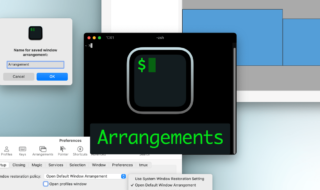 iTerm2でウインドウの位置を保存してすぐに復元できる環境設定の「Arrangements」タブ
iTerm2でウインドウの位置を保存してすぐに復元できる環境設定の「Arrangements」タブ  Bluetoothデバイスのメニューアイコンを追加したり、バッテリー情報を表示させる「ToothFairy」
Bluetoothデバイスのメニューアイコンを追加したり、バッテリー情報を表示させる「ToothFairy」  新しいMacBook Proを購入して移行するときにやること|Macの細かい部分設定編
新しいMacBook Proを購入して移行するときにやること|Macの細かい部分設定編 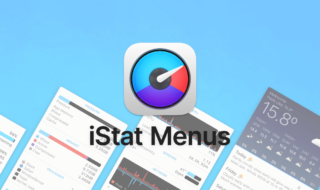 MacでCPUやメモリ・ネットワークなどの状態をメニューバーに表示させる「iStat Menus」
MacでCPUやメモリ・ネットワークなどの状態をメニューバーに表示させる「iStat Menus」 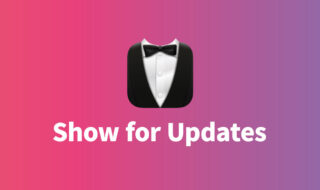 Bartender 4の「Show for Updates」機能で、特定条件でメニューアイコンが表示されるようにする
Bartender 4の「Show for Updates」機能で、特定条件でメニューアイコンが表示されるようにする 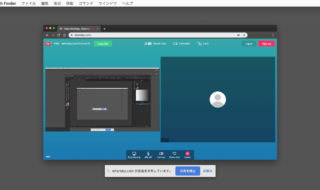 Macを使って、打ち合わで画面共有をする前にやっておきたい設定や確認事項まとめ
Macを使って、打ち合わで画面共有をする前にやっておきたい設定や確認事項まとめ 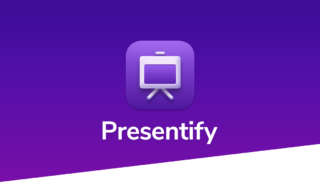 画面共有しながら説明するときに画面上に図形が描ける「Presentify」
画面共有しながら説明するときに画面上に図形が描ける「Presentify」 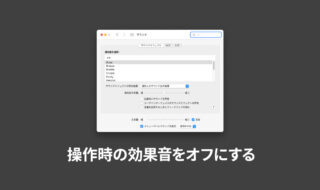 macOSのスクリーンショット音やゴミ箱移動時の効果音(サウンドエフェクト)をオフにする方法
macOSのスクリーンショット音やゴミ箱移動時の効果音(サウンドエフェクト)をオフにする方法 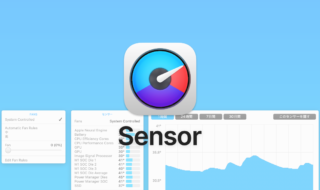 iStat Menusの「センサー」アイコン表示と設定
iStat Menusの「センサー」アイコン表示と設定 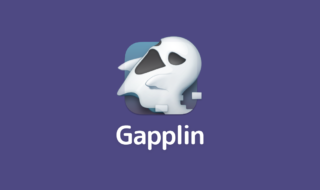 無料のSVGビューワーの「Gapplin」でSVG画像を確認する
無料のSVGビューワーの「Gapplin」でSVG画像を確認する  iTerm2で「Use System Window Restoration Setting」を設定しているとアラートが表示されて機能しない
iTerm2で「Use System Window Restoration Setting」を設定しているとアラートが表示されて機能しない  Google Chromeのサイト内検索(カスタム検索)機能を別のプロファイルに移行する方法
Google Chromeのサイト内検索(カスタム検索)機能を別のプロファイルに移行する方法  iPadで入力モードを切り替えずに数字や記号をすばやく入力する方法
iPadで入力モードを切り替えずに数字や記号をすばやく入力する方法  iPhoneやiPadでYouTubeの再生速度を3倍速や4倍速にする方法
iPhoneやiPadでYouTubeの再生速度を3倍速や4倍速にする方法  Keynoteで有効にしているはずのフォントが表示されない現象
Keynoteで有効にしているはずのフォントが表示されない現象  MacのKeynoteにハイライトされた状態でコードを貼り付ける方法
MacのKeynoteにハイライトされた状態でコードを貼り付ける方法  AirPodsで片耳を外しても再生が止まらないようにする方法
AirPodsで片耳を外しても再生が止まらないようにする方法  iTerm2でマウスやトラックパッドの操作を設定できる環境設定の「Pointer」タブ
iTerm2でマウスやトラックパッドの操作を設定できる環境設定の「Pointer」タブ  DeepLで「インターネット接続に問題があります」と表示されて翻訳できないときに確認すること
DeepLで「インターネット接続に問題があります」と表示されて翻訳できないときに確認すること  Ulyssesの「第2のエディタ」表示を使って2つのシートを横並びに表示する
Ulyssesの「第2のエディタ」表示を使って2つのシートを横並びに表示する  1つのノートアプリにすべて集約するのをやめた理由|2025年時点のノートアプリの使い分け
1つのノートアプリにすべて集約するのをやめた理由|2025年時点のノートアプリの使い分け  Notionログイン時の「マジックリンク」「ログインコード」をやめて普通のパスワードを使う
Notionログイン時の「マジックリンク」「ログインコード」をやめて普通のパスワードを使う  AlfredでNotion内の検索ができるようになるワークフロー「Notion Search」
AlfredでNotion内の検索ができるようになるワークフロー「Notion Search」  Gitで1行しか変更していないはずのに全行変更した判定になってしまう
Gitで1行しか変更していないはずのに全行変更した判定になってしまう  Macでアプリごとに音量を調節できるアプリ「Background Music」
Macでアプリごとに音量を調節できるアプリ「Background Music」  Macのターミナルでパスワード付きのZIPファイルを作成する方法
Macのターミナルでパスワード付きのZIPファイルを作成する方法  MacBook Proでディスプレイのサイズ調整をして作業スペースを広げる
MacBook Proでディスプレイのサイズ調整をして作業スペースを広げる  SteerMouseの「自動移動」機能で保存ダイアログが表示されたら自動でデフォルトボタンへカーソルを移動させる
SteerMouseの「自動移動」機能で保存ダイアログが表示されたら自動でデフォルトボタンへカーソルを移動させる  iPhoneでタッチが一切効かなくなった場合に強制再起動する方法
iPhoneでタッチが一切効かなくなった場合に強制再起動する方法