Google Chromeの別ユーザーへの切り替えを簡単に行うKeyboard Maestroマクロ

この記事の要約
- Keyboard Maestroでcommand + 数字を押したときにメニューバーの[ユーザー]→[ユーザー名]を選択するようにしておくと、すばやくユーザーの切り替えができて便利。
- すでに別ユーザーのウインドウがある場合はcommand + `のウインドウ切り替えのような挙動になる
Google Chromeには複数のユーザーを管理する機能があります。
ユーザーを切り替えるためにはGoogle Chromeの右上のアイコンをクリックして「他のユーザー」から選択するだけですが、わざわざ右上にマウスを持って行く必要があります。
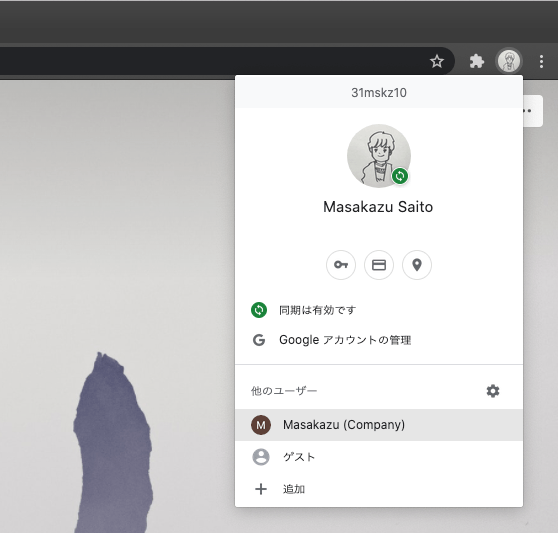
Keyboard Maestroを使って別アカウントへ切り替えがラクにできるようにしておきましょう。
切り替え用のマクロ
マクロの作りとしてはショートカットキーを押したときに、メニューバーの[ユーザー]→[ユーザー名]を選択するだけのシンプルなものです。
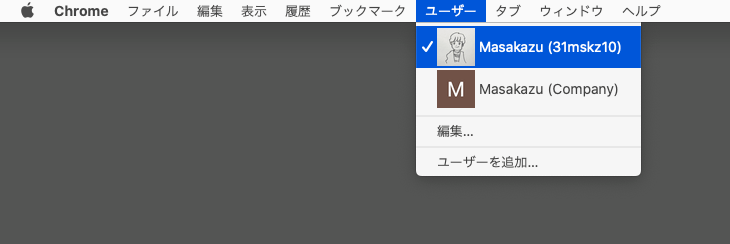
ショートカットキーはcommand + 数字
ショートカットキーは分かりやすいようにcommand + 数字にしておきます。
自分の場合は、デフォルトのユーザーがcommand + 1で、仕事用のユーザーがcommand + 2にしています。
Google Chromeのデフォルトではcommand + 数字を押すと左から数字分のタブ移動になりますが、タブの移動はcommand + [と]で左右に移動ができます。
特定のタブに瞬時に移動することもあまりないので、上書きしてしまって問題ありません。
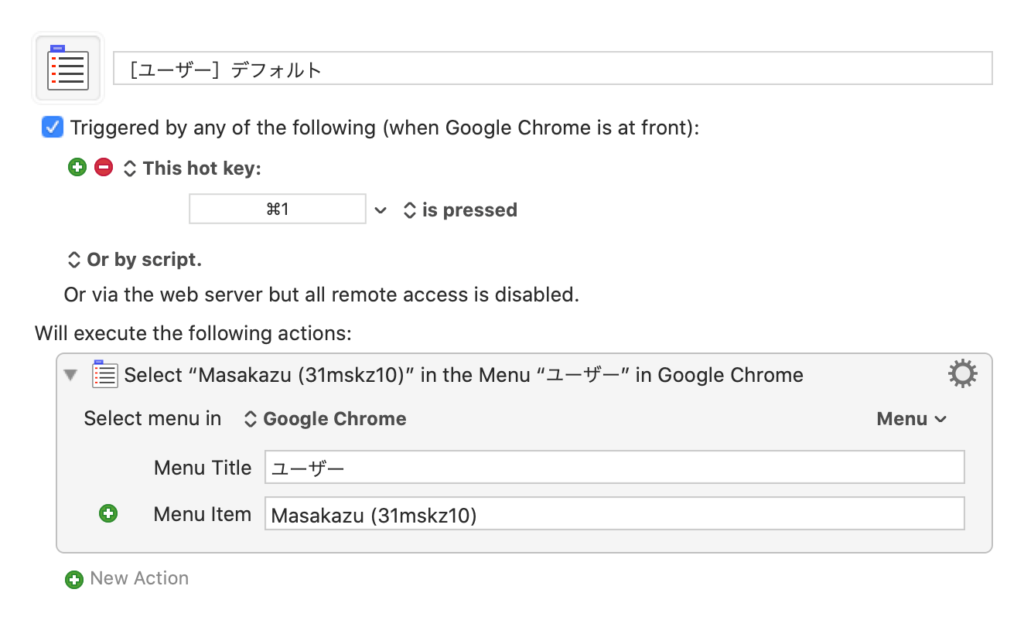
マクロ発火の挙動
マクロ発火時の挙動としては、別ユーザーのウインドウが1つも開いていない場合は、別ユーザーの新規ウインドウが開きます。
すでに開いている場合はcommand + `の別ウインドウ切り替えと同じような挙動になります。
ウインドウが開いていない場合も開いている場合でも、とりあえず発火させれば特定ユーザーのウインドウが開くのでかなり便利です。


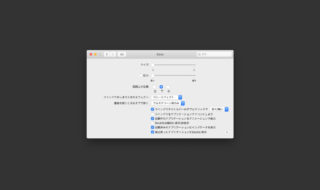 macOSのシステム環境設定「Dock」の設定見直し
macOSのシステム環境設定「Dock」の設定見直し 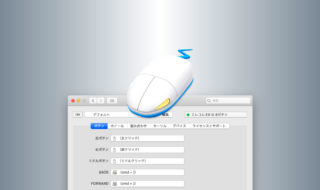 外部マウスを自由にカスタマイズできるステアーマウスで、マウスの細かい設定を行う
外部マウスを自由にカスタマイズできるステアーマウスで、マウスの細かい設定を行う 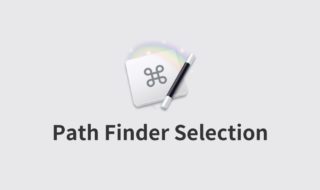 Keyboard Maestroで「Path Finderで選択したファイルを特定アプリで開く」プラグインを作成する方法
Keyboard Maestroで「Path Finderで選択したファイルを特定アプリで開く」プラグインを作成する方法  ショートカットキーを考える時に参考となる英単語一覧
ショートカットキーを考える時に参考となる英単語一覧 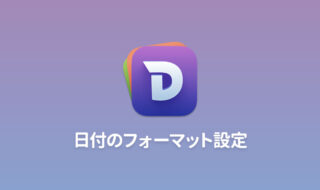 Dashの時間と日付のフォーマット設定方法
Dashの時間と日付のフォーマット設定方法 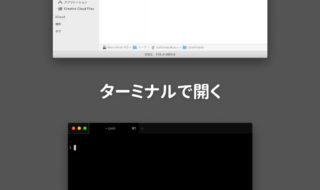 Finderで選択したフォルダをターミナルで開く方法まとめ
Finderで選択したフォルダをターミナルで開く方法まとめ 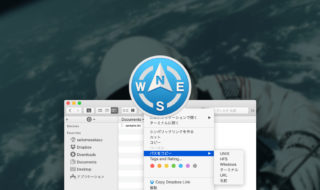 Path Finder 8の「パスのコピー」の種類とその違いについて
Path Finder 8の「パスのコピー」の種類とその違いについて 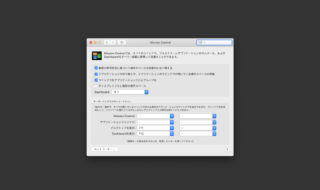 ウインドウを画面の上にドラッグしたときに、Mission Controlが起動するのを無効化する方法
ウインドウを画面の上にドラッグしたときに、Mission Controlが起動するのを無効化する方法 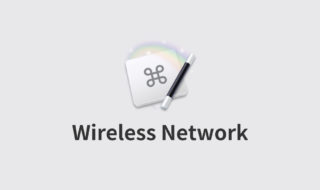 Keyboard MaestroのTime of Dayトリガーは「Wireless Network Condition」での条件分岐とセットで使う!
Keyboard MaestroのTime of Dayトリガーは「Wireless Network Condition」での条件分岐とセットで使う!  iTerm2で「Use System Window Restoration Setting」を設定しているとアラートが表示されて機能しない
iTerm2で「Use System Window Restoration Setting」を設定しているとアラートが表示されて機能しない  Google Chromeのサイト内検索(カスタム検索)機能を別のプロファイルに移行する方法
Google Chromeのサイト内検索(カスタム検索)機能を別のプロファイルに移行する方法  iPadで入力モードを切り替えずに数字や記号をすばやく入力する方法
iPadで入力モードを切り替えずに数字や記号をすばやく入力する方法  iPhoneやiPadでYouTubeの再生速度を3倍速や4倍速にする方法
iPhoneやiPadでYouTubeの再生速度を3倍速や4倍速にする方法  Keynoteで有効にしているはずのフォントが表示されない現象
Keynoteで有効にしているはずのフォントが表示されない現象  MacのKeynoteにハイライトされた状態でコードを貼り付ける方法
MacのKeynoteにハイライトされた状態でコードを貼り付ける方法  AirPodsで片耳を外しても再生が止まらないようにする方法
AirPodsで片耳を外しても再生が止まらないようにする方法  iTerm2でマウスやトラックパッドの操作を設定できる環境設定の「Pointer」タブ
iTerm2でマウスやトラックパッドの操作を設定できる環境設定の「Pointer」タブ  DeepLで「インターネット接続に問題があります」と表示されて翻訳できないときに確認すること
DeepLで「インターネット接続に問題があります」と表示されて翻訳できないときに確認すること  Ulyssesの「第2のエディタ」表示を使って2つのシートを横並びに表示する
Ulyssesの「第2のエディタ」表示を使って2つのシートを横並びに表示する  1つのノートアプリにすべて集約するのをやめた理由|2025年時点のノートアプリの使い分け
1つのノートアプリにすべて集約するのをやめた理由|2025年時点のノートアプリの使い分け  Notionログイン時の「マジックリンク」「ログインコード」をやめて普通のパスワードを使う
Notionログイン時の「マジックリンク」「ログインコード」をやめて普通のパスワードを使う  AlfredでNotion内の検索ができるようになるワークフロー「Notion Search」
AlfredでNotion内の検索ができるようになるワークフロー「Notion Search」  Gitで1行しか変更していないはずのに全行変更した判定になってしまう
Gitで1行しか変更していないはずのに全行変更した判定になってしまう  Macでアプリごとに音量を調節できるアプリ「Background Music」
Macでアプリごとに音量を調節できるアプリ「Background Music」  Macのターミナルでパスワード付きのZIPファイルを作成する方法
Macのターミナルでパスワード付きのZIPファイルを作成する方法  MacBook Proでディスプレイのサイズ調整をして作業スペースを広げる
MacBook Proでディスプレイのサイズ調整をして作業スペースを広げる  SteerMouseの「自動移動」機能で保存ダイアログが表示されたら自動でデフォルトボタンへカーソルを移動させる
SteerMouseの「自動移動」機能で保存ダイアログが表示されたら自動でデフォルトボタンへカーソルを移動させる  iPhoneでタッチが一切効かなくなった場合に強制再起動する方法
iPhoneでタッチが一切効かなくなった場合に強制再起動する方法