Google DriveのmacOSアプリ「バックアップと同期」のインストールと最低限の設定方法
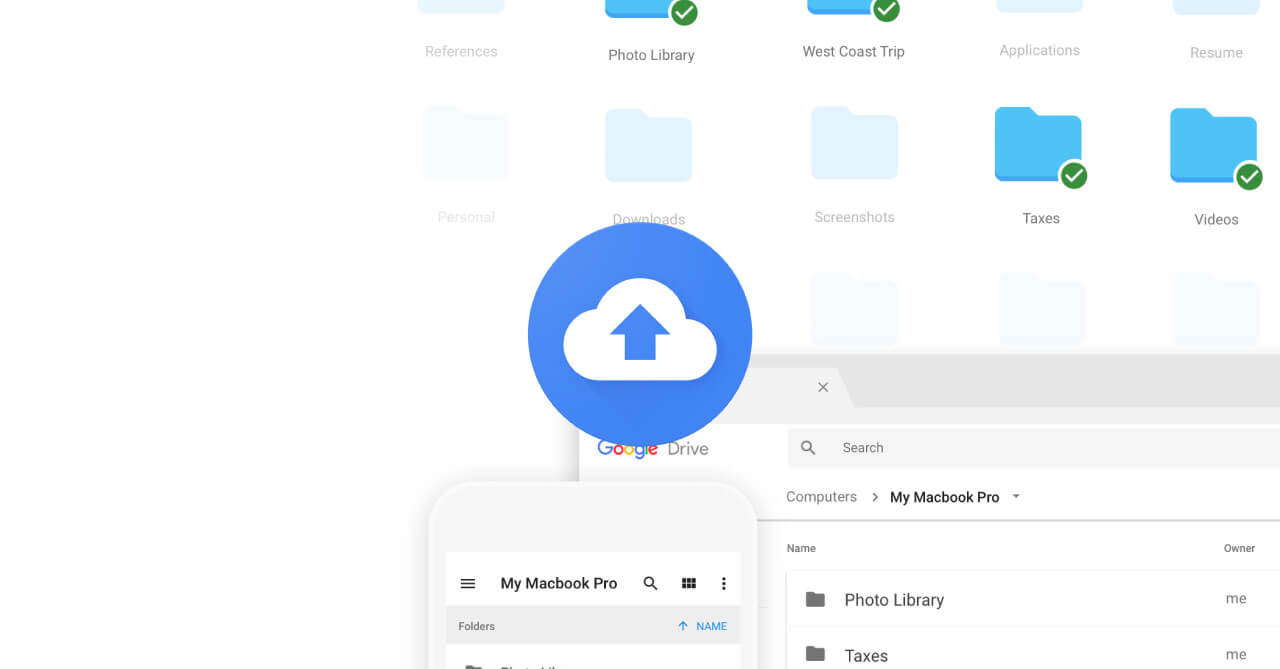
個人的にGoogle Driveは使いにくいので、普段はDropboxを使っているのですが、GSuiteを利用していることもあって、業務上使用しなければならない時があります。
さすがにそろそろGoogle Driveを直接開いてダウンロードするのも面倒なので、バックアップと同期をちゃんと設定することにしました。
バックアップと同期のインストール
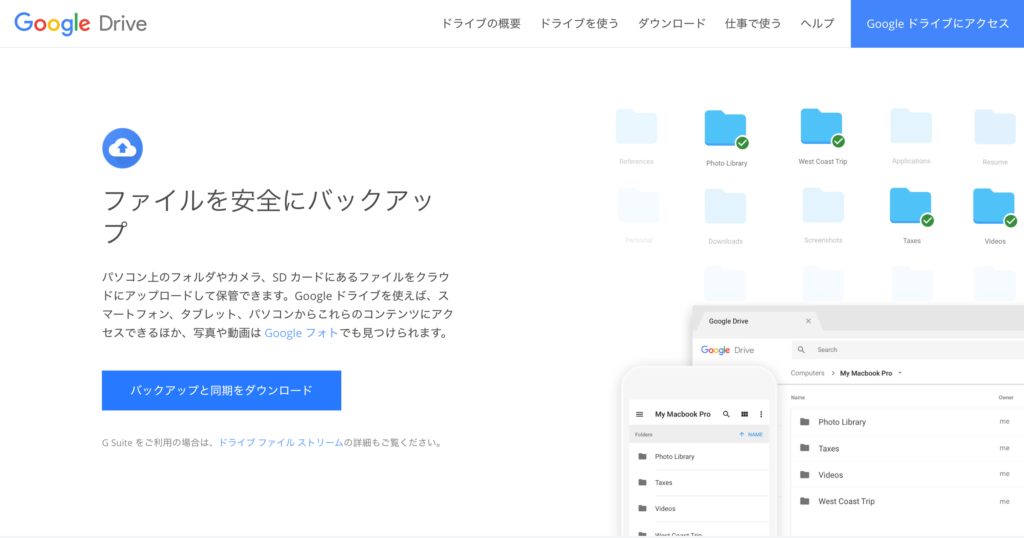
インストールはGoogleのサイトからインストールできます。
昔は「Google Drive」という名前のアプリがありましたが、今は「バックアップと同期」に変わっています。
Google Driveの場合は「Googleドライブ」という名前のフォルダ内に入れる必要がありましたが、バックアップと同期の場合はフォルダを指定すれば、そのフォルダがGoogle Drive上にアップロードされ、同期されるようになります。
やろうと思えば「PC全体をバックアップ」も可能ですが、Google Driveの容量は無料版の場合は15GBなので、確実に有料版が必要になってしまいそうです。
同期の設定
「バックアップと同期」の初回起動時にアカウントを聞かれますので、Googleアカウントでログインします。
インストールするとメニューバーにバックアップと同期のアイコンが追加されています。
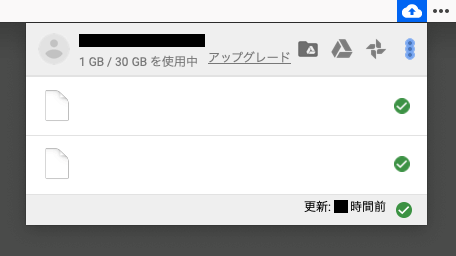
三点リーダーをクリックして[設定…]から設定画面を開けます。
バックアップの設定
「マイ MacBook Pro(PC名)」のタブでは、バックアップするフォルダを指定できます。
「画像」「デスクトップ」「ドキュメント」などの主要なフォルダは自動で検出してくれますし、「フォルダを選択」から直接選ぶこともできます。
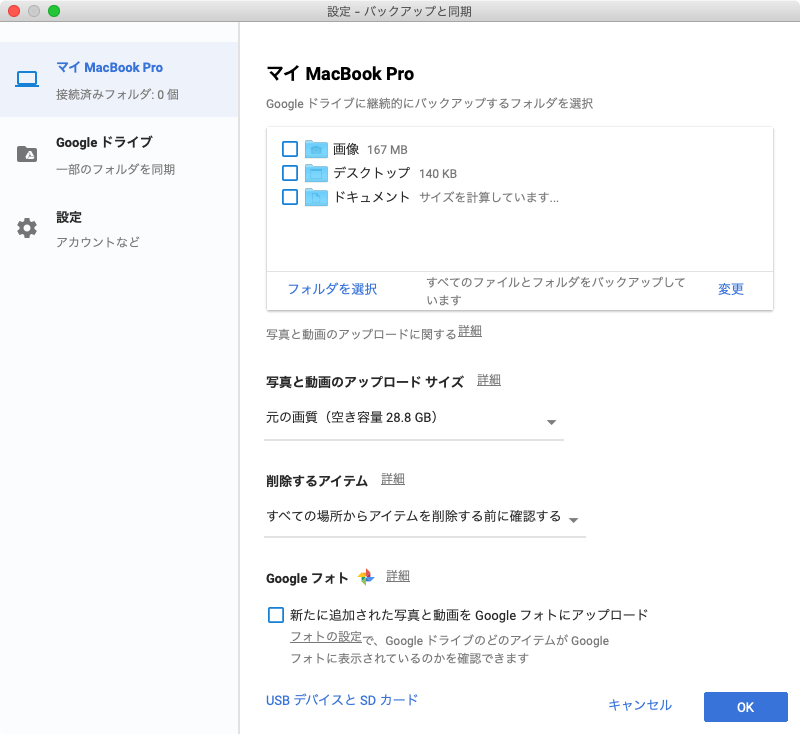
同期の設定
「Google ドライブ」タブでは、Google Driveとの同期の設定ができます。
同期したいフォルダを選択するだけで、後は自動で同期してくれます。
全て同期しようとすると、かなりの容量になるので、基本は「これらのフォルダのみ同期…」にチェックを入れて特定のフォルダのみ選択するようにしましょう。
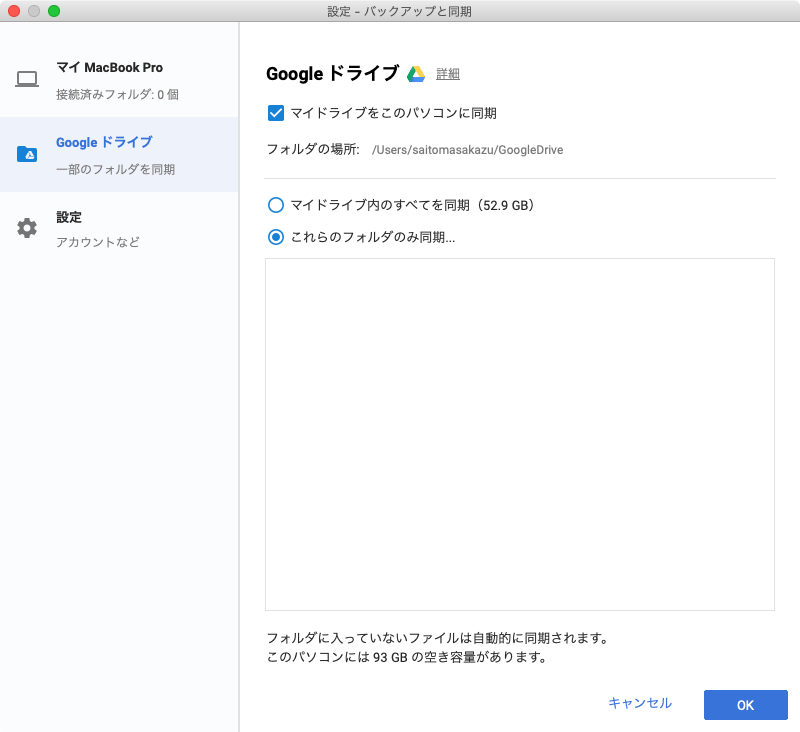
これで最低限のバックアップと同期の設定は完了です。
いまのところ、自分は「バックアップ」は使用せず、「同期」の方だけ利用しています。



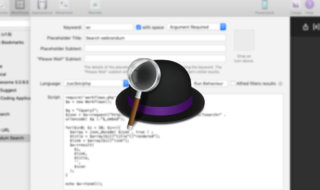 AlfredのWorkflowをコードを書いて作成する方法
AlfredのWorkflowをコードを書いて作成する方法 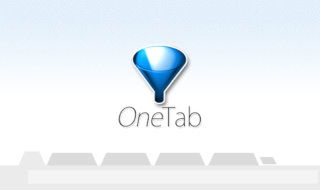 Google Chromeのタブを1つにまとめる拡張機能「OneTab」
Google Chromeのタブを1つにまとめる拡張機能「OneTab」 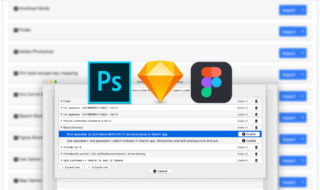 Karabiner-Elementsでデザインツール(Photoshop・Sketch・Figma)のショートカットキーを設定する
Karabiner-Elementsでデザインツール(Photoshop・Sketch・Figma)のショートカットキーを設定する 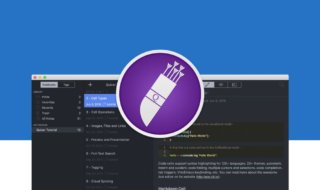 コード管理に特化したノートアプリ「Quiver」でコードの管理を行う
コード管理に特化したノートアプリ「Quiver」でコードの管理を行う 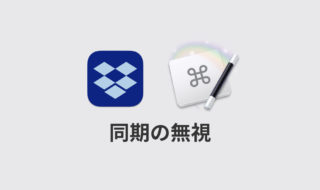 Keyboard Maestroを使ってDropboxの「同期の無視」を簡単にできるようにする
Keyboard Maestroを使ってDropboxの「同期の無視」を簡単にできるようにする 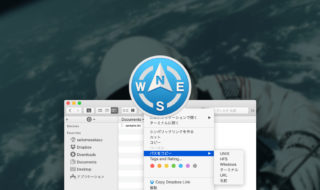 Path Finder 8の「パスのコピー」の種類とその違いについて
Path Finder 8の「パスのコピー」の種類とその違いについて 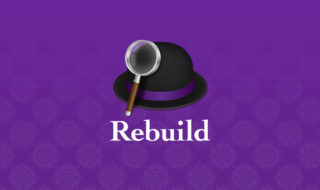 Alfredの検索結果の表示がおかしくなったら確認すること
Alfredの検索結果の表示がおかしくなったら確認すること  ウェブのGoogle Drive上でコピーアンドペーストのショートカットキーが使えるように!
ウェブのGoogle Drive上でコピーアンドペーストのショートカットキーが使えるように! 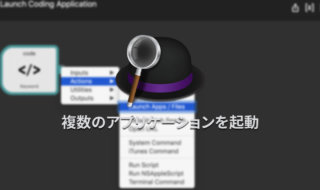 Alfredで複数のアプリケーションを一気に起動できるようにする
Alfredで複数のアプリケーションを一気に起動できるようにする  連絡先.appを活用して他人のメールアドレスなどの情報を管理する方法
連絡先.appを活用して他人のメールアドレスなどの情報を管理する方法  iTerm2で「Use System Window Restoration Setting」を設定しているとアラートが表示されて機能しない
iTerm2で「Use System Window Restoration Setting」を設定しているとアラートが表示されて機能しない  Google Chromeのサイト内検索(カスタム検索)機能を別のプロファイルに移行する方法
Google Chromeのサイト内検索(カスタム検索)機能を別のプロファイルに移行する方法  iPadで入力モードを切り替えずに数字や記号をすばやく入力する方法
iPadで入力モードを切り替えずに数字や記号をすばやく入力する方法  iPhoneやiPadでYouTubeの再生速度を3倍速や4倍速にする方法
iPhoneやiPadでYouTubeの再生速度を3倍速や4倍速にする方法  Keynoteで有効にしているはずのフォントが表示されない現象
Keynoteで有効にしているはずのフォントが表示されない現象  MacのKeynoteにハイライトされた状態でコードを貼り付ける方法
MacのKeynoteにハイライトされた状態でコードを貼り付ける方法  iTerm2でマウスやトラックパッドの操作を設定できる環境設定の「Pointer」タブ
iTerm2でマウスやトラックパッドの操作を設定できる環境設定の「Pointer」タブ  AirPodsで片耳を外しても再生が止まらないようにする方法
AirPodsで片耳を外しても再生が止まらないようにする方法  DeepLで「インターネット接続に問題があります」と表示されて翻訳できないときに確認すること
DeepLで「インターネット接続に問題があります」と表示されて翻訳できないときに確認すること  Ulyssesの「第2のエディタ」表示を使って2つのシートを横並びに表示する
Ulyssesの「第2のエディタ」表示を使って2つのシートを横並びに表示する  1つのノートアプリにすべて集約するのをやめた理由|2025年時点のノートアプリの使い分け
1つのノートアプリにすべて集約するのをやめた理由|2025年時点のノートアプリの使い分け  Notionログイン時の「マジックリンク」「ログインコード」をやめて普通のパスワードを使う
Notionログイン時の「マジックリンク」「ログインコード」をやめて普通のパスワードを使う  AlfredでNotion内の検索ができるようになるワークフロー「Notion Search」
AlfredでNotion内の検索ができるようになるワークフロー「Notion Search」  Gitで1行しか変更していないはずのに全行変更した判定になってしまう
Gitで1行しか変更していないはずのに全行変更した判定になってしまう  Macでアプリごとに音量を調節できるアプリ「Background Music」
Macでアプリごとに音量を調節できるアプリ「Background Music」  Macのターミナルでパスワード付きのZIPファイルを作成する方法
Macのターミナルでパスワード付きのZIPファイルを作成する方法  MacBook Proでディスプレイのサイズ調整をして作業スペースを広げる
MacBook Proでディスプレイのサイズ調整をして作業スペースを広げる  SteerMouseの「自動移動」機能で保存ダイアログが表示されたら自動でデフォルトボタンへカーソルを移動させる
SteerMouseの「自動移動」機能で保存ダイアログが表示されたら自動でデフォルトボタンへカーソルを移動させる  iPhoneでタッチが一切効かなくなった場合に強制再起動する方法
iPhoneでタッチが一切効かなくなった場合に強制再起動する方法