Google Chromeをショートカットキーで操作できるようにする
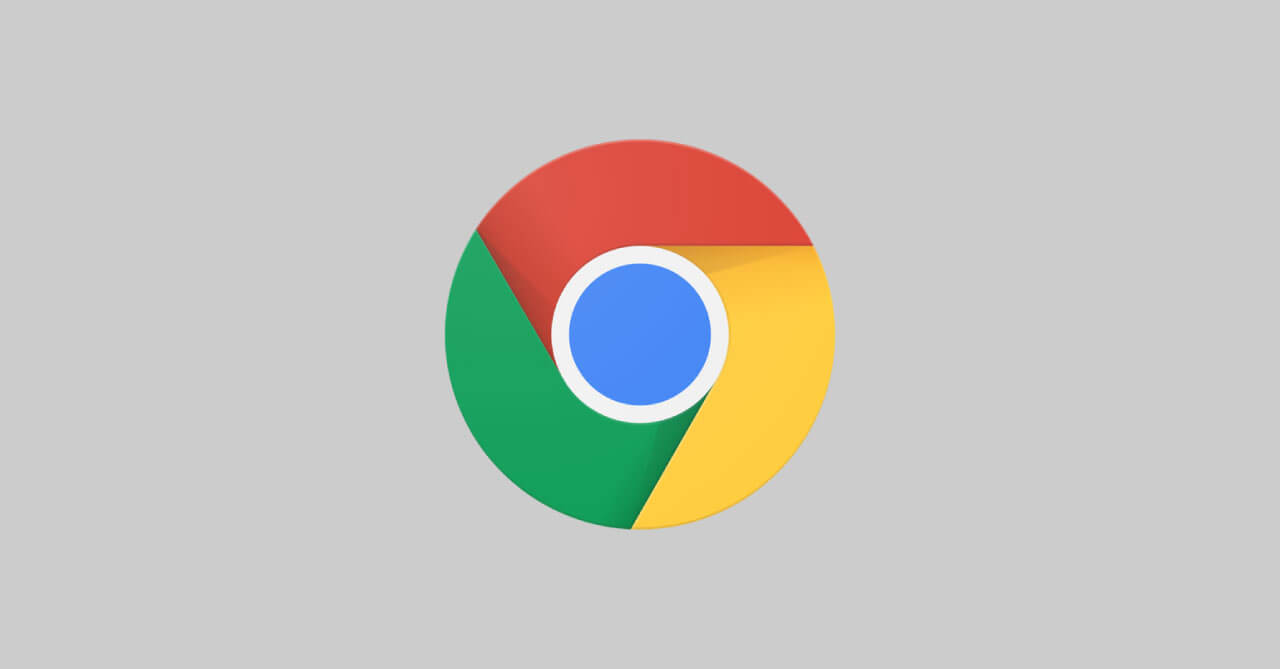
普段何気なく使っているブラウザですが、ページ内にあるリンクをクリックするためにカーソルを移動させなければいけませんし、「タブの移動」「検索バーのフォーカス」「ブックマークのクリック」「拡張機能のクリック」など何か操作するには全てブラウザの上の方までカーソルを持って行けなければなりません。
ショートカットキーを何も使っていないと、カーソルをあちこちへ移動させて気が付かないうちに手首に負担をかけてしまっているかもしれません。
趣味レベルだとそれでもいいかもしれませんが、仕事として毎日パソコンを触っているのであれば少しでも身体への負担は減らしたいところ。
今回はGoogleChromeをマウスを使わないで操作できるようにカスタマイズしてみます。
もちろん「マウスを一切使わない方が良い」というわけではなく、選択肢としてマウスを使わなくても操作できる事を知っておくと、操作がかなり楽になると思います(ブラウザに限った話ではなく)。
デフォルトのショートカットキー
デフォルトのショートカットキーを少し覚えておくだけでもかなり楽です。
| ショートカットキー | 機能 | 備考 |
|---|---|---|
| 新しいタブ | command + T | |
| 新規ウインドウ | command + N | |
| 新規シークレットウインドウ | command + shift + N | |
| 閉じたタブを開く | command + shift + T | |
| ファイルを開く | command + O | |
| 場所を開く | command + L | 「検索ボックスにフォーカス」という意味 |
| リンクをメールで送信 | command + shift + I | |
| 元に戻す | command + Z | テキストフィールドに入力した内容などを1つ前の状態に戻す |
| やり直す | command + shift Z | 「元に戻す」で戻した内容を戻す(先へ進める) |
| 切り取り | command + X | |
| コピー | command + C | |
| 貼り付け | command + V | |
| ペーストしてスタイルを合わせる | command + shift + V | プレーンテキストで貼り付ける |
| すべてを選択 | command + A | |
| ウェブ検索 | command + option + F | 検索バーにフォーカス + 「Googleを検索」に切り替え + 検索ボックスの内容が空になる |
| 検索 | command + F | ページ内を検索 |
| 次を検索 | command + G | |
| 前を検索 | command + shift + G | |
| 選択部分を検索に使用 | command + E | |
| 選択部分へジャンプ | command + J | |
| スペルと文法を表示 | command + : | 「スペルと文法」パネルを表示 |
| 書類を今すぐチェック | command + ; | |
| 絵文字と記号 | command + control + スペース | |
| ブックマークバーを常に表示 | command + shift + B | トグルでブックマークバーの表示・非表示を切り替える |
| 全画面表示でツールバーを 常に表示 | command + shift + F | |
| 中止 | command + . | ページの読み込みを中止する |
| ページを再読み込み | command + R | |
| ページの再読み込み (スーパーリロード) | command + shift + R | キャッシュなどもクリアしてリロードする |
| フルスクリーンにする | command + control + F | |
| 実際のサイズ | command + 0 | デフォルトの拡大率に戻す |
| 拡大 | command + + | |
| 縮小 | command + – | |
| ソースを表示 | command + option + U | |
| デベロッパーツール | command + option + I | |
| 要素の検証 | command + option + C | |
| JavaScript コンソール | command + option + J | |
| ホーム | command + shift + H | |
| 戻る | command + [ | |
| 進む | command + ] | |
| 全履歴を表示 | command + Y | |
| 最小化 | command + option + control + M | |
| 次のタブを選択 | control + fn + ↓ (もしくは、command + shift + ]) | |
| 前のタブを選択 | control + fn + ↑ (もしくは、command + shift + [) | |
| ダウンロード | command + shift + J | 「ダウンロード」ページを開く |
メニューバーの表示を押しても反応しない場合
何故かメニューバーに書かれてあるショートカットキーでは反応せず、微妙に違ったショートカットキーを押すと反応するものもあります。
もしかすると自分があれこれ設定しているのが原因なのかもしれませんが、もしメニューバーに書かれてあるショートカットキーを押しても反応しない場合は、下記も試してみてください。
| 機能 | 書かれてあるショートカットキー | 実際に反応するショートカットキー |
|---|---|---|
| ウェブ検索 | command + option + F | command + option + fn + F |
| デベロッパーツール | command + option + I | command + option + fn + I |
| 要素の検証 | command + option + C | command + option + fn + C |
主にcommand + option + ◯系が反応せず、fnキーと一緒に押す事で反応します。
Keyboard Maestroでショートカットキーを追加
ショートカットキーが割り振られていないメニューにはKeyboard Maestroでショートカットキーを追加できます。
拡張機能にショートカットキーを追加
検索バーに「chrome://extensions/shortcuts」と入力してenterを押すと、拡張機能のショートカットキーを設定する画面が開きます。
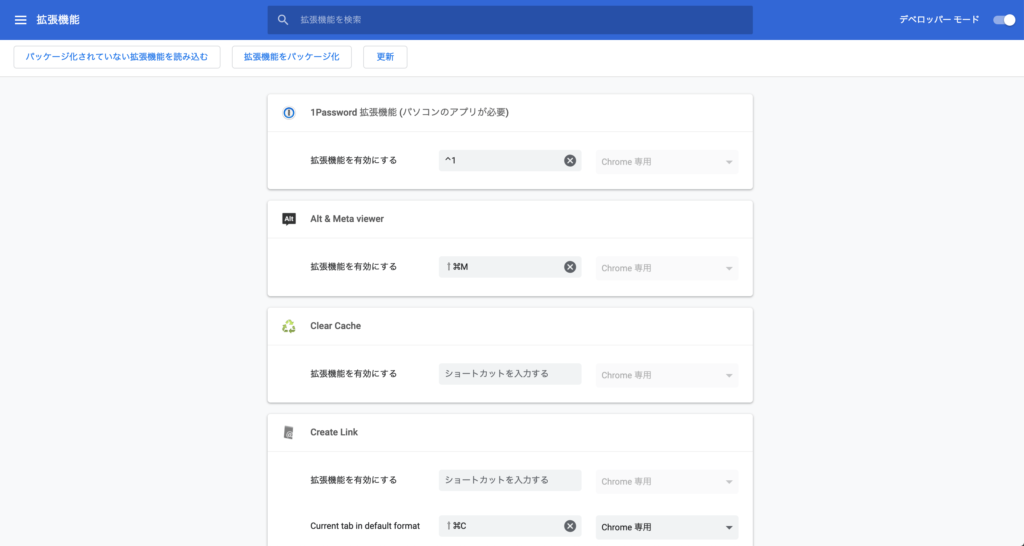
よく使う拡張機能を開くのにいちいちメニューバーまでカーソルを移動している人は、設定しておくと楽になります。
拡張機能のvimiumで操作する
vimiumというChrome拡張機能をインストールすると、vimのキーバインドでChromeを操作できるようになります。
具体的には下記のような操作がキーボードでできます。
- ページのスクロール
- リンクのクリック
- ブックマークの検索
- タブやページの移動
よく使う基本のショートカットキーは下記の通り
| 機能 | ショートカットキー |
|---|---|
| ヘルプの表示 | ? |
| 左スクロール | h |
| 下スクロール | j |
| 上スクロール | k |
| 右スクロール | l |
| ページの1番上へ | gg |
| ページの1番下へ | G |
| ページの更新 | r |
| 現在のページのURLをコピーする | yy |
| リンクを開く | f |
リンクを開くためには、fキーを押します。
するとページ内にアルファベットが大量に出てくるので、開きたいリンクの横についてあるアルファベットを入力すればリンクが開きます(shiftキー押しながらで別タブで開く)。
カスタマイズして更に使いやすくする
デフォルトの状態からキーをカスタマイズして更に使いやすくします。
- hキーとlキーがデフォルトだと横スクロールになっていますが使わないので、「戻る」「進む」に変更。
- shiftを押しながらの場合はタブの移動にする。
- iキーでリンクの選択ができるようにする(デフォルトはfキー)
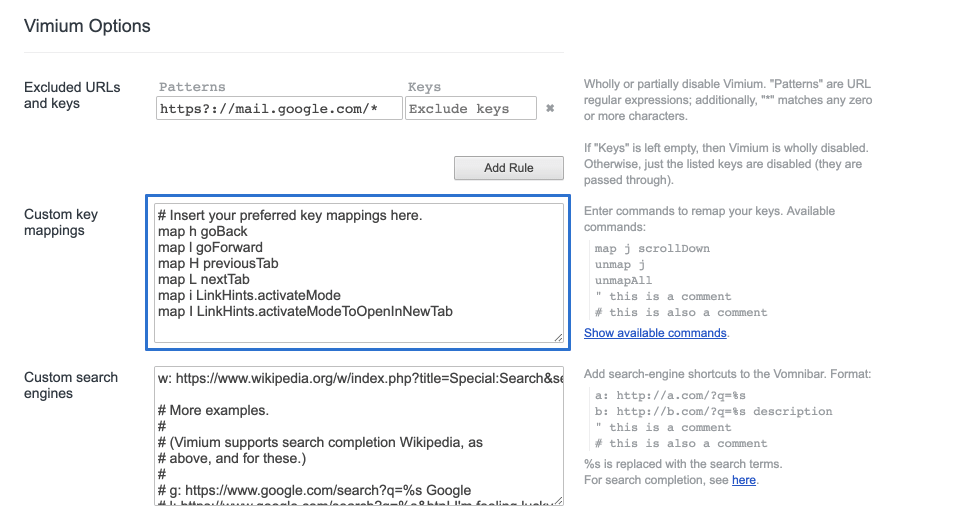
方法は拡張機能のオプションへいき、「Custom key mappings」というテキストエリアに下記のコードをコピペするだけです。
map h goBack
map l goForward
map H previousTab
map L nextTab
map i LinkHints.activateMode
map I LinkHints.activateModeToOpenInNewTabその他のカスタマイズ
今回は「Google Chromeをマウスを使わないで操作する」という事にフォーカスして紹介しましたが、過去にGoogle Chrome自体を使いやすくするための設定や、ブックマークの整理方法に関しての記事も書いているので参考にしてみてください。


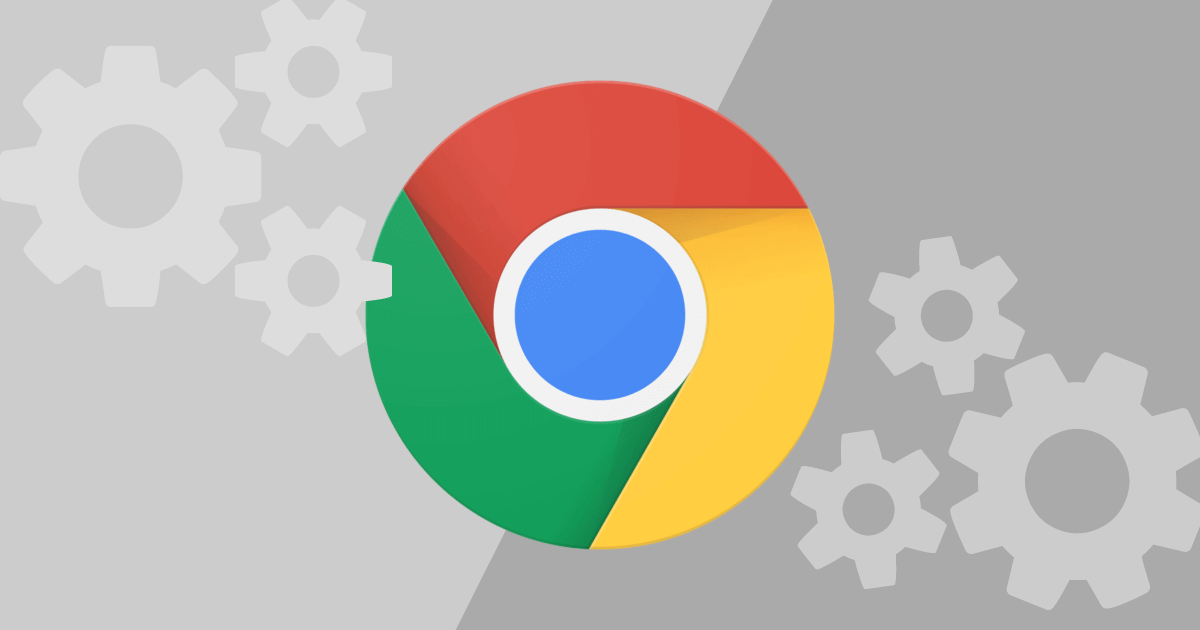


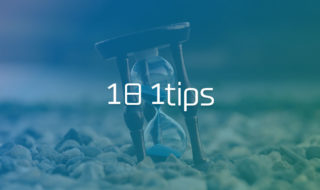 面倒なことを解消するアプリの細かい設定 #1日1Tips – 2019年11月
面倒なことを解消するアプリの細かい設定 #1日1Tips – 2019年11月  2019年2月時点でのMacアプリのダークモード対応状況
2019年2月時点でのMacアプリのダークモード対応状況  Google Drive内のドキュメントを検索して開けるAlfredのWorkflow「Google Drive Workflow for Alfred」
Google Drive内のドキュメントを検索して開けるAlfredのWorkflow「Google Drive Workflow for Alfred」 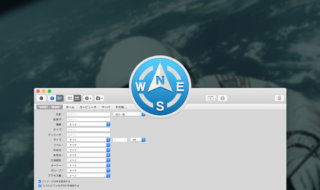 Path Finder 8で使える4種類のファイル検索方法
Path Finder 8で使える4種類のファイル検索方法 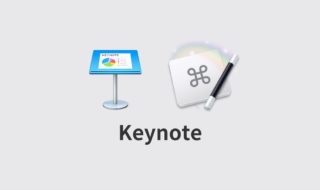 Keynote × Keyboard Maestroでスライド作りを徹底的にラクにするマクロサンプル
Keynote × Keyboard Maestroでスライド作りを徹底的にラクにするマクロサンプル 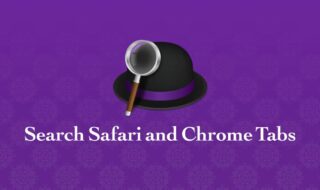 Google Chromeのタブを検索するAlfred Workflowの「Search Safari and Chrome Tabs」で、タブ移動をラクにする
Google Chromeのタブを検索するAlfred Workflowの「Search Safari and Chrome Tabs」で、タブ移動をラクにする  Finder上のファイルの「変更日」と「作成日」を特定の日時に変更する方法
Finder上のファイルの「変更日」と「作成日」を特定の日時に変更する方法 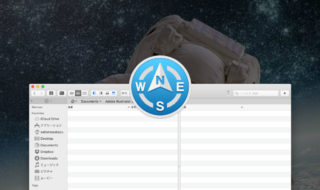 Path Finderのデュアルブラウザ機能をもっと便利に使いこなすための勘どころ
Path Finderのデュアルブラウザ機能をもっと便利に使いこなすための勘どころ  Illustratorのサンプルテキストの割り付けを少しだけ便利にする
Illustratorのサンプルテキストの割り付けを少しだけ便利にする 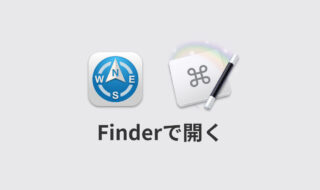 Path Finderの「Finderで開く」が機能しないので、Keyboard Maestroで代替用マクロを作成する
Path Finderの「Finderで開く」が機能しないので、Keyboard Maestroで代替用マクロを作成する  iTerm2で「Use System Window Restoration Setting」を設定しているとアラートが表示されて機能しない
iTerm2で「Use System Window Restoration Setting」を設定しているとアラートが表示されて機能しない  Google Chromeのサイト内検索(カスタム検索)機能を別のプロファイルに移行する方法
Google Chromeのサイト内検索(カスタム検索)機能を別のプロファイルに移行する方法  iPadで入力モードを切り替えずに数字や記号をすばやく入力する方法
iPadで入力モードを切り替えずに数字や記号をすばやく入力する方法  iPhoneやiPadでYouTubeの再生速度を3倍速や4倍速にする方法
iPhoneやiPadでYouTubeの再生速度を3倍速や4倍速にする方法  Keynoteで有効にしているはずのフォントが表示されない現象
Keynoteで有効にしているはずのフォントが表示されない現象  MacのKeynoteにハイライトされた状態でコードを貼り付ける方法
MacのKeynoteにハイライトされた状態でコードを貼り付ける方法  AirPodsで片耳を外しても再生が止まらないようにする方法
AirPodsで片耳を外しても再生が止まらないようにする方法  iTerm2でマウスやトラックパッドの操作を設定できる環境設定の「Pointer」タブ
iTerm2でマウスやトラックパッドの操作を設定できる環境設定の「Pointer」タブ  DeepLで「インターネット接続に問題があります」と表示されて翻訳できないときに確認すること
DeepLで「インターネット接続に問題があります」と表示されて翻訳できないときに確認すること  Ulyssesの「第2のエディタ」表示を使って2つのシートを横並びに表示する
Ulyssesの「第2のエディタ」表示を使って2つのシートを横並びに表示する  1つのノートアプリにすべて集約するのをやめた理由|2025年時点のノートアプリの使い分け
1つのノートアプリにすべて集約するのをやめた理由|2025年時点のノートアプリの使い分け  Notionログイン時の「マジックリンク」「ログインコード」をやめて普通のパスワードを使う
Notionログイン時の「マジックリンク」「ログインコード」をやめて普通のパスワードを使う  AlfredでNotion内の検索ができるようになるワークフロー「Notion Search」
AlfredでNotion内の検索ができるようになるワークフロー「Notion Search」  Gitで1行しか変更していないはずのに全行変更した判定になってしまう
Gitで1行しか変更していないはずのに全行変更した判定になってしまう  Macでアプリごとに音量を調節できるアプリ「Background Music」
Macでアプリごとに音量を調節できるアプリ「Background Music」  Macのターミナルでパスワード付きのZIPファイルを作成する方法
Macのターミナルでパスワード付きのZIPファイルを作成する方法  MacBook Proでディスプレイのサイズ調整をして作業スペースを広げる
MacBook Proでディスプレイのサイズ調整をして作業スペースを広げる  SteerMouseの「自動移動」機能で保存ダイアログが表示されたら自動でデフォルトボタンへカーソルを移動させる
SteerMouseの「自動移動」機能で保存ダイアログが表示されたら自動でデフォルトボタンへカーソルを移動させる  iPhoneでタッチが一切効かなくなった場合に強制再起動する方法
iPhoneでタッチが一切効かなくなった場合に強制再起動する方法