MacでEvernoteにWebデザインをストックしたいならPaparazzi!とFolder Action Scriptの組み合わせがオススメ!!
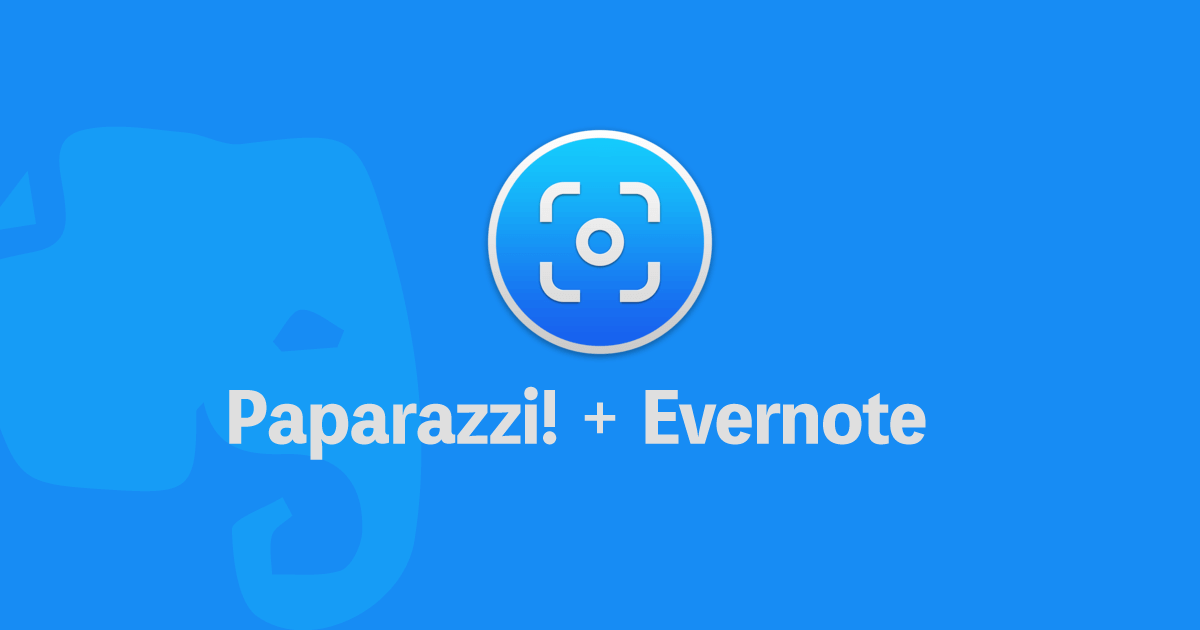
Webデザイナーの皆さんはWebサイトを見ていて、いいなと思ったWebサイトを見つけた時にどうしていますか?ブックマークしたりスクリーンショットを撮ったり、方法は色々あると思いますが良いと思ったWebサイトは保存しておきたいですよね。
僕は最初の頃はスクリーンショットを撮ってEvernoteに保存していたのですが、面倒くさくて途中からリンクとWebサイト名をEvernoteに保存するという方法を取っていました。
しかし最近、Paparazzi!というアプリとEvernoteのFolder Action Scriptというものを見つけ、この組み合わせが物凄く便利だったのですぐさまその方法に切り替えました。今回はWebデザイン収集に役立つPaparazzi!とEvernoteのFolder Action Scriptの使い方についてまとめてみます。
何が便利なの?
Paparazzi!はWebサイトのスクリーンショットを撮るためのアプリケーションです。ただ撮影するだけではなくサイト幅や画像の名前等も設定できるアプリなので最初にある程度設定してしまえば…
- アプリを起動
- URLをコピペ
- 画像保存ボタン(Command+S)で保存
この3ステップでWebサイトのスクリーンショットを保存する事が可能です。
そして次に紹介するFolder Action Scriptは、フォルダ内にファイルを入れた時に何かしらの処理を与えるための仕組みの事です。Evernote Folder Action Scriptは指定したフォルダ内に入れたファイルをEvernoteに送信してくれるので、Paparazzi!で画像を保存する際に、保存先を指定したフォルダにする事で自動でEvernoteにスクリーンショットを送信してくれます。
要は下記の動画のような事が可能になります。URLを入力して保存するだけでEvernoteにサイトのスクリーンショットが保存できるので非常に便利ですし、何より楽です。
Paparazzi!の使い方
Paparazzi!の公式サイトからダウンロードボタンをクリックしてダウンロード、インストールします。

アプリを起動すると下の画像のようなウインドウが開きます。メニューバー真ん中のテキストボックスに表示したいサイトのURLを貼り付けEnterを押すとサイトが読み込まれます。

読み込んだらCommand+SでWebページの保存が行えます。ちなみにこの読み込みがうまくいかないサイトもあるので注意しましょう。特にパララックス系のサイトはうまく表示できない場合があるので、うまく表示できない場合は諦めて気に入ったデザイン部分のスクショを普通に撮っています。

ちなみに環境設定の「General」から保存する画像の名前を設定する事ができます。色んなフォーマットが用意されているのですが僕の場合はサイトのタイトルをそのまま画像の名前にしたかったので「%t」にしています。

ちなみに「Sizes」から保存する画像サイズのプリセット設定も行う事ができます。
Evernote Folder Action Script
そもそもフォルダアクションというのは、フォルダの中にファイルが追加されると何かしらのアクションをそのファイルに実行する機能です。
フォルダの中にファイルを入れた際に、Evernoteに自動でそのファイルをアップロードして新規でノートを作成するというスクリプトを作成して配布している方がいらっしゃったので、今回はそのスクリプトをフォルダに設定します。
このフォルダの中に先程のPaparazzi!で撮影した画像を入れればEvernoteで新規のノートが作れてしまうという寸法です。
Evernote Folder Action Scriptのダウンロードと設定
細かいダウンロード方法や設定方法はスクリプトの配布ページや、既に他の方が紹介してくださっているので、細かい部分を知りたい方はこちらの記事をご覧ください。
この記事では、念のためざっくりとした流れだけ書いておきます。
まず、スクリプトの配布先にあるダウンロードリンクから「Evernote_Folder_Action_Files_JP.zip」をダウンロードして、ダブルクリックして展開。
展開したフォルダ内にある「Evernote Folder Action.scpt」というファイルを[Macintosh HD]→[ライブラリ]→[Scripts]→[Folder Action Scripts]に移動します。

次にフォルダアクションを設定するためのフォルダを作成します(名前はなんでもOK)。作成したフォルダに右クリックをして[サービス]→[フォルダアクション設定]をクリックします。

「関連付けるスクリプトを選択:」と表示されるので、先程追加した「Evernote Folder Action.scrt」を選択して「関連付ける」ボタンをクリックします。ウインドウはもう閉じてしまって構いません。
これでこのフォルダ内に何かファイルを入れると新規のノートが作成されて入れたファイルが添付されるようになります。試しに設定したフォルダ内に画像ファイル等を入れてみましょう。

設定したフォルダ内にファイルを入れると下記の画像のようなウインドウが表示されます。テキストエリアにタグを入力する事ができます。

「既定のノートブックに作成」だとEvernoteで設定している既定のノートブックに新規でノートが作成されます。
既定のノートブックの変更はMacの公式アプリの場合、[環境設定]→[全般]の「初期設定では、新規ノートは以下のノートブックに保存されます:」から変更する事が可能です。
その他の環境での変更方法はEvernoteのヘルプをご覧ください。
「ノートブックを選択」だとノートブックを選択する画面に切り替わり、選択したノートブックに新規ノートが作成されます。
Evernote Folder Action Scriptの設定変更
フォルダにファイルを入れる度に、ウインドウが出てきてどのノートブックに作成するのか選択するのは少し面倒です。このスクリプト自体凄く丁寧に作られていてウインドウの表示のオンオフや既定のノートブックの変更がちゃんとできるように作られていたので、設定したフォルダにファイルを入れると自動で予め指定したノートブックに新規追加するようにしてみましょう。
先程ファイルを追加した[Macintosh HD]→[ライブラリ]→[Scripts]→[Folder Action Scripts]に移動してEvernote Folder Action.scptをダブルクリックします。するとスクリプトエディタが起動すると思います(起動しない場合は右クリックして[このアプリケーションで開く]→[スクリプトエディタ.app])。
ちなみに[Folder Action Scripts] フォルダ内で編集しようとすると「ファイル”Evernote Folder Action.scpt”を含むフォルダに書き込むためのアクセス権がありません。」と表示されてしまう場合は、一旦ファイルを別フォルダに移動させてから編集すると、ちゃんと保存できます。

基本的に変更するのは上から35行目〜65行目までです。
======================================
// USER SWITCHES (YOU CAN CHANGE THESE!)
======================================
*)
-- SET THIS TO "OFF" IF YOU WANT TO SKIP THE TAGGING/NOTEBOOK DIALOG
-- AND SEND ITEMS DIRECTLY INTO YOUR DEFAULT NOTEBOOK
property tagging_Switch : "OFF"
-- IF TAGGING IS ON AND YOU'D LIKE TO CHANGE THE DEFAULT TAG,
-- TYPE IT BETWEEN THE QUOTES (DEFAULT IS "@Evernote")
property defaultTag : ""
-- THIS IS THE DELIMITER WHICH SEPARATES YOUR LIST OF TAGS
-- CHANGE BELOW, IF YOU'D LIKE!
property theDelims : {","}
-- SET THIS TO "OFF" IF YOU DON'T WANT
-- ORIGINAL FILES DELETED AFTER IMPORT INTO EVERNOTE
property delete_Files : "ON"
(*
======================================
// OTHER PROPERTIES (USE CAUTION WHEN CHANGING)
======================================
*)
-- IF YOU ARE RUNNING THIS SCRIPT WITHOUT THE TAGGING DIALOG
-- YOU CAN HARD-CODE TAG AND NOTEBOOK VALUES HERE…
property EVnotebook : "0801_Webサイト保存"
property EVTag : {}
(* 一行ずつ説明していきます。
property tagging_Switch : "OFF"の部分をOFFにするとポップアップが表示されなくなります。デフォルトだとONになっていますが、今回は表示させたくなかったのでOFFにします。
property defaultTag : ""はポップアップ表示の際にデフォルトで入力されているタグを入力します。デフォルトは「@Evernote」になっています。
property theDelims : {","}はポップアップ表示でのタグ入力の際に、タグの区切りに使う文字列の設定をします。デフォルトは「,」になっているのでタグとタグの間に「,」を入力する事でタグを分ける事ができます。
property delete_Files : "ON"はフォルダ内にファイルを入れてEvernoteに送信した後、そのファイルを削除するかどうかの設定です。デフォルトではONになっていてOFFにするとファイルは残るようになります。僕は基本的にサイトのスクリーンショットをEvernoteに送信したいだけなのでONのままにします。
property EVnotebook : "0801_Webサイト保存"はポップアップ表示の設定がOFF時に、ファイルの送信先をどのノートブックにするかの設定です。日本語でもきちんと機能したので入力間違いにだけ気をつけて入力すれば大丈夫です。ちなみに僕は「0801_Webサイト保存」に送信したかったのでその名前を入力しました。
property EVTag : {}にはポップアップ表示の設定がOFFの時に設定したいタグを入力します。
設定ができたらフォルダ内に画像を設定してみて、ちゃんと指定したノートブック内に新しいノートが追加されていれば成功です。
これで後はPaparazzi!でWebサイトのスクリーンショットを保存する時に保存先を、このフォルダアクションスクリプトを設定したフォルダにしておけば、すぐにEvernoteに画像が保存されるというわけです。






![Google Chromeの開発者ツールに出てくる「[Deprecation] chrome.loadTimes() is deprecated」に関して](https://webrandum.net/mskz/wp-content/uploads/2019/07/eyecatch-2-320x190.jpg) Google Chromeの開発者ツールに出てくる「[Deprecation] chrome.loadTimes() is deprecated」に関して
Google Chromeの開発者ツールに出てくる「[Deprecation] chrome.loadTimes() is deprecated」に関して 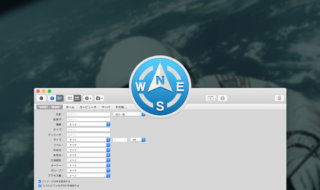 Path Finder 8で使える4種類のファイル検索方法
Path Finder 8で使える4種類のファイル検索方法 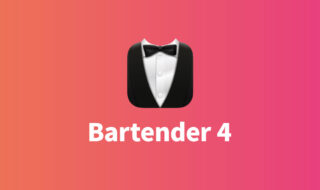 メニューバーアイコン管理の鉄板ツール「Bartender 4」で使用頻度の高いアプリだけメニューバーに表示させる
メニューバーアイコン管理の鉄板ツール「Bartender 4」で使用頻度の高いアプリだけメニューバーに表示させる 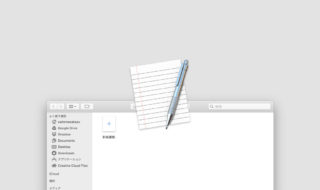 テキストエディタ.app起動時に表示されるダイアログボックスを非表示にする方法
テキストエディタ.app起動時に表示されるダイアログボックスを非表示にする方法  Jedit Ωに「別名で保存」のショートカットキーを割り当てる方法
Jedit Ωに「別名で保存」のショートカットキーを割り当てる方法 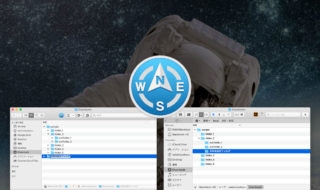 Path FinderとFinderのリスト表示時の「新規フォルダ作成」の挙動違い
Path FinderとFinderのリスト表示時の「新規フォルダ作成」の挙動違い 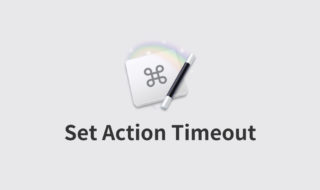 Keyboard Maestroのアクション タイムアウト設定方法で、マクロの継続・停止をコントロールする
Keyboard Maestroのアクション タイムアウト設定方法で、マクロの継続・停止をコントロールする 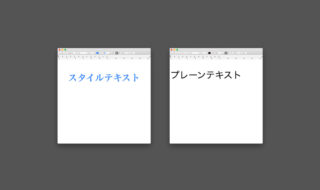 Macでリッチテキストをコピペしたときに、余計なスタイルが入ってしまうのを回避する方法
Macでリッチテキストをコピペしたときに、余計なスタイルが入ってしまうのを回避する方法  Alfredの「General」タブで基本的な設定や、ホットキーの変更を行う
Alfredの「General」タブで基本的な設定や、ホットキーの変更を行う 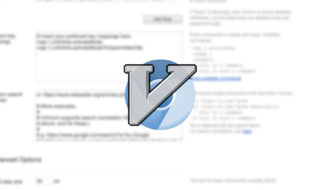 Chrome拡張機能のVimiumを使ってキーボードだけでブラウザを操作する
Chrome拡張機能のVimiumを使ってキーボードだけでブラウザを操作する  iTerm2で「Use System Window Restoration Setting」を設定しているとアラートが表示されて機能しない
iTerm2で「Use System Window Restoration Setting」を設定しているとアラートが表示されて機能しない  Google Chromeのサイト内検索(カスタム検索)機能を別のプロファイルに移行する方法
Google Chromeのサイト内検索(カスタム検索)機能を別のプロファイルに移行する方法  iPadで入力モードを切り替えずに数字や記号をすばやく入力する方法
iPadで入力モードを切り替えずに数字や記号をすばやく入力する方法  iPhoneやiPadでYouTubeの再生速度を3倍速や4倍速にする方法
iPhoneやiPadでYouTubeの再生速度を3倍速や4倍速にする方法  Keynoteで有効にしているはずのフォントが表示されない現象
Keynoteで有効にしているはずのフォントが表示されない現象  MacのKeynoteにハイライトされた状態でコードを貼り付ける方法
MacのKeynoteにハイライトされた状態でコードを貼り付ける方法  AirPodsで片耳を外しても再生が止まらないようにする方法
AirPodsで片耳を外しても再生が止まらないようにする方法  iTerm2でマウスやトラックパッドの操作を設定できる環境設定の「Pointer」タブ
iTerm2でマウスやトラックパッドの操作を設定できる環境設定の「Pointer」タブ  DeepLで「インターネット接続に問題があります」と表示されて翻訳できないときに確認すること
DeepLで「インターネット接続に問題があります」と表示されて翻訳できないときに確認すること  Ulyssesの「第2のエディタ」表示を使って2つのシートを横並びに表示する
Ulyssesの「第2のエディタ」表示を使って2つのシートを横並びに表示する  1つのノートアプリにすべて集約するのをやめた理由|2025年時点のノートアプリの使い分け
1つのノートアプリにすべて集約するのをやめた理由|2025年時点のノートアプリの使い分け  Notionログイン時の「マジックリンク」「ログインコード」をやめて普通のパスワードを使う
Notionログイン時の「マジックリンク」「ログインコード」をやめて普通のパスワードを使う  AlfredでNotion内の検索ができるようになるワークフロー「Notion Search」
AlfredでNotion内の検索ができるようになるワークフロー「Notion Search」  Gitで1行しか変更していないはずのに全行変更した判定になってしまう
Gitで1行しか変更していないはずのに全行変更した判定になってしまう  Macでアプリごとに音量を調節できるアプリ「Background Music」
Macでアプリごとに音量を調節できるアプリ「Background Music」  Macのターミナルでパスワード付きのZIPファイルを作成する方法
Macのターミナルでパスワード付きのZIPファイルを作成する方法  MacBook Proでディスプレイのサイズ調整をして作業スペースを広げる
MacBook Proでディスプレイのサイズ調整をして作業スペースを広げる  SteerMouseの「自動移動」機能で保存ダイアログが表示されたら自動でデフォルトボタンへカーソルを移動させる
SteerMouseの「自動移動」機能で保存ダイアログが表示されたら自動でデフォルトボタンへカーソルを移動させる  iPhoneでタッチが一切効かなくなった場合に強制再起動する方法
iPhoneでタッチが一切効かなくなった場合に強制再起動する方法