Fantastical 2 for Macでスムーズにカレンダーの登録を行う
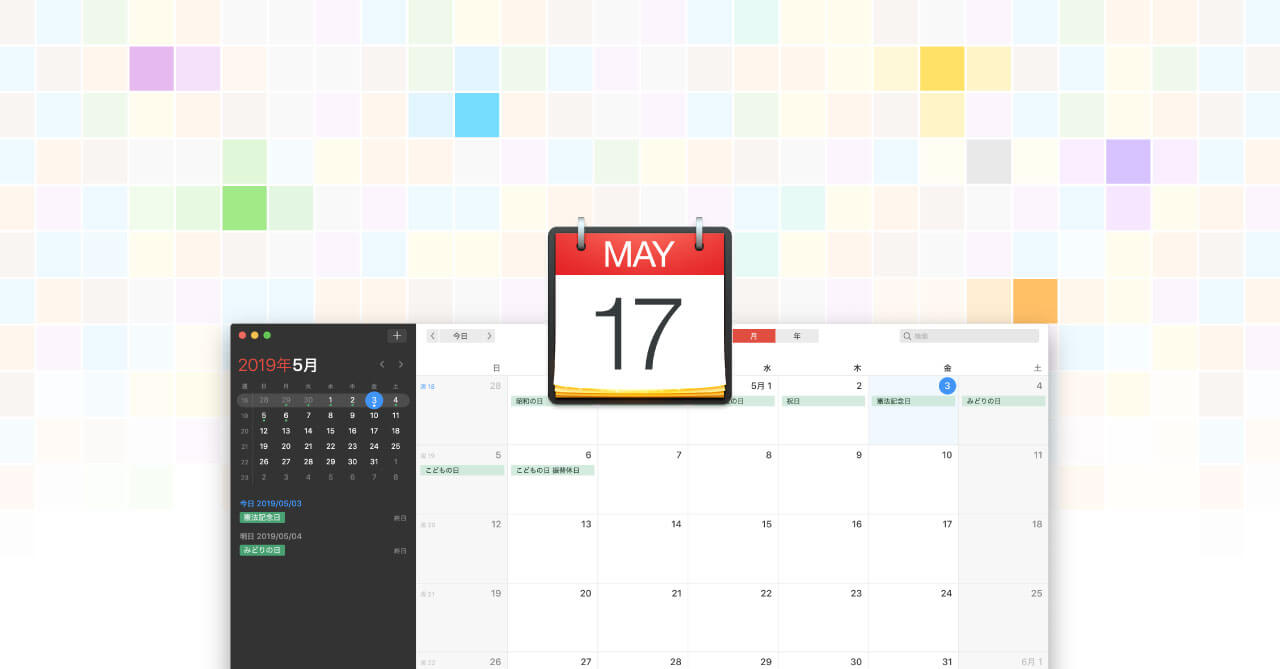
自分はカレンダーアプリはFantastical 2 for Macというアプリを使用しています。
最近のmacOS純正のカレンダーアプリもかなり高機能になってきましたが、全体的にFantastical 2の方が「自分にとって使い勝手が良い」という理由で未だに使っています。
また、結構値段の高いアプリですし、iPhoneやiPadで使用するには別途購入する必要があるので、誰にでもオススメできるアプリではありません。
個人的には下記のようなタイプの人にオススメです。
- 大量のイベントを追加する人(定期的なイベントではなく、不定期なイベント)
- 複数のカレンダーを管理・整理したい人
この記事ではFantastical 2で出来ることと、純正のカレンダーとの比較を行います。
Fantastical 2のインストール
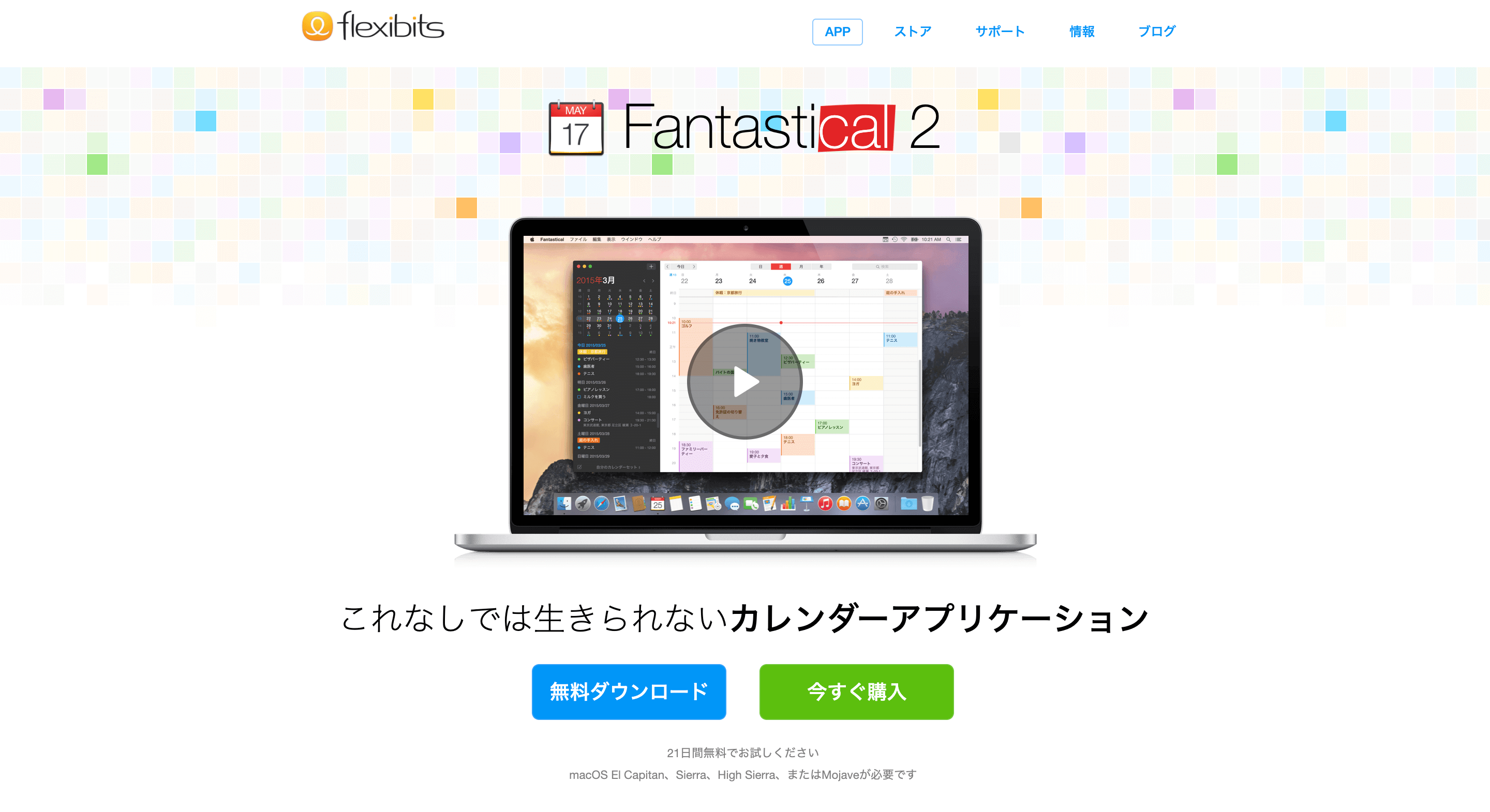
Fantastical 2はFlexbitsの公式サイトからインストールするか、App Storeからインストールします。
ただ、公式サイトからインストールの場合は21日間無料で試せるので、まずは公式サイトからインストールして試すようにしましょう。
Fantastical 2の機能
Fantastical 2をインストールして起動すると下の画像のような画面が立ち上がります。
基本的にはこの画面で、予定の確認や追加・編集をします。
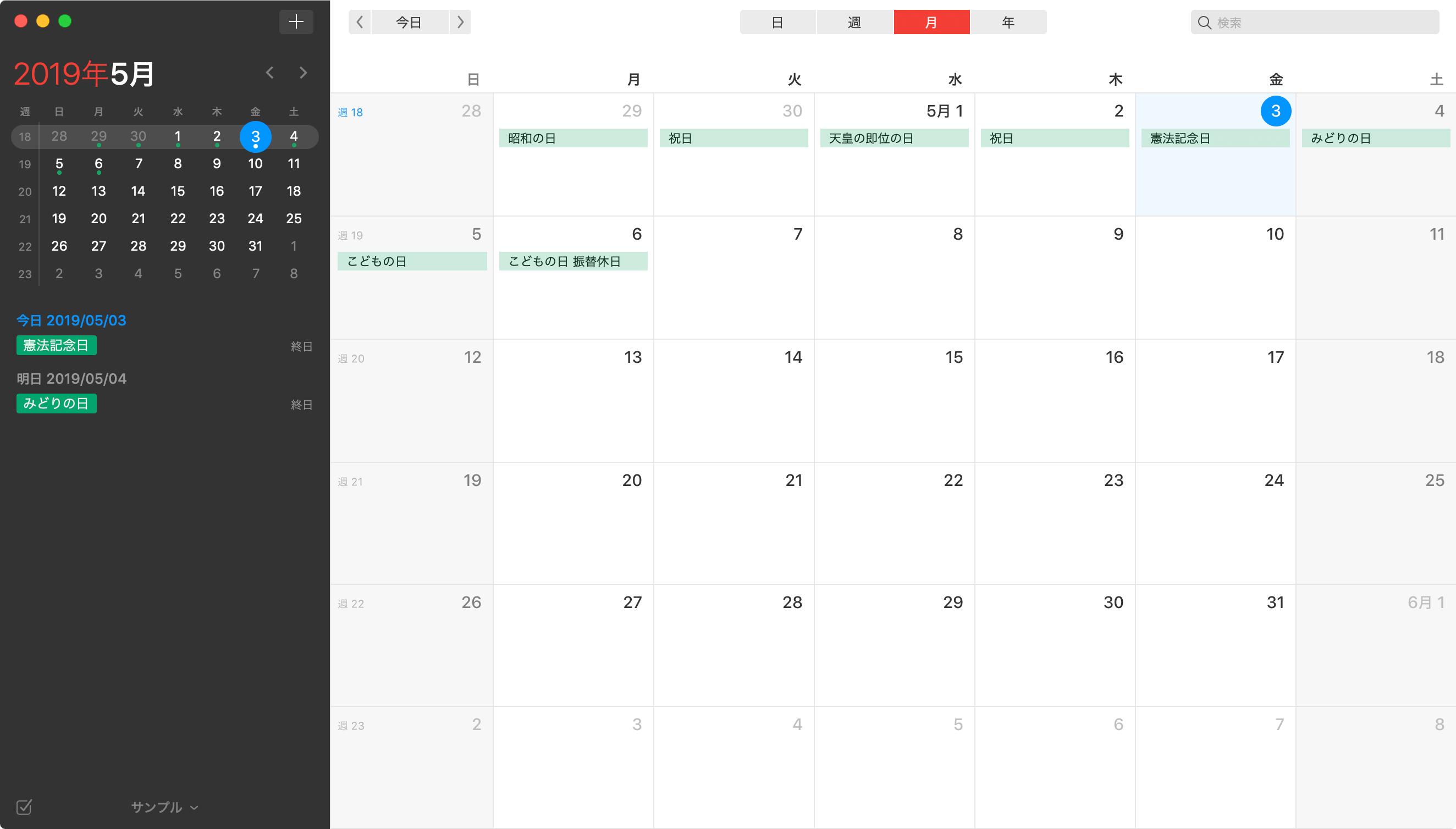
基本的にはmacOS純正のカレンダーとUI的な大きな違いは無いのですが、機能面でいくつかFantastical 2ならではの機能があります。
- 自然言語でのイベント追加
- カレンダーセットの管理
- リマインダー機能
- メニューバーからカレンダーの操作(ミニウインドウ)
自然言語でのイベント追加
サイドバー右上の「+」ボタンをクリックすると予定の追加フィールドが表示されますが、ここに予定をそれっぽく入力すると、日付や場所をいい感じに設定してくれます。
試しに、「5/7 朝9時から仕事再開」と入力すると、日付と時間と予定タイトルもいい感じに入力されます。
気に入らなければ直接入力すればいいですし、問題なければ「イベントを追加」ボタンを押して追加できます。
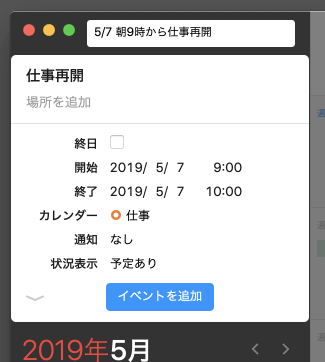
1つ1つ項目を埋めていく必要がなくなるので地味に便利になります。
カレンダーセットの管理
「仕事用のカレンダー」「社内で共有しているカレンダー」「プライベート用のカレンダー」「プライベートの勉強用のカレンダー」などなど、色んなカレンダーがある場合に、予めカレンダーをセットしておいて、そのカレンダーだけ有効にするカレンダーセットという機能が使えます。
カレンダーセットを作るためには、まずカレンダーの登録をしておく必要があります。
iCloudやGoogleカレンダーなどを既に使っている場合は、[環境設定]→[アカウント]の下にある「+」ボタンからアカウントの追加ができます。
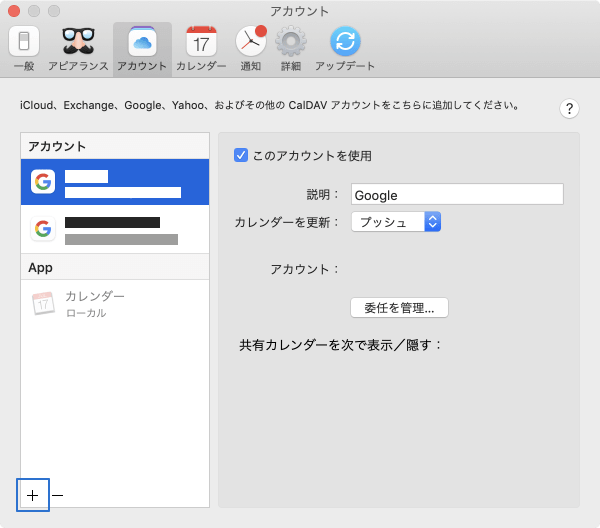
次に[環境設定]→[カレンダー]からカレンダーセットの追加を行います。
各アカウントにあるカレンダーが表示されるので、どのカレンダーを表示したいのかチェックしていきます(カレンダーの追加もこのページから可能)。
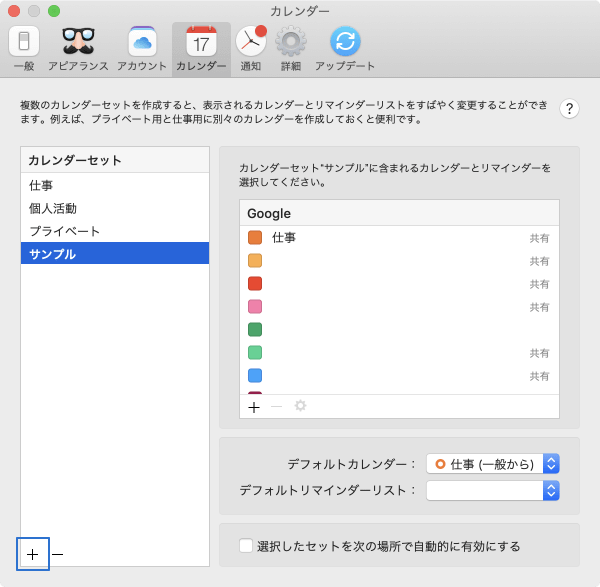
カレンダーセットの登録が出来たら、[表示]→[カレンダーセット]から切り替えができます。
特定のカレンダーだけすぐに見られるようになるので、これも地味ですが便利な機能です。
リマインダー機能
Fantastical 2ではカレンダー機能とリマインダー機能を一緒に管理できます。
リマインダーへの切り替えは画面左下のチェックボックスアイコンを押すだけ(もしくは[表示]→[リマインダー])。
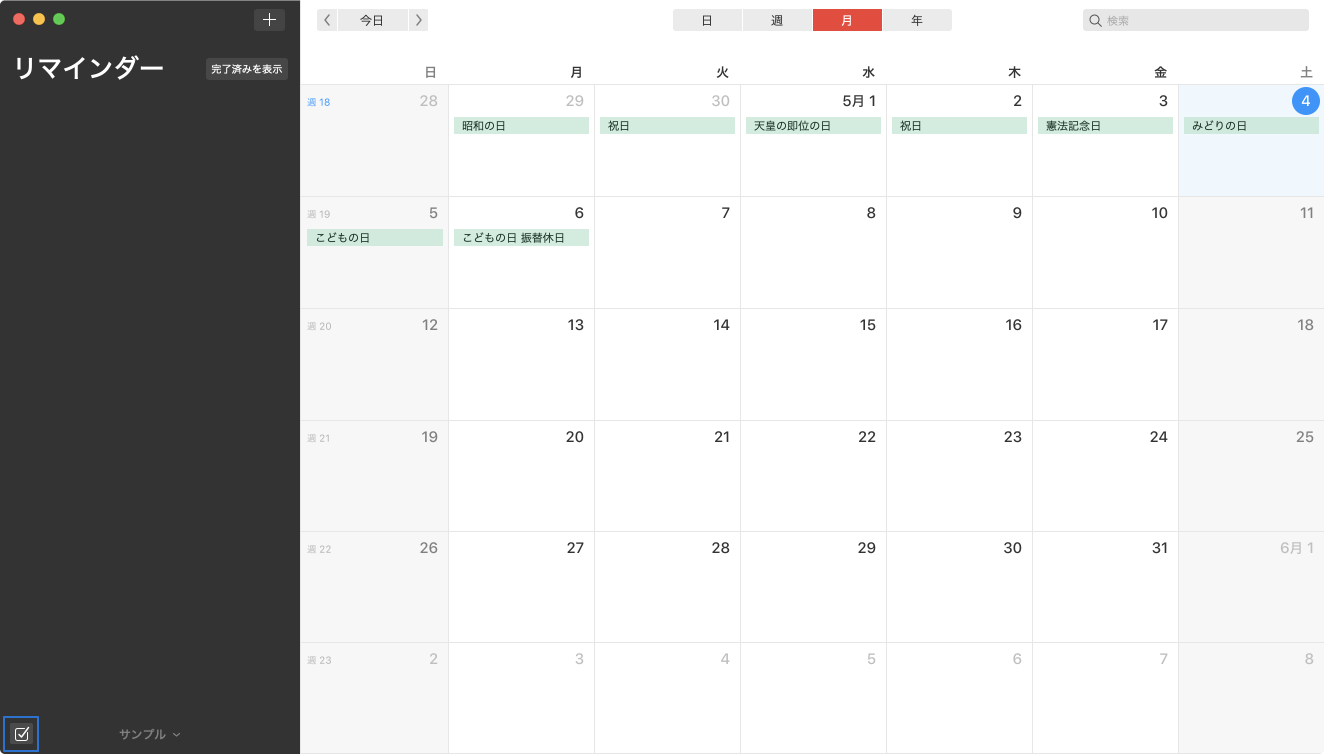
これによって、「スケジュール」と「必要なタスク」の同時管理が可能になっています。
ミニウインドウ
わざわざアプリを開かなくても、メニューバーのアイコンを押すと、ミニウインドウから予定の確認や追加ができます。
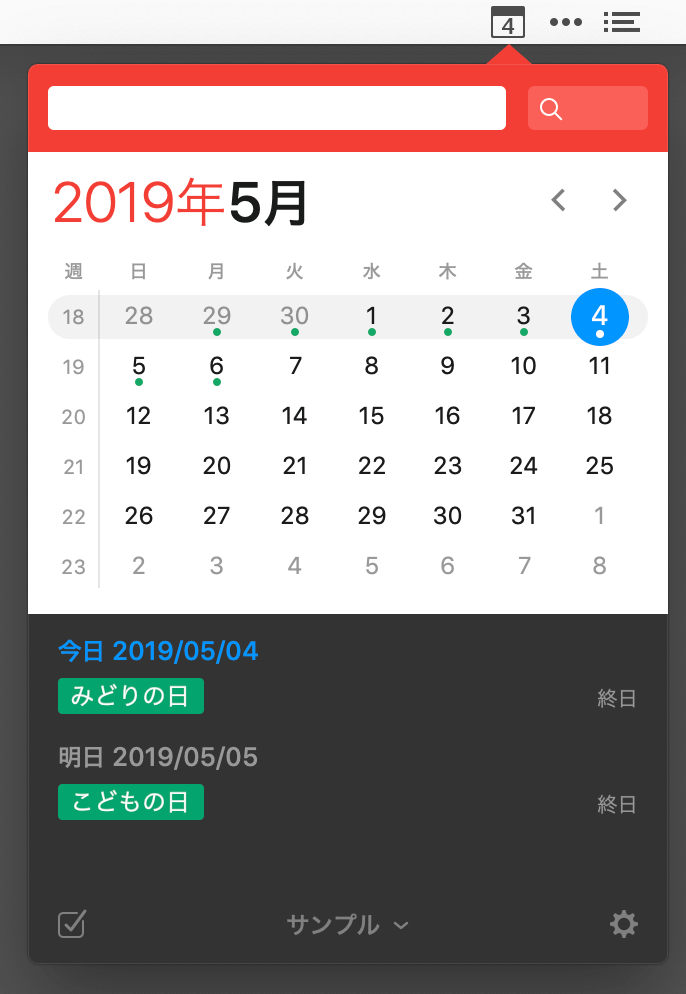
ミニウインドウにはショートカットキーを割り当ててすぐ表示もできるので、さっと予定の確認や追加だけしたい時に便利です。



 チャットサービスを一元管理できる「Franz」を使ってチャットの確認をラクにする
チャットサービスを一元管理できる「Franz」を使ってチャットの確認をラクにする  Macで快適なFTPクライアントを探しているなら「Transmit 5」がオススメ
Macで快適なFTPクライアントを探しているなら「Transmit 5」がオススメ  何でもEvernoteに保存したい僕のEvernoteの使い方
何でもEvernoteに保存したい僕のEvernoteの使い方  Alfred 4のスニペットで使えるプレースホルダー機能
Alfred 4のスニペットで使えるプレースホルダー機能 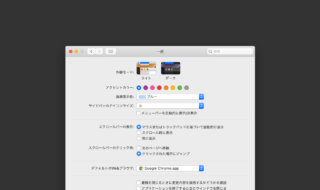 Macのデフォルトブラウザの設定場所
Macのデフォルトブラウザの設定場所  Google Chromeの別ユーザーへの切り替えを簡単に行うKeyboard Maestroマクロ
Google Chromeの別ユーザーへの切り替えを簡単に行うKeyboard Maestroマクロ 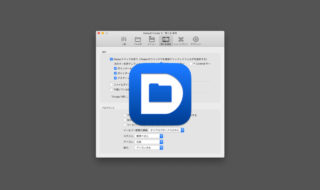 Abstractを使っている場合は、Default Folder Xの「今開いている書類のある場所をファイルダイアログで開く」をオフにする
Abstractを使っている場合は、Default Folder Xの「今開いている書類のある場所をファイルダイアログで開く」をオフにする  ATOKで簡単に今日の日付を入力する方法
ATOKで簡単に今日の日付を入力する方法 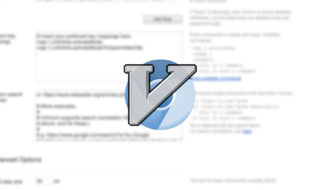 Chrome拡張機能のVimiumを使ってキーボードだけでブラウザを操作する
Chrome拡張機能のVimiumを使ってキーボードだけでブラウザを操作する  iTerm2で「Use System Window Restoration Setting」を設定しているとアラートが表示されて機能しない
iTerm2で「Use System Window Restoration Setting」を設定しているとアラートが表示されて機能しない  Google Chromeのサイト内検索(カスタム検索)機能を別のプロファイルに移行する方法
Google Chromeのサイト内検索(カスタム検索)機能を別のプロファイルに移行する方法  iPadで入力モードを切り替えずに数字や記号をすばやく入力する方法
iPadで入力モードを切り替えずに数字や記号をすばやく入力する方法  iPhoneやiPadでYouTubeの再生速度を3倍速や4倍速にする方法
iPhoneやiPadでYouTubeの再生速度を3倍速や4倍速にする方法  Keynoteで有効にしているはずのフォントが表示されない現象
Keynoteで有効にしているはずのフォントが表示されない現象  MacのKeynoteにハイライトされた状態でコードを貼り付ける方法
MacのKeynoteにハイライトされた状態でコードを貼り付ける方法  AirPodsで片耳を外しても再生が止まらないようにする方法
AirPodsで片耳を外しても再生が止まらないようにする方法  iTerm2でマウスやトラックパッドの操作を設定できる環境設定の「Pointer」タブ
iTerm2でマウスやトラックパッドの操作を設定できる環境設定の「Pointer」タブ  DeepLで「インターネット接続に問題があります」と表示されて翻訳できないときに確認すること
DeepLで「インターネット接続に問題があります」と表示されて翻訳できないときに確認すること  Ulyssesの「第2のエディタ」表示を使って2つのシートを横並びに表示する
Ulyssesの「第2のエディタ」表示を使って2つのシートを横並びに表示する  1つのノートアプリにすべて集約するのをやめた理由|2025年時点のノートアプリの使い分け
1つのノートアプリにすべて集約するのをやめた理由|2025年時点のノートアプリの使い分け  Notionログイン時の「マジックリンク」「ログインコード」をやめて普通のパスワードを使う
Notionログイン時の「マジックリンク」「ログインコード」をやめて普通のパスワードを使う  AlfredでNotion内の検索ができるようになるワークフロー「Notion Search」
AlfredでNotion内の検索ができるようになるワークフロー「Notion Search」  Gitで1行しか変更していないはずのに全行変更した判定になってしまう
Gitで1行しか変更していないはずのに全行変更した判定になってしまう  Macでアプリごとに音量を調節できるアプリ「Background Music」
Macでアプリごとに音量を調節できるアプリ「Background Music」  Macのターミナルでパスワード付きのZIPファイルを作成する方法
Macのターミナルでパスワード付きのZIPファイルを作成する方法  MacBook Proでディスプレイのサイズ調整をして作業スペースを広げる
MacBook Proでディスプレイのサイズ調整をして作業スペースを広げる  SteerMouseの「自動移動」機能で保存ダイアログが表示されたら自動でデフォルトボタンへカーソルを移動させる
SteerMouseの「自動移動」機能で保存ダイアログが表示されたら自動でデフォルトボタンへカーソルを移動させる  iPhoneでタッチが一切効かなくなった場合に強制再起動する方法
iPhoneでタッチが一切効かなくなった場合に強制再起動する方法