Mac向けのミニマルでお洒落なデザインのGitクライアント「Gitfox」
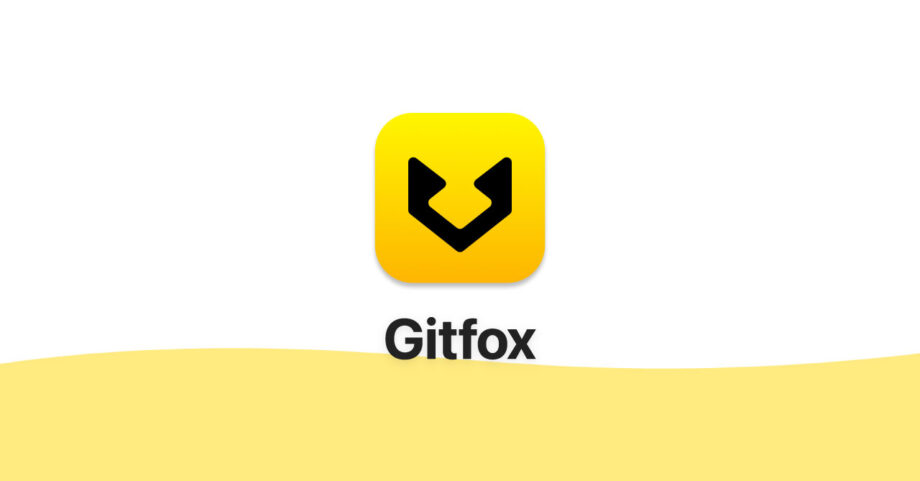
普段仕事ではGitのクライアントアプリはSourceTreeを使っているのですが、仕事とプライベートでアプリを使い分けたくなりました。
SourceTreeでもフォルダ管理をすることで、仕事とプライベートを分けられますが、リポジトリの量も多いのでスクロールも面倒になってきますし、アプリ単位で分けられた方が頭の切り替えができます。
有料アプリが使い放題になる「Setapp」の中にあったGitfoxを試してみたところ、デザインがミニマルでオシャレでなかなか良さそうです。
開発側のアプリって見た目がごちゃごちゃしていることが多いのですが、自分のテンションが上がるようなデザインのアプリを使うのも大事だと最近感じています。
特にプライベートで使うなら余計に「使いたい」と思えるのが重要です。
Gitfox
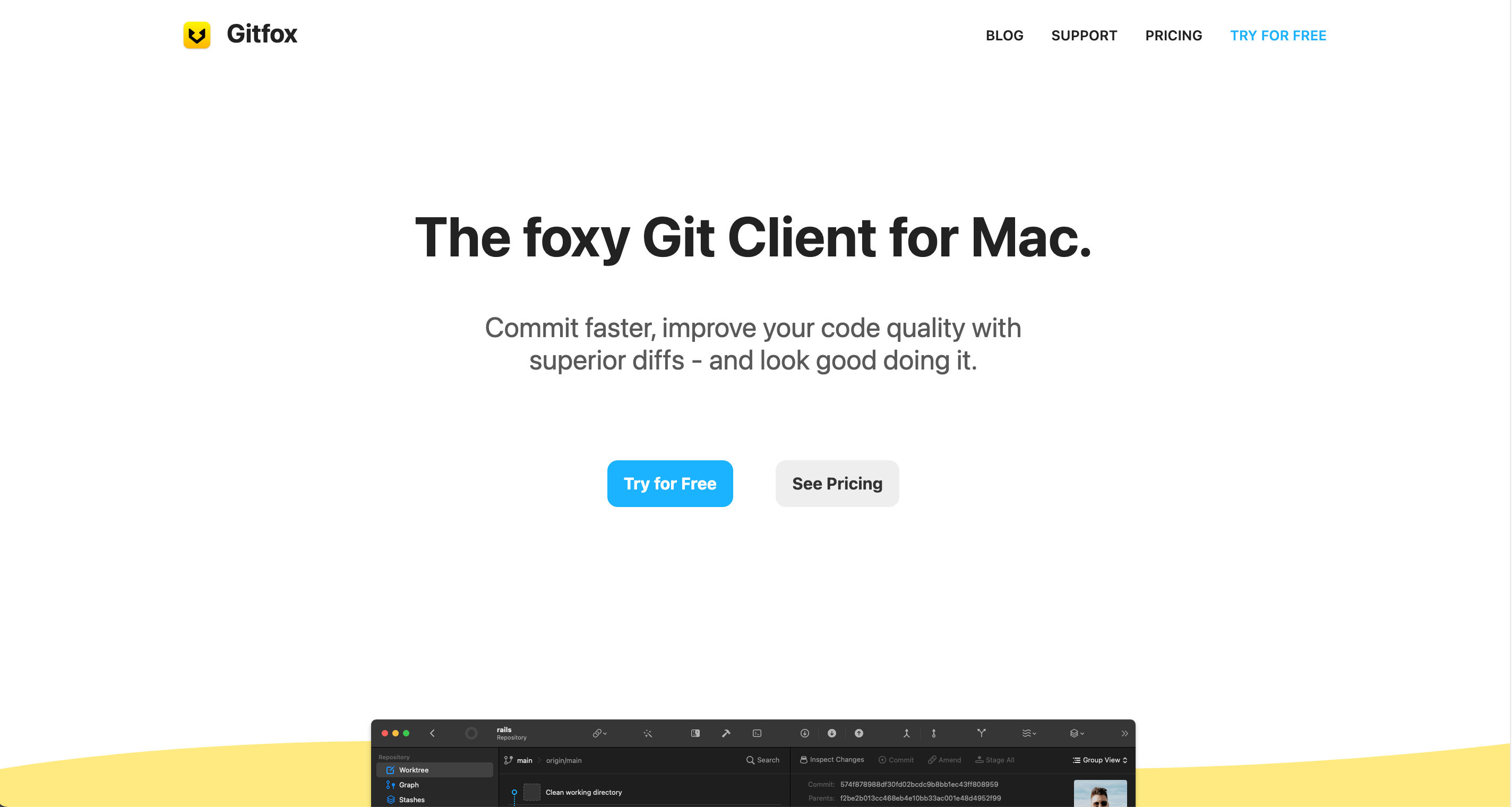
Mac App Storeまたは公式サイトからダウンロードできて年間€39.99のサブスクリプションサービスです。
30日間の無料トライアルもあるので、まずは試しに使って判断できます。
Setappの利用
「Setapp」という有料アプリを好きなだけ使えるサブスクサービスにGitfoxも入っています。
Gitfox自体がサブスクですし、他にも有料アプリを使っている人はこちらの方がお得です。
使ってみての印象
基本いままでメインで使ってきたのは「SourceTree」で、あとは「GitHubの公式クライアント」です。
SourceTreeは無料なので使っている人が多く、仕事でそれに合わせるという意味で使っています。
それと比べるとかなりUIがキレイです。
機能も当然必要な機能は備わっていますし問題ありません。
ただ、「Gitfoxじゃないとできないこと」があまり見当たらないので、SourceTreeでも全然問題ないよなと感じてしまいます。
自分の場合はSetappを利用していますし、仕事とプライベートでクライアントアプリごと分けてしまう目的なので今後も使いそうです。
基本的な使い方
アカウントの追加
メニューバーの[Gitfox]→[Preferences…(環境設定)]で環境設定を開いて、[Accounts]タブに移動します。
左下の「Add Account」からアカウントの追加ができます。
![[Gitfox]→[Preferences...]→[Accounts]](https://webrandum.net/mskz/wp-content/uploads/2022/03/image_2-12.png)
追加できるアカウントは下記の通り
- GitHub
- Bitbucket
- Gitlab
- Basic Authentication
GitHubを追加したかったので、「GitHub」を選択するとデフォルトブラウザでGitHubの承認画面が表示される(ログインしていない場合はログインしてから)ので、承認して「Gitfox.app を開く」を押せば追加完了です。
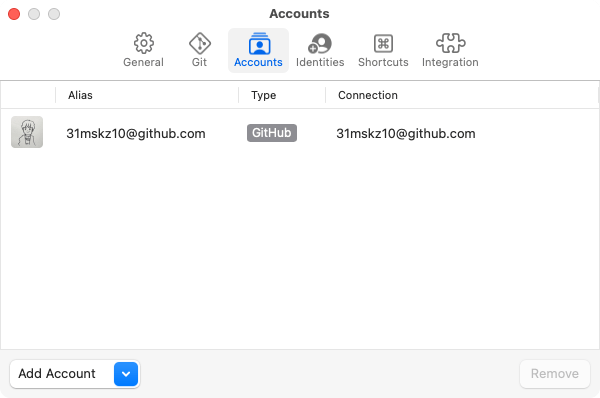
リポジトリの追加
Gitfoxを開くと真っ先にリポジトリ一覧画面が表示されます。
右パネルの「Drop Repositories to Add」に.gitファイルが入ったフォルダをドラッグアンドドロップすればすぐ追加できます。
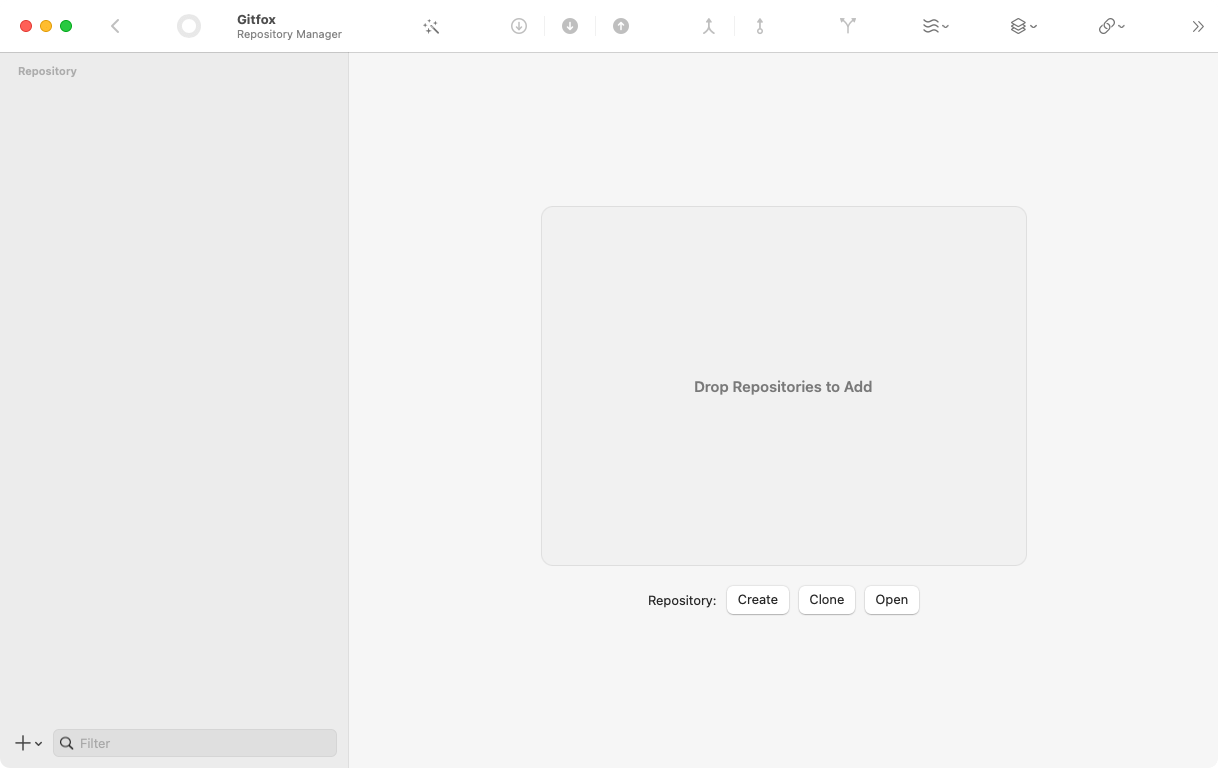
もしくはその下の「Create(新規作成)」「Clone(URLを入力してクローン)」「Open(.gitファイルが入ったフォルダを選択)」でも追加できます。
左下の「+」アイコンでも全く同じ項目が表示されます。
リポジトリが増えてきたら、「+」アイコン内の「New Folder」でフォルダ整理もできます。
リポジトリが追加できたら、リポジトリを選択して「Open」をクリックして、コミットなどの詳細な操作ができる画面に移動します(詳細画面から一覧画面に戻るには、ツールバーの「Back」アイコンをクリックして戻れます)。
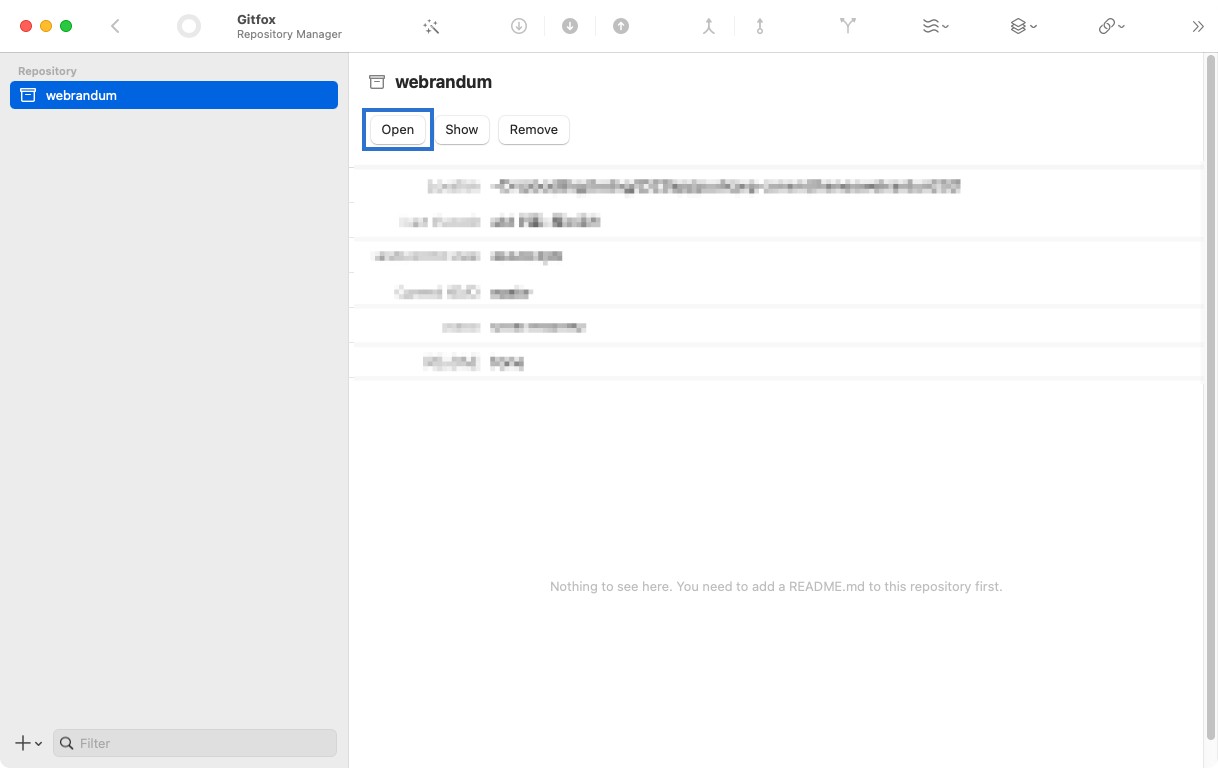
コミットとプッシュ
リポジトリ詳細画面で過去のコミット履歴やブランチが見られます。
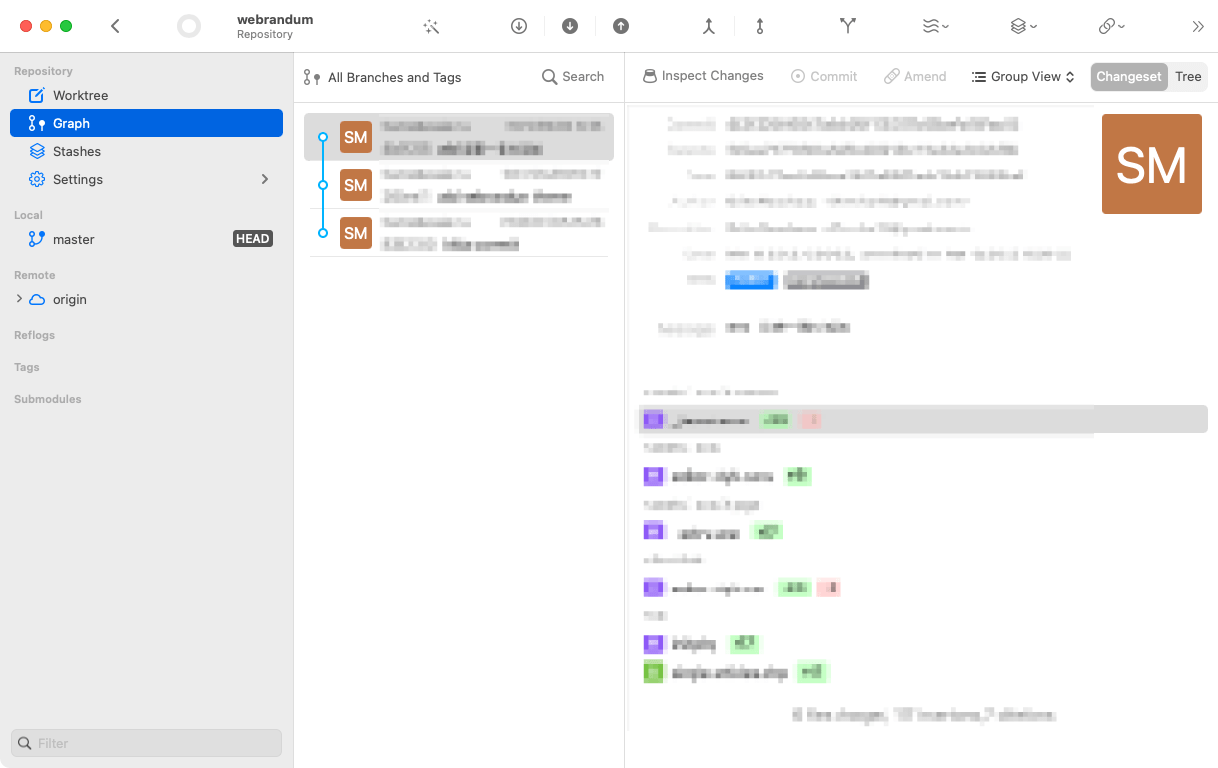
ファイル変更があるとサイドバーの[Worktree]に変更が表示されるので、コミットファイルを選択します。
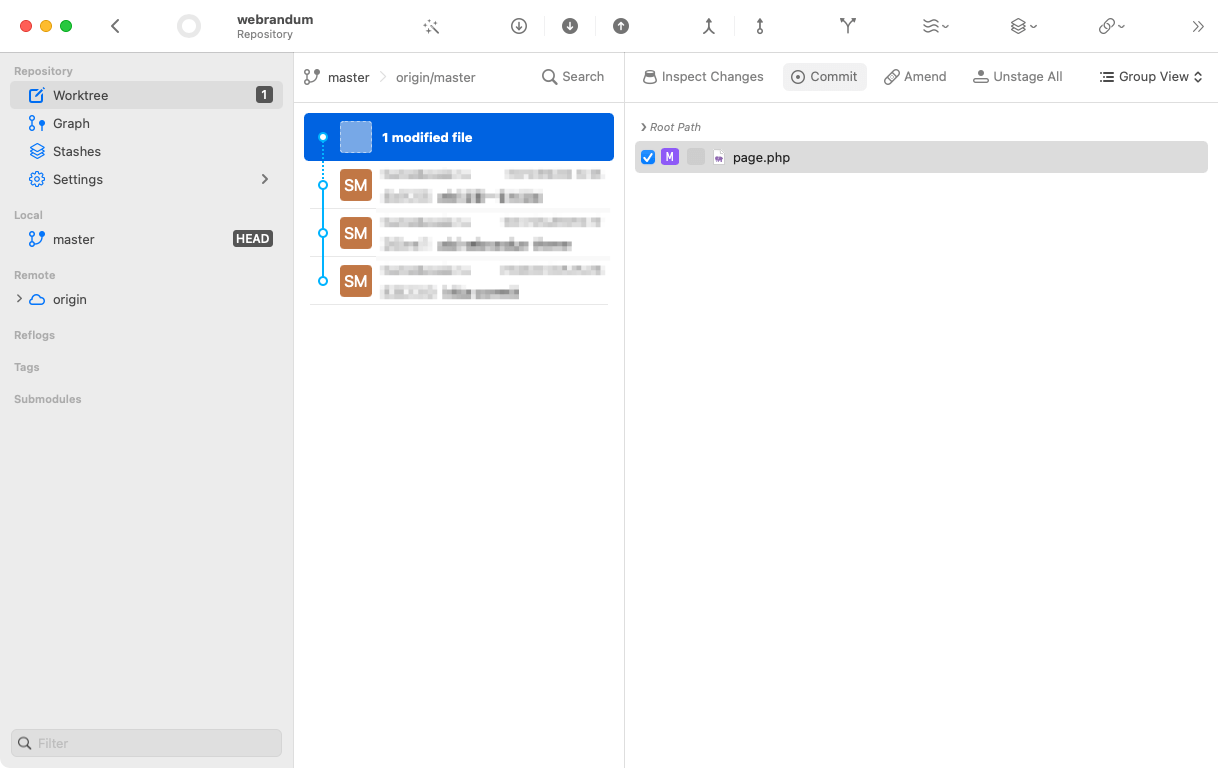
あとは「Commit」ボタンを押すとコミットメッセージの入力画面が表示されるので、入力してコミットしましょう(ショートカットキーCでも可能)。
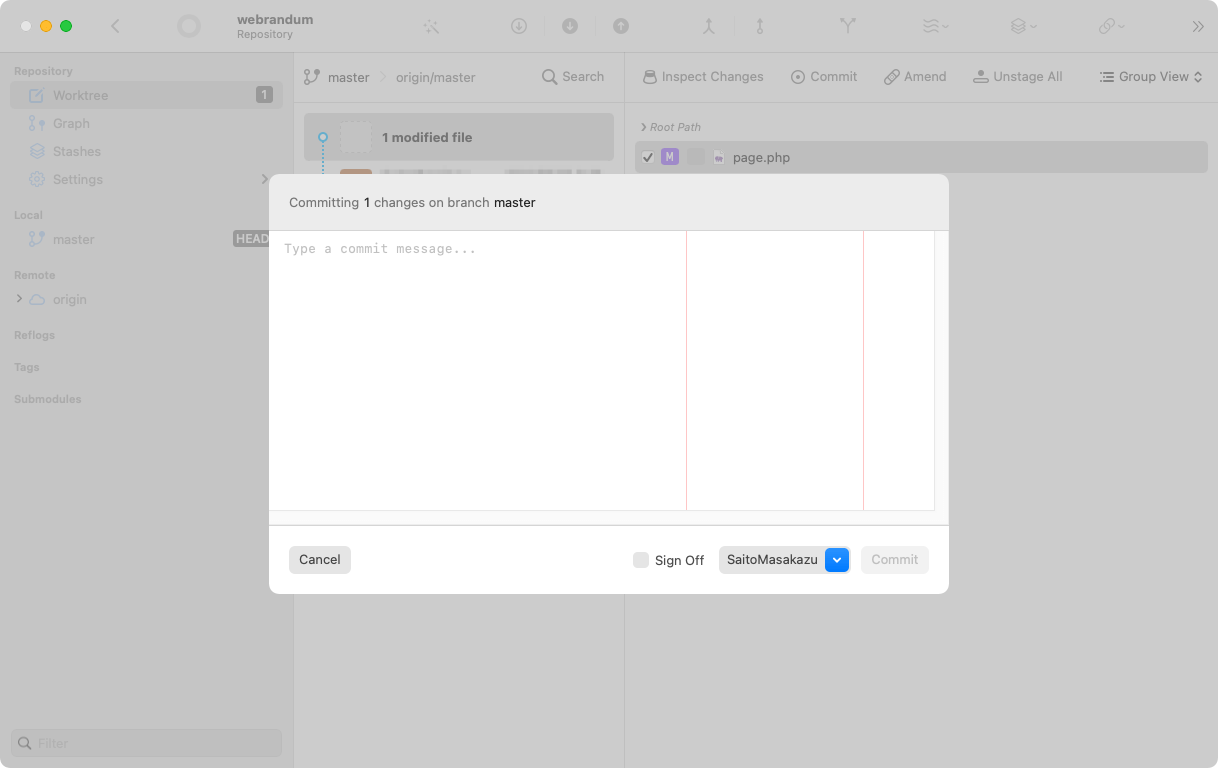
プッシュしたい場合はツールバーのプッシュアイコンから行うか、ショートカットキーのUでもプッシュできます。
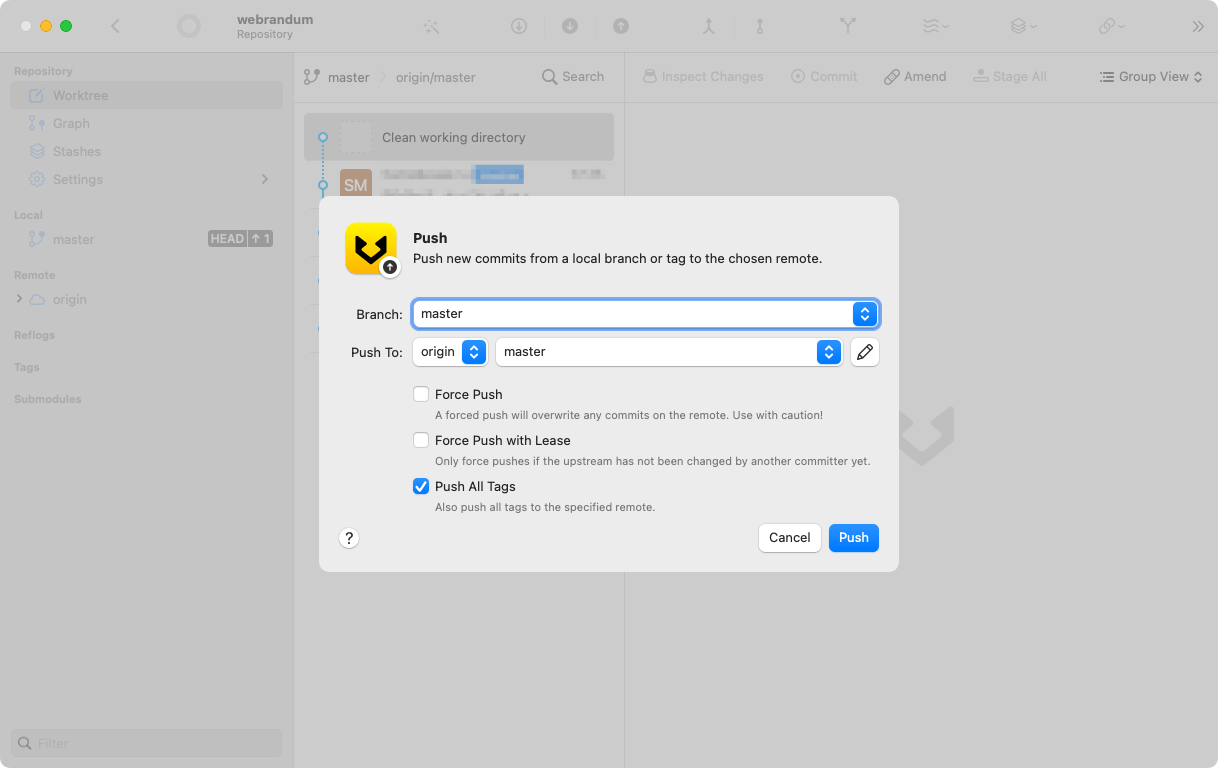
基本的操作のショートカットキー
Gitfoxのショートカットキーは修飾キー(commandやoptionなどショートカットキーに使用するキー)が不要なものが多いです。
覚えやすいので、ひと通りよく使う操作は覚えておくのがオススメです。
| 操作 | ショートカットキー | 内容 |
|---|---|---|
| Commit | C | 選択ファイルをコミット |
| Push | U | コミットのプッシュ(PはPullがあるため、2文字目のU) |
| Fetch | F | 選択ブランチでフェッチ(更新があるか確認) |
| Fetch / All Remotes | option + F | 全ブランチでフェッチ |
| Pull | P | 選択ブランチをプル(変更をローカルに取得) |
| Create New Branch | B | ブランチの新規作成 |
| Create New Tag | T | タグの新規作成 |
ツールバーにテキストを表示させる
基本的には上のツールバーでだいたい基本的なことはできるのですが、はじめは慣れないのでツールバーアイコンにテキストも表示させた方が分かりやすくなります。
ツールバーを右クリックして「Icon and Text」を選択しましょう。
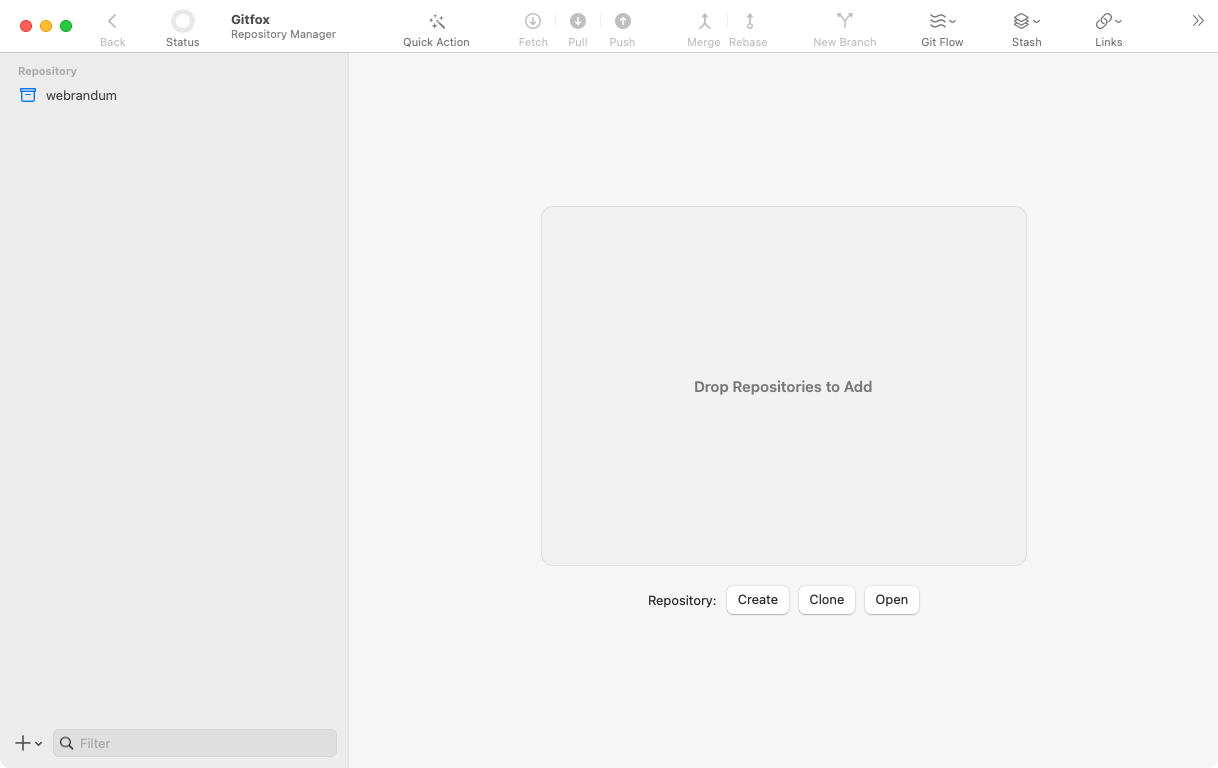




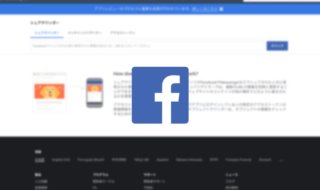 Facebookでシェアした記事の画像反映ができていない時の修正方法
Facebookでシェアした記事の画像反映ができていない時の修正方法  Gitで最初に設定しておくユーザー名とメールアドレスのグローバル設定
Gitで最初に設定しておくユーザー名とメールアドレスのグローバル設定  WordPressのカスタムメニューでは、内部リンクに対してカスタムリンクは使わない!
WordPressのカスタムメニューでは、内部リンクに対してカスタムリンクは使わない! 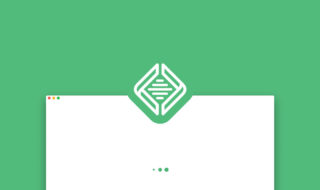 Local by Flywheelの「Starting Local Machine…」画面から進まないときに試すこと
Local by Flywheelの「Starting Local Machine…」画面から進まないときに試すこと  W3 Total Cacheをレスポンシブデザインのテーマで使用する時の注意ポイント!!【WordPress】
W3 Total Cacheをレスポンシブデザインのテーマで使用する時の注意ポイント!!【WordPress】 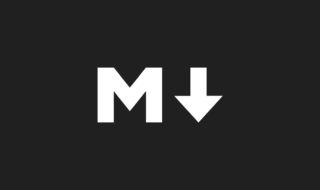 思考したり情報整理したい時はMarkdown記法で文章を書き出そう!!Webデザイナーの情報整理術
思考したり情報整理したい時はMarkdown記法で文章を書き出そう!!Webデザイナーの情報整理術 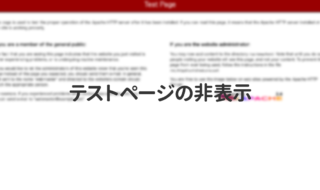 Apacheのテストページを非表示にする方法
Apacheのテストページを非表示にする方法  Visual Studio Codeのマルチカーソル機能で文字操作を一括で行う
Visual Studio Codeのマルチカーソル機能で文字操作を一括で行う  gulpでSSI(サーバーサイドインクルード)を使用する「connect-ssi」
gulpでSSI(サーバーサイドインクルード)を使用する「connect-ssi」 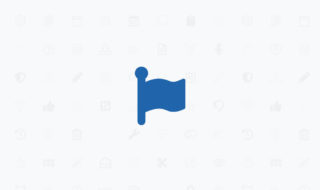 Font Awesome 5の基本的な使い方と、Font Awesome 4との違い
Font Awesome 5の基本的な使い方と、Font Awesome 4との違い  iTerm2で「Use System Window Restoration Setting」を設定しているとアラートが表示されて機能しない
iTerm2で「Use System Window Restoration Setting」を設定しているとアラートが表示されて機能しない  Google Chromeのサイト内検索(カスタム検索)機能を別のプロファイルに移行する方法
Google Chromeのサイト内検索(カスタム検索)機能を別のプロファイルに移行する方法  iPadで入力モードを切り替えずに数字や記号をすばやく入力する方法
iPadで入力モードを切り替えずに数字や記号をすばやく入力する方法  iPhoneやiPadでYouTubeの再生速度を3倍速や4倍速にする方法
iPhoneやiPadでYouTubeの再生速度を3倍速や4倍速にする方法  Keynoteで有効にしているはずのフォントが表示されない現象
Keynoteで有効にしているはずのフォントが表示されない現象  MacのKeynoteにハイライトされた状態でコードを貼り付ける方法
MacのKeynoteにハイライトされた状態でコードを貼り付ける方法  iTerm2でマウスやトラックパッドの操作を設定できる環境設定の「Pointer」タブ
iTerm2でマウスやトラックパッドの操作を設定できる環境設定の「Pointer」タブ  AirPodsで片耳を外しても再生が止まらないようにする方法
AirPodsで片耳を外しても再生が止まらないようにする方法  DeepLで「インターネット接続に問題があります」と表示されて翻訳できないときに確認すること
DeepLで「インターネット接続に問題があります」と表示されて翻訳できないときに確認すること  Ulyssesの「第2のエディタ」表示を使って2つのシートを横並びに表示する
Ulyssesの「第2のエディタ」表示を使って2つのシートを横並びに表示する  1つのノートアプリにすべて集約するのをやめた理由|2025年時点のノートアプリの使い分け
1つのノートアプリにすべて集約するのをやめた理由|2025年時点のノートアプリの使い分け  Notionログイン時の「マジックリンク」「ログインコード」をやめて普通のパスワードを使う
Notionログイン時の「マジックリンク」「ログインコード」をやめて普通のパスワードを使う  AlfredでNotion内の検索ができるようになるワークフロー「Notion Search」
AlfredでNotion内の検索ができるようになるワークフロー「Notion Search」  Gitで1行しか変更していないはずのに全行変更した判定になってしまう
Gitで1行しか変更していないはずのに全行変更した判定になってしまう  Macでアプリごとに音量を調節できるアプリ「Background Music」
Macでアプリごとに音量を調節できるアプリ「Background Music」  Macのターミナルでパスワード付きのZIPファイルを作成する方法
Macのターミナルでパスワード付きのZIPファイルを作成する方法  MacBook Proでディスプレイのサイズ調整をして作業スペースを広げる
MacBook Proでディスプレイのサイズ調整をして作業スペースを広げる  SteerMouseの「自動移動」機能で保存ダイアログが表示されたら自動でデフォルトボタンへカーソルを移動させる
SteerMouseの「自動移動」機能で保存ダイアログが表示されたら自動でデフォルトボタンへカーソルを移動させる  iPhoneでタッチが一切効かなくなった場合に強制再起動する方法
iPhoneでタッチが一切効かなくなった場合に強制再起動する方法