Hazelを使ってMacのファイル整理を自動化する
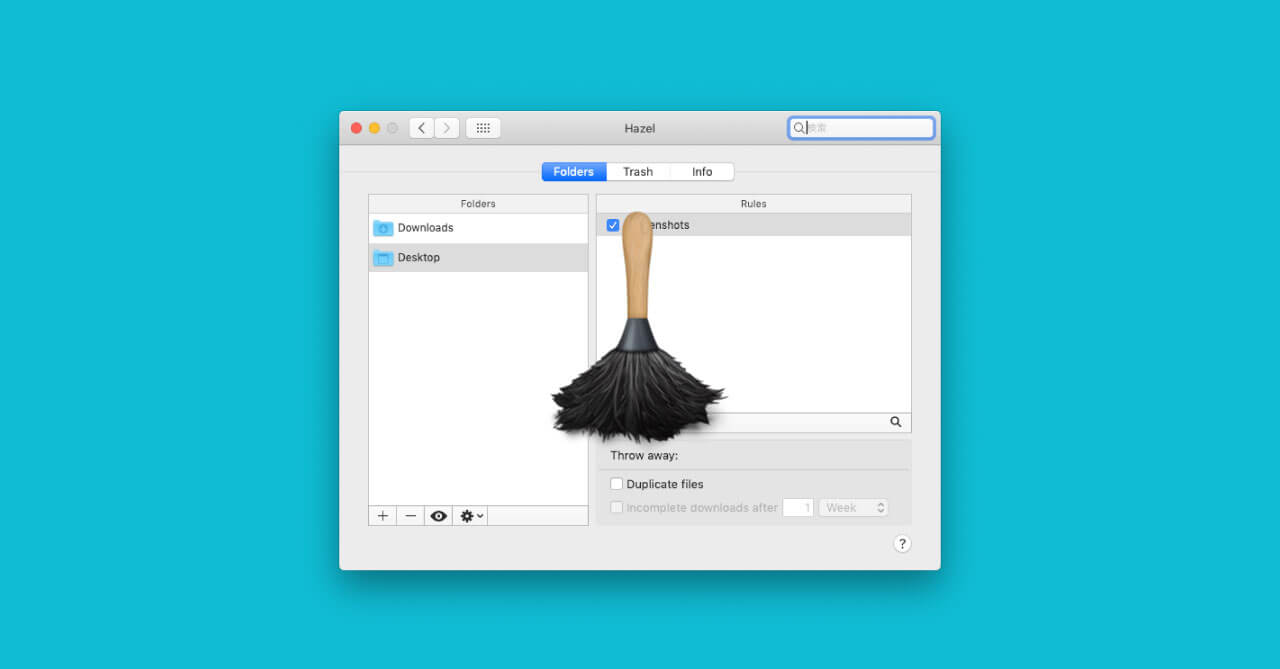
デスクトップやダウンロードフォルダなどちゃんとファイルの整理は出来ていますか?
趣味で使うレベルであれば多少ごちゃついてていい気もしますが、仕事でMacを使っているのであれば、デスクトップやダウンロードフォルダにファイルが散乱しているのは良くありません。
自分も整理するように気をつけていますが、作業をしているとどうしても後回しになってしまいますし、「とりあえずデスクトップに仮で置いとこう」となりがちです。
今回はそうならないために、フォルダやファイルの整理を自動化できるHazelを紹介します。
Hazelのダウンロード
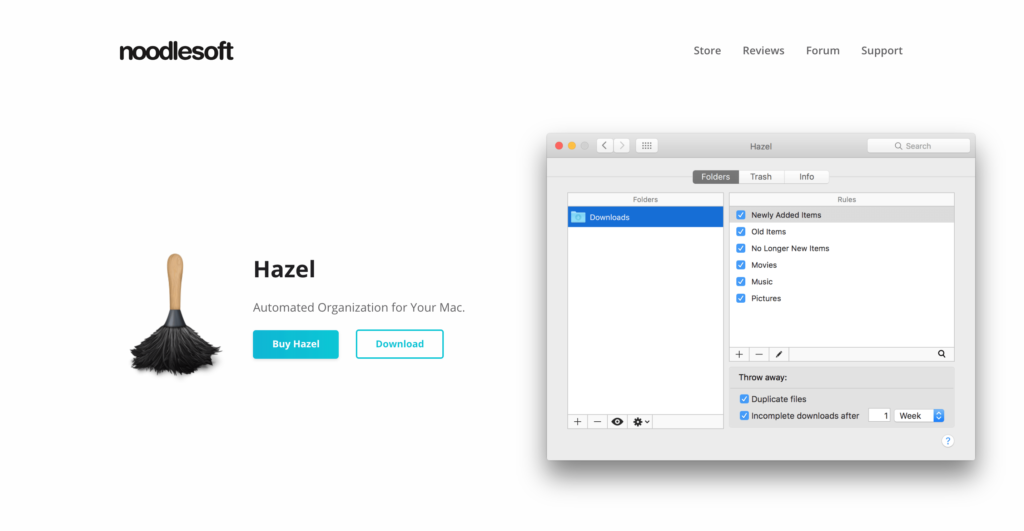
公式サイトからダウンロードは可能です。
HazelはMacのFinderで「ダウンロードフォルダに.pngファイルが追加されたら画像用のフォルダに移動する」的な事ができるようになるユーティリティアプリです。
IFTTTのFinder版と考えると分かりやすいかもしれません。
条件(トリガー)と動作(アクション)をルールとして設定し、その通りにファイルをバックグラウンドで操作してくれます。
$32(約3500円)の有料アプリですが、一定期間お試しもできます。
Hazelの設定
HazelはMacの環境設定にインストールされるタイプのアプリです。全ての設定は[システム環境設定]→[Hazel]から行います。
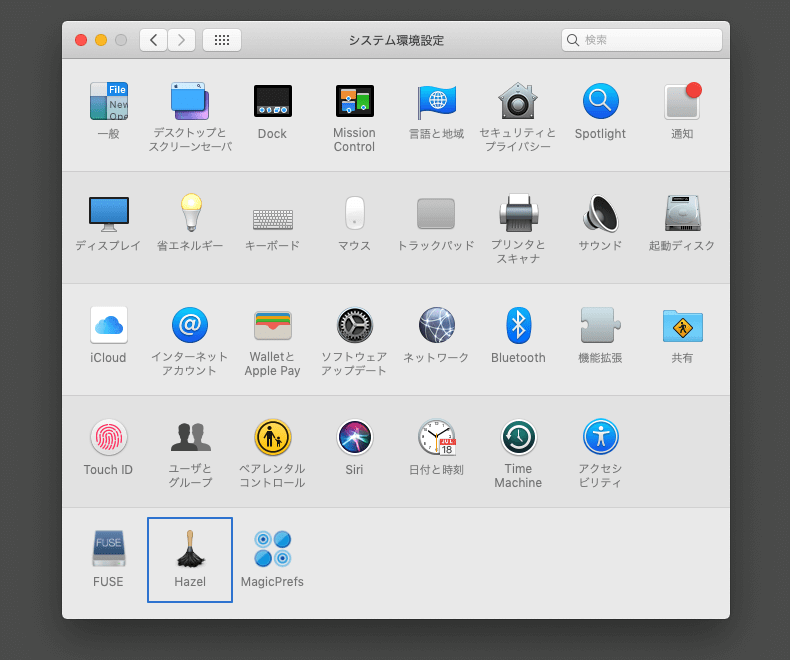
設定の流れは下記の通りになります。
- ルールを適用するフォルダを設定
- ルールの設定
- トリガーの設定
- アクションの設定
今回はスクショを撮った時にリネームしてスクショ用のフォルダに移動するルールを作成してみます。
ルールを適用するフォルダの設定
左カラムで適用するフォルダの選択をします。
もしまだ登録されていない場合は下の「+」ボタンからフォルダを追加します。
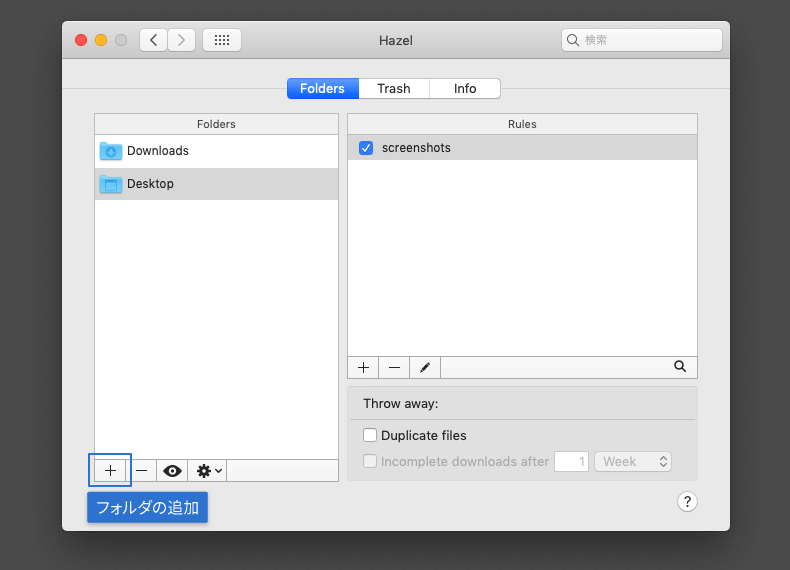
ルールの設定
次にルールの設定を行います。
右カラムの下にある「+」ボタンを押してルールを追加します。
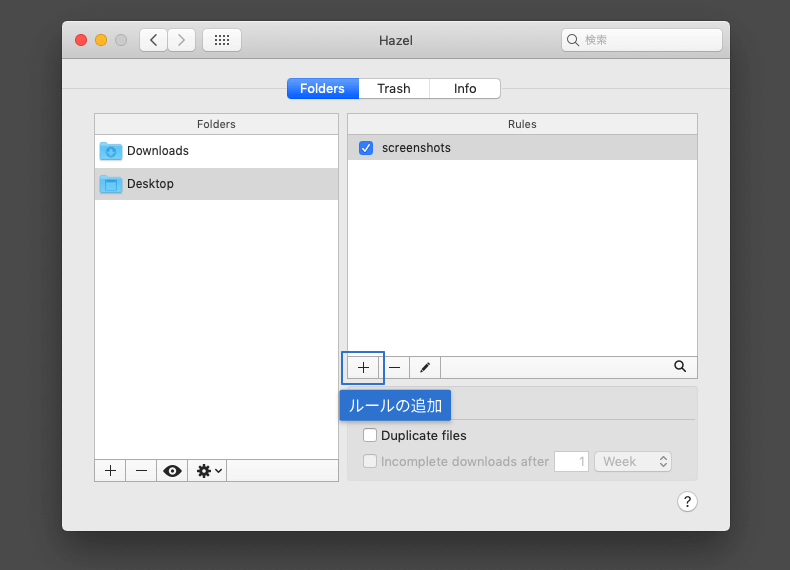
設定するのは「ルールの名前」「トリガー」「アクション」の3つです。
トリガーの設定
今回のトリガーは「スクリーンショットというテキストが名前に含まれているファイルを見つけたら」発火させたいので、「Name」「contains」で「スクリーンショット」を入力します。
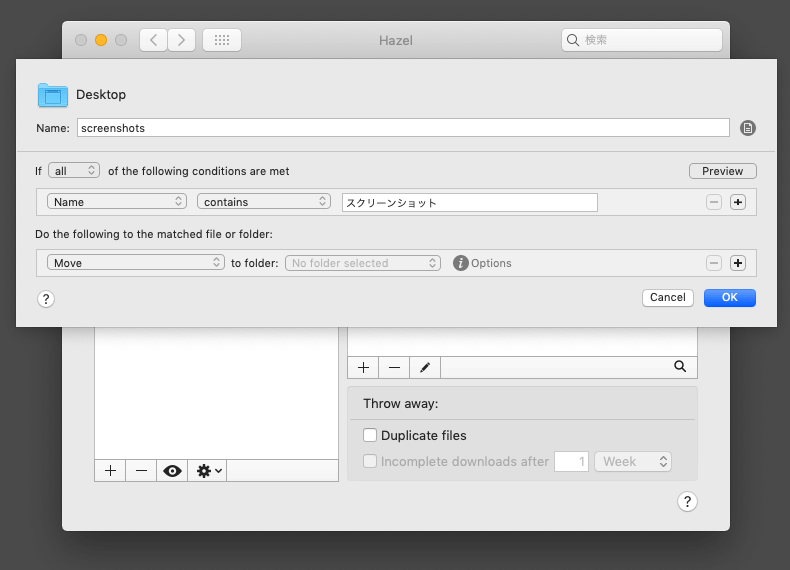
アクションの設定
アクションでは「Rename」を選択して名前を英語に変更しましょう。
結構色んな情報を元にしてリネームが行えるようになっています。
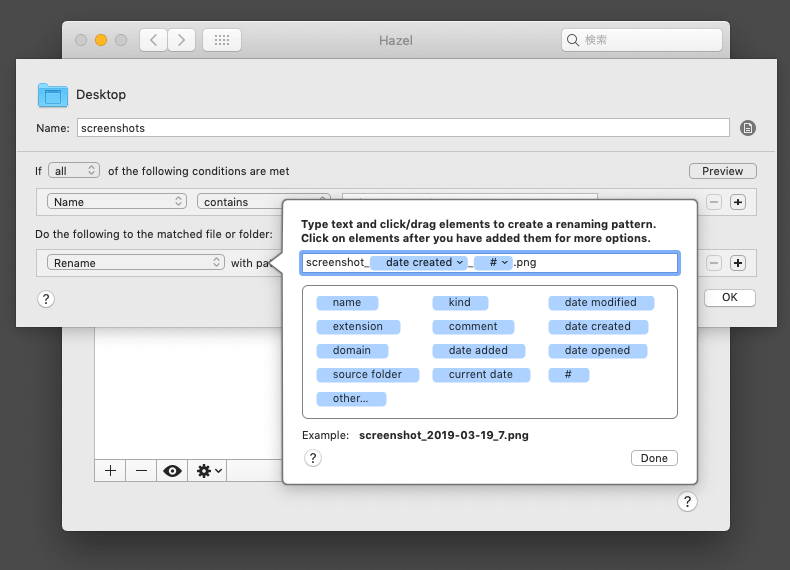
あとは右にある「+」ボタンでアクションを追加して、「Move」を選択して指定したフォルダへの移動設定をします。
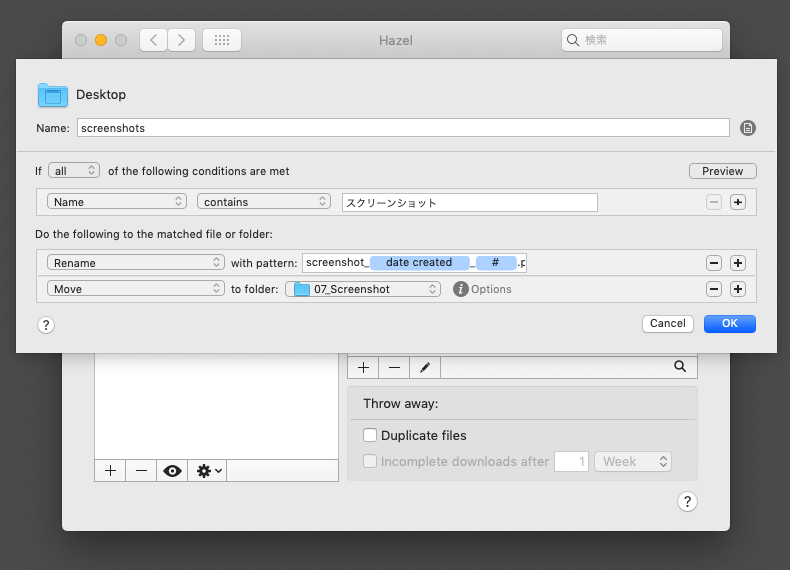
これで設定は完了です。
スクリーンショットを撮ると自動的に目的のフォルダへリネームして移動してくれるようになりました。
まとめ
このようにルールを追加していくことで、自分でファイル操作する手間を減らしていけそうです。
Keyboard Maestroでは出来ない部分を担ってくれますし、色々応用できそうなので、今後の研究対象です。


 MacのSIPのオン・オフを切り替える方法
MacのSIPのオン・オフを切り替える方法 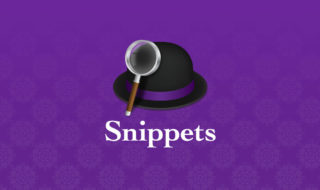 Alfred 4でスニペットを作成して使用する方法
Alfred 4でスニペットを作成して使用する方法 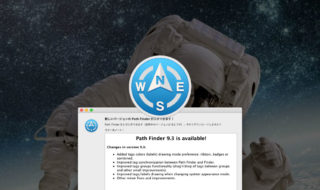 Path Finder9.3からラベル・タグ機能の表示を変更できるように!複数のラベルにも対応!
Path Finder9.3からラベル・タグ機能の表示を変更できるように!複数のラベルにも対応!  ATOKの句読点変換を無効にしているのに、変換されてしまう場合は「変換方法」を確認!
ATOKの句読点変換を無効にしているのに、変換されてしまう場合は「変換方法」を確認!  ショートカットキーの一覧をSketchを使って作成する方法とそのメリット
ショートカットキーの一覧をSketchを使って作成する方法とそのメリット  Chrome拡張機能の「Wappalyzer」を使ってウェブサイトの使用技術を確認する
Chrome拡張機能の「Wappalyzer」を使ってウェブサイトの使用技術を確認する 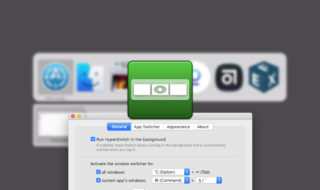 HyperSwitchでアプリ・ウインドウ間の切り替えを素早く行う
HyperSwitchでアプリ・ウインドウ間の切り替えを素早く行う 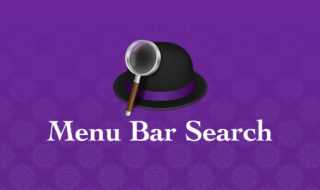 Alfredからメニューバーの項目を検索・実行するWorkflow「Menu Bar Search」
Alfredからメニューバーの項目を検索・実行するWorkflow「Menu Bar Search」 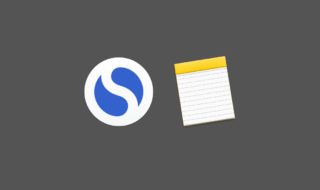 シンプルが特徴のノートアプリ「Simplenote」とApple純正の「メモ.app」の比較
シンプルが特徴のノートアプリ「Simplenote」とApple純正の「メモ.app」の比較 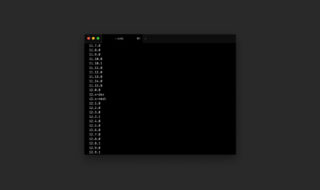 Node.jsのバージョン管理をnodebrewからnodenvに移行する方法
Node.jsのバージョン管理をnodebrewからnodenvに移行する方法  iTerm2で「Use System Window Restoration Setting」を設定しているとアラートが表示されて機能しない
iTerm2で「Use System Window Restoration Setting」を設定しているとアラートが表示されて機能しない  Google Chromeのサイト内検索(カスタム検索)機能を別のプロファイルに移行する方法
Google Chromeのサイト内検索(カスタム検索)機能を別のプロファイルに移行する方法  iPadで入力モードを切り替えずに数字や記号をすばやく入力する方法
iPadで入力モードを切り替えずに数字や記号をすばやく入力する方法  iPhoneやiPadでYouTubeの再生速度を3倍速や4倍速にする方法
iPhoneやiPadでYouTubeの再生速度を3倍速や4倍速にする方法  Keynoteで有効にしているはずのフォントが表示されない現象
Keynoteで有効にしているはずのフォントが表示されない現象  MacのKeynoteにハイライトされた状態でコードを貼り付ける方法
MacのKeynoteにハイライトされた状態でコードを貼り付ける方法  AirPodsで片耳を外しても再生が止まらないようにする方法
AirPodsで片耳を外しても再生が止まらないようにする方法  iTerm2でマウスやトラックパッドの操作を設定できる環境設定の「Pointer」タブ
iTerm2でマウスやトラックパッドの操作を設定できる環境設定の「Pointer」タブ  DeepLで「インターネット接続に問題があります」と表示されて翻訳できないときに確認すること
DeepLで「インターネット接続に問題があります」と表示されて翻訳できないときに確認すること  Ulyssesの「第2のエディタ」表示を使って2つのシートを横並びに表示する
Ulyssesの「第2のエディタ」表示を使って2つのシートを横並びに表示する  1つのノートアプリにすべて集約するのをやめた理由|2025年時点のノートアプリの使い分け
1つのノートアプリにすべて集約するのをやめた理由|2025年時点のノートアプリの使い分け  Notionログイン時の「マジックリンク」「ログインコード」をやめて普通のパスワードを使う
Notionログイン時の「マジックリンク」「ログインコード」をやめて普通のパスワードを使う  AlfredでNotion内の検索ができるようになるワークフロー「Notion Search」
AlfredでNotion内の検索ができるようになるワークフロー「Notion Search」  Gitで1行しか変更していないはずのに全行変更した判定になってしまう
Gitで1行しか変更していないはずのに全行変更した判定になってしまう  Macでアプリごとに音量を調節できるアプリ「Background Music」
Macでアプリごとに音量を調節できるアプリ「Background Music」  Macのターミナルでパスワード付きのZIPファイルを作成する方法
Macのターミナルでパスワード付きのZIPファイルを作成する方法  MacBook Proでディスプレイのサイズ調整をして作業スペースを広げる
MacBook Proでディスプレイのサイズ調整をして作業スペースを広げる  SteerMouseの「自動移動」機能で保存ダイアログが表示されたら自動でデフォルトボタンへカーソルを移動させる
SteerMouseの「自動移動」機能で保存ダイアログが表示されたら自動でデフォルトボタンへカーソルを移動させる  iPhoneでタッチが一切効かなくなった場合に強制再起動する方法
iPhoneでタッチが一切効かなくなった場合に強制再起動する方法