Hazelがちゃんと動作していない?そう思ったときに確認すること
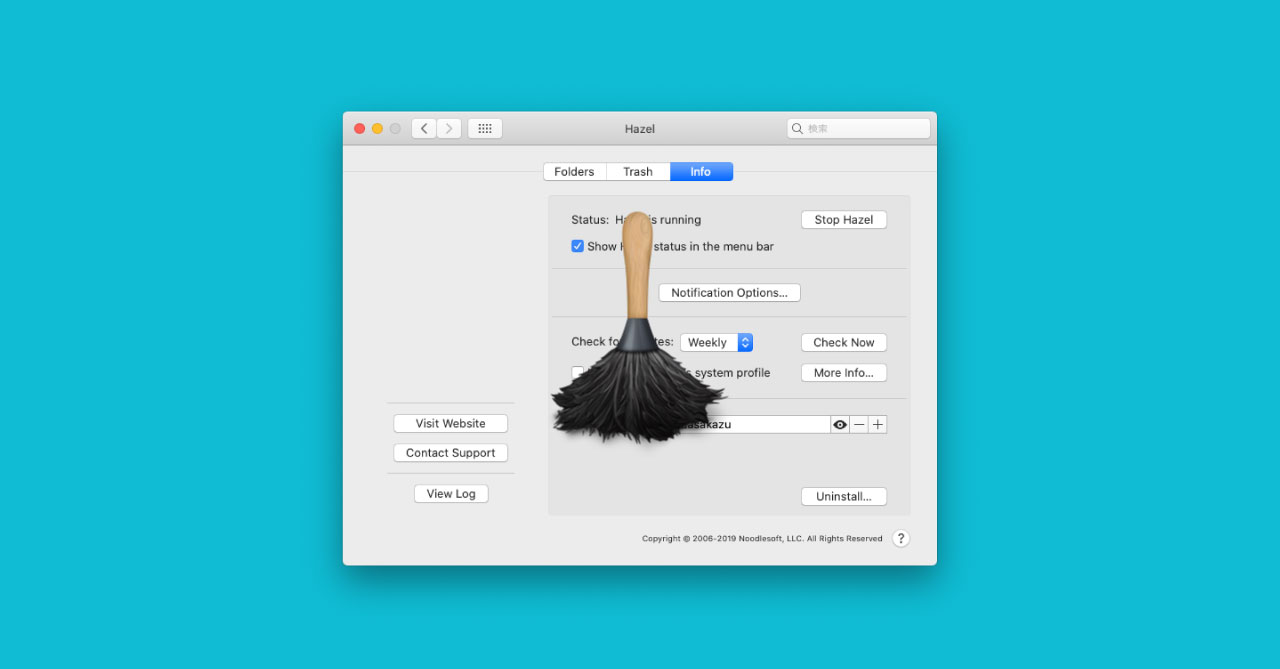
この記事の要約
- [Info]タブからHazelが動作しているか確認
- ルールがそもそもアクティブになっているか確認
- [Info]タブの「View Log」をクリックして、ログを見ながらどこに原因がありそうか目星をつける
HazelはMacのファイル操作を自動化するアプリで、過去に紹介記事を書いているので、そちらもご覧ください。
最近Hazelが動作していなくて焦ったのですが、結論から言うとHazelの状態が何かのはずみに「Stop」になっていただけでした。
こういうのは焦れば焦るほど、混乱して原因がわからなくなってしまいます。
今回は「Hazelがちゃんと動作していない?」と思ったときにチェックすることや、できることをまとめておきます。
動作がストップになっていないか確認
Hazelの環境設定の[Info]タブにある「Status」が「Hazel is stopped」になっている場合はHazelの動作が停止しています。
「Start Hazel」をクリックすればまた動きます。
逆に「Hazel is running」になっていれば、動作しています。
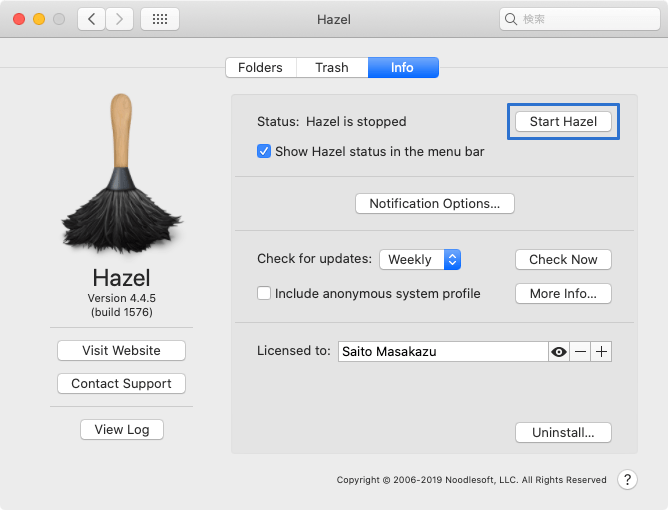
わざわざ設定を開かなくても、メニューアイコンから「Start Hazel」をクリックしても同様の設定ができます。
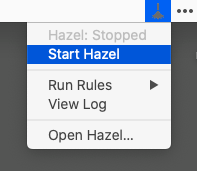
ルールがアクティブになっているか確認
ルールを自分で止めたまま忘れているなんてこともあるので、念のためルールも確認しておきましょう。
チェックが入っていればアクティブです。
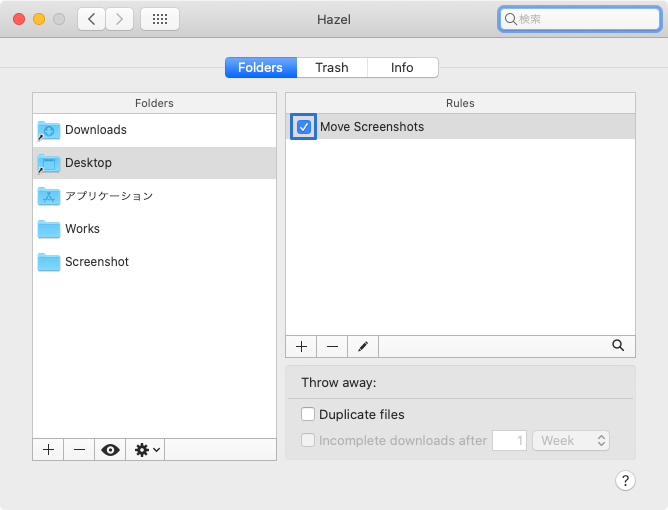
基本的にHazelは、ルールを設定しているフォルダ名を変えたりしても、変えたフォルダでそのまま設定が継続されます。
その辺のフォルダ認識が柔軟なのがHazelのいいところでもありますが、念のため設定しているフォルダが本当に正しいのかも確認しておきましょう。
ログを確認する
Hazelの環境設定の[Info]タブにある「View Log」をクリックすると、Hazelの過去の実行履歴が表示されます。
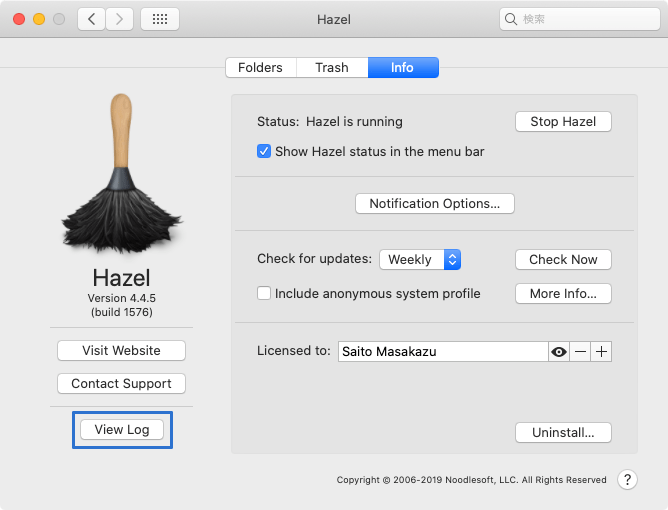
この状態でHazelを動かして、View Logに何か動きがあるかどうかを確認します。
そして動きのあるなしに応じて、どこに問題がありそうか目星をつけます。
- 動きがある場合:Hazelが動作しているので、処理に何か問題がある?
- 何も変わらない場合:Hazelが動作していなかったり、そもそもフォルダやトリガーを間違えている可能性がある
どこまで動作していて、どこで止まっているのか確認するのは重要ですし、エラーが出ていればそこから解決できる可能性もあるので、確認してみる価値はあります。
Hazelをインストールし直す
HazelのStatusが「Hazel is running」になっていて、ルールもアクティブになっていない場合は、Hazelをインストールし直してみた方がいいかもしれません。
また、Hazel4.4より前はmacOS Catalinaに対応していなかったり、4.4以降もいくつかの問題は残っているようです。
このようなmacOS、Hazelのバージョン関連で動かなくなることもありそうなので、最近アップデートをしなかったかなども意識しておきましょう。




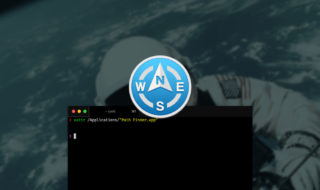 Path Finder 8で動作がおかしいと思ったときにチェックすること
Path Finder 8で動作がおかしいと思ったときにチェックすること 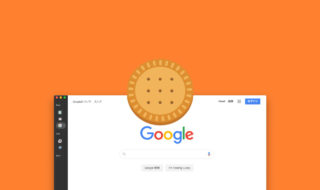 Biscuitを便利に使いこなすためのショートカットキー
Biscuitを便利に使いこなすためのショートカットキー 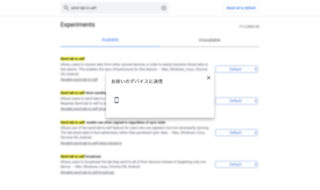 Google Chromeの「お使いのデバイスに送信」機能を使ってiPhoneに閲覧中のサイトを送信する方法
Google Chromeの「お使いのデバイスに送信」機能を使ってiPhoneに閲覧中のサイトを送信する方法  Alfred 4のスニペットで使えるプレースホルダー機能
Alfred 4のスニペットで使えるプレースホルダー機能  AlfredのWorkflowをカテゴリーごとに整理する
AlfredのWorkflowをカテゴリーごとに整理する  Gmailでよく使う文章をテンプレートとして保存・使用する方法
Gmailでよく使う文章をテンプレートとして保存・使用する方法  AlfredのDefault Resultsを変更して、Google検索をラクにする方法
AlfredのDefault Resultsを変更して、Google検索をラクにする方法 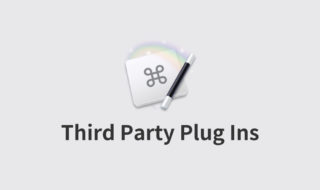 Keyboard MaestroのThird Party Plug Insの作り方
Keyboard MaestroのThird Party Plug Insの作り方 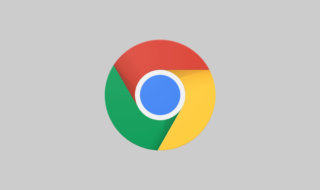 Google Chromeをショートカットキーで操作できるようにする
Google Chromeをショートカットキーで操作できるようにする 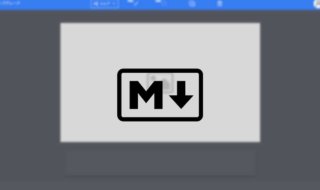 Markdownで画像を表示する時はGyazoを使うのが便利
Markdownで画像を表示する時はGyazoを使うのが便利  iTerm2で「Use System Window Restoration Setting」を設定しているとアラートが表示されて機能しない
iTerm2で「Use System Window Restoration Setting」を設定しているとアラートが表示されて機能しない  Google Chromeのサイト内検索(カスタム検索)機能を別のプロファイルに移行する方法
Google Chromeのサイト内検索(カスタム検索)機能を別のプロファイルに移行する方法  iPadで入力モードを切り替えずに数字や記号をすばやく入力する方法
iPadで入力モードを切り替えずに数字や記号をすばやく入力する方法  iPhoneやiPadでYouTubeの再生速度を3倍速や4倍速にする方法
iPhoneやiPadでYouTubeの再生速度を3倍速や4倍速にする方法  Keynoteで有効にしているはずのフォントが表示されない現象
Keynoteで有効にしているはずのフォントが表示されない現象  MacのKeynoteにハイライトされた状態でコードを貼り付ける方法
MacのKeynoteにハイライトされた状態でコードを貼り付ける方法  AirPodsで片耳を外しても再生が止まらないようにする方法
AirPodsで片耳を外しても再生が止まらないようにする方法  iTerm2でマウスやトラックパッドの操作を設定できる環境設定の「Pointer」タブ
iTerm2でマウスやトラックパッドの操作を設定できる環境設定の「Pointer」タブ  DeepLで「インターネット接続に問題があります」と表示されて翻訳できないときに確認すること
DeepLで「インターネット接続に問題があります」と表示されて翻訳できないときに確認すること  Ulyssesの「第2のエディタ」表示を使って2つのシートを横並びに表示する
Ulyssesの「第2のエディタ」表示を使って2つのシートを横並びに表示する  1つのノートアプリにすべて集約するのをやめた理由|2025年時点のノートアプリの使い分け
1つのノートアプリにすべて集約するのをやめた理由|2025年時点のノートアプリの使い分け  Notionログイン時の「マジックリンク」「ログインコード」をやめて普通のパスワードを使う
Notionログイン時の「マジックリンク」「ログインコード」をやめて普通のパスワードを使う  AlfredでNotion内の検索ができるようになるワークフロー「Notion Search」
AlfredでNotion内の検索ができるようになるワークフロー「Notion Search」  Gitで1行しか変更していないはずのに全行変更した判定になってしまう
Gitで1行しか変更していないはずのに全行変更した判定になってしまう  Macでアプリごとに音量を調節できるアプリ「Background Music」
Macでアプリごとに音量を調節できるアプリ「Background Music」  Macのターミナルでパスワード付きのZIPファイルを作成する方法
Macのターミナルでパスワード付きのZIPファイルを作成する方法  MacBook Proでディスプレイのサイズ調整をして作業スペースを広げる
MacBook Proでディスプレイのサイズ調整をして作業スペースを広げる  SteerMouseの「自動移動」機能で保存ダイアログが表示されたら自動でデフォルトボタンへカーソルを移動させる
SteerMouseの「自動移動」機能で保存ダイアログが表示されたら自動でデフォルトボタンへカーソルを移動させる  iPhoneでタッチが一切効かなくなった場合に強制再起動する方法
iPhoneでタッチが一切効かなくなった場合に強制再起動する方法