MacのターミナルアプリはiTerm2で決まり!!オススメの設定と基本的な機能まとめ

今までターミナルはmacOS標準のターミナル.appをずっと使っていたのですが、最近iTerm2というアプリに乗り換えました。
ターミナル.appでも特に不満はなかったものの、いざ乗り換えてみると細かい環境設定がしやすかったり、便利な機能があったりしたので、ターミナル.appを使う特別な理由がない場合はiTerm2にした方がが良さそうです。
iTerm2
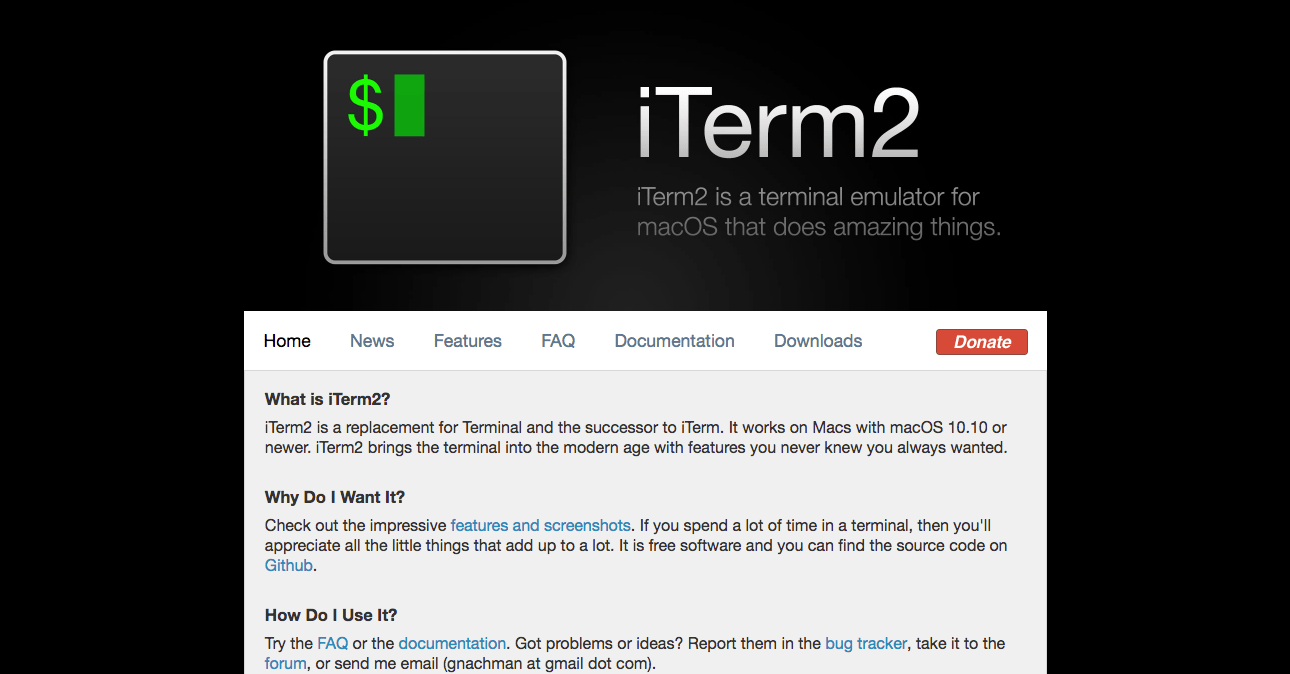
Macでは少し高度な事を行いたいときに、ターミナルを利用して「システム環境設定では設定できない設定」をしたり、「ウェブ制作者の場合はgulpやwebpackなどの便利なツールを使用」したりします。
macOS標準のターミナル.appというアプリケーションもありますが、今回紹介するiTerm2の方が便利です。
具体的なメリットは下記の通りです。
- 細かい表示や機能の設定ができる
- デフォルトのターミナル.appに比べて見た目がキレイ
- 画面分割ができる
- 入力補完機能がある
- ホットキー機能(ショートカットキー機能)がある
- クリップボード履歴が見れる
- インスタントリプレイ機能(ターミナルの処理を見返す)がある
機能が多すぎて、正直自分も使いこなし切れていませんが、定期的に見返して「そういえばこんな機能もあったんだ!」と徐々に使ってできることを増やしています。
iTerm2のダウンロード
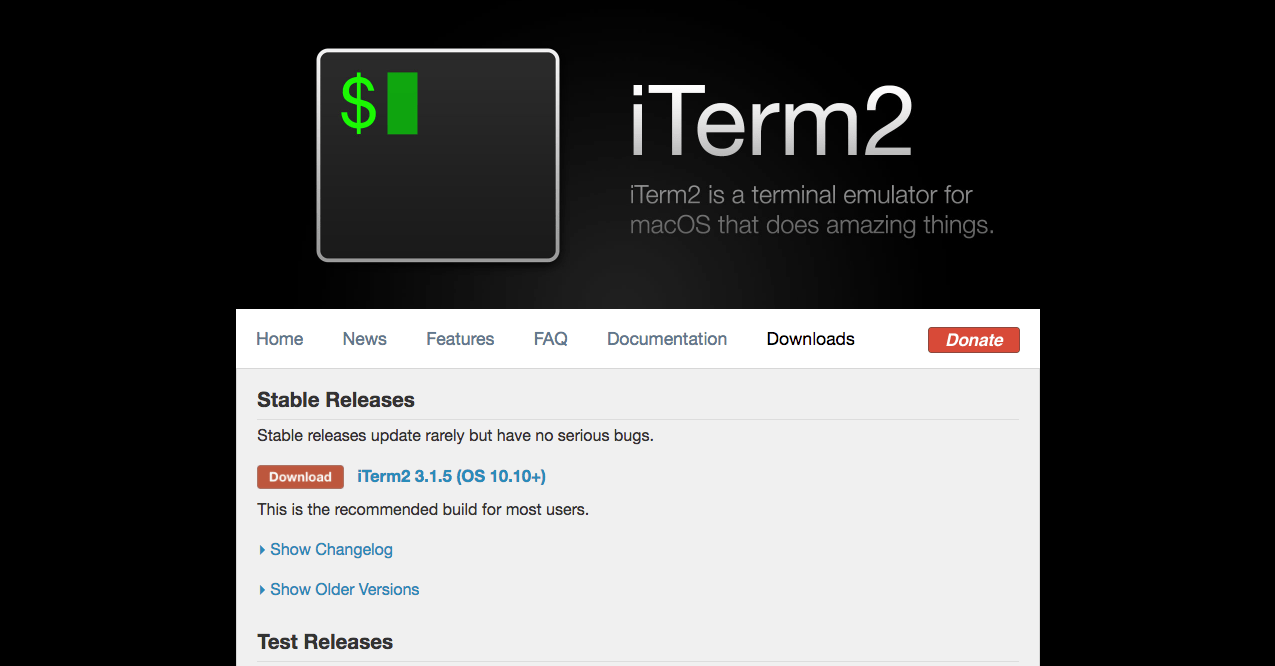
iTerm2の公式サイトからアプリケーションをダウンロードします。
ダウンロードしたら普通のアプリと同じように「アプリケーション」フォルダに配置しておきます。
あとは、右クリックから開くを選択すれば、起動します。「あとは、右クリックから開くを選択すれば、起動します。
基本的な設定
環境設定はメニューバーの[iTerm2]→[Preferences](command+ ,(カンマ) )をクリックで開けます。
ターミナル.appと違ってかなり細かいところまで設定できるのが、この環境設定を見ていくことで分かります。
タブに関してはそれぞれ下記のように分類されています。
- General:基本的な設定
- Appearance:見た目やタブ・ウインドウの表示設定
- Profiles:さらに細かいターミナルの設定
- Keys:ショートカットキーの設定
- Arrangements:ウインドウの配置設定
- Pointer:マウスの設定やトラックパッドでのジェスチャの設定
- Advanced:詳細設定
設定項目はかなり多いので、最初はさらっと流し見て、気になった部分だけ設定した方が良さそうです。
最初に全てやろうと思うと、心が折れそうです。
General
「General」では基本的な設定ができます。
- Startup:起動時の設定
- Closing:アプリ終了時の設定
- Magic:iTerm2特有の特別な機能の設定
- Services:ベータ機能などのサービス全般の設定
- Selection:テキスト選択周りの設定
- Window:ウインドウ周りの設定
- Preferences:環境設定
- tmux:tmuxの設定
Startup
Startupでは、iTerm2を起動したときの設定ができます。
![[General]→[Startup]](https://webrandum.net/mskz/wp-content/uploads/2017/11/image_1.png)
| 項目 | 内容 | 備考 |
|---|---|---|
| Window restoration policy | iTerm2を起動したときに、前回のウインドウの復元をするかどうか
| 前回使っていたフォルダ階層で開いてくれるので、 復元設定はしておいた方が便利 |
| Open profiles window | プロファイルウインドウを開くかどうか |
Closing
Closingでは、iTerm2を終了するときの設定ができます。
![[General]→[Closing]](https://webrandum.net/mskz/wp-content/uploads/2017/11/image_2.png)
| 項目 | 内容 | 備考 |
|---|---|---|
| Quit when all windows are closed | すべてのウインドウが閉じたらアプリを終了する | |
| Confirm closing multiple sessions | 複数のセッションを閉じるときに確認メッセージを表示する | |
| Confirm “Quit iTerm2” | command + QでiTerm2を終了するときに確認メッセージを表示する | 終了確認はKarabiner-Elementsで設定するのがオススメ |
| Even if there are no windows | ウインドウが1つもなくても終了するときは確認メッセージを表示する | 「Quit when all windows are closed」がチェックされていると設定不可 |
「Confirm “Quit iTerm2″」はデフォルトではオンになっています。
ターミナルでは重要な処理をしていることが多いので、間違えて終了してしまうのを防ぐという意味ではあった方が安心ですが、個人的にはKarabiner-Elementsを使ってcommand + Qの2回押しで終了にするのをオススメしています。
Magic
Magicは直訳すると魔法ですが、ここではiTerm2特有の特別な機能の設定ができます。
![[General]→[Magic]](https://webrandum.net/mskz/wp-content/uploads/2017/11/image_3.png)
| 項目 | 内容 | 備考 |
|---|---|---|
| Instant Replayuses ○ MB per session | インスタントリプレイ機能に使うMBを設定する | デフォルトは4MB |
| Save copy/paste and command history to disk | コピーとペーストとコマンド履歴を保存する | |
| Enable Python API | PythonのAPIを有効にする | |
| GPU rendering | GPUでのレンダリングを有効にする |
Services
Servicesではサービス全般の設定ができます。
![[General]→[Services]](https://webrandum.net/mskz/wp-content/uploads/2017/11/image_4.png)
| 項目 | 内容 | 備考 |
|---|---|---|
| Add Bonjour hosts to Profiles | Bonjour hotsをプロフィールに追加する | |
| Check for updates automatically | アップデートを自動的に確認する | 自動で更新するわけでなく、iTerm2の起動時に アップデートがある場合はダイアログが表示されるようになる |
| Update to Beta test releases | ベータ版のテストリリースもアップデートに含める |
Selection
Selectionでは、ターミナル上のテキストを選択するときの挙動を設定できます。
![[General]→[Selection]](https://webrandum.net/mskz/wp-content/uploads/2017/11/image_5.png)
| 項目 | 内容 | 備考 |
|---|---|---|
| Copy to pasteboard on selection | 選択時にクリップボードにコピーする | |
| Copied text includes trailing newline | コピーされたテキスト改行を含める | |
| Applications in terminal may access clipboard | ターミナルがクリップボードにアクセスするのを許可 | |
| Double-click performs smart selection | ダブルクリックでスマート選択を実行する | |
| Triple-click selects entire wrapped lines | トリプルクリックで折り返しも含めた行全体を選択する | |
| Characters considered part of a word | 単語の一部とみなされる文字を入力 |
Window
Windowでは、iTerm2のウインドウ周りの設定ができます。
![[General]→[Window]](https://webrandum.net/mskz/wp-content/uploads/2017/11/image_7.png)
| 項目 | 内容 | 備考 |
|---|---|---|
| Smart window placement | スマートなウインドウ配置 | |
| Adjust window when changing font size | フォントサイズを変更するときにウインドウを調整する | |
| Zoom maximizes vertically only | ズームは垂直方向にのみ最大化する | |
| Native full screen windows | 自然なフルスクリーンモードを使用 | |
| Separate window title per tab | タブごとに個別のウインドウタイトルを表示 |
Preferences
Preferencesでは、環境設定の保存関連の設定ができます。
![[General]→[Preferences]](https://webrandum.net/mskz/wp-content/uploads/2017/11/image_6.png)
| 項目 | 内容 | 備考 |
|---|---|---|
| Load preferences from a custom folder or URL | iTerm2の設定フォルダを読み込む | チェックを入れて階層を指定すると、設定を保存できる |
| Save changes to folder when iTerm2 quits | iTerm2の終了時に設定の変更ファイルを設定フォルダに保存する | |
| Save Current Settings to Folder | 現在の設定を、設定フォルダに保存 |
tmux
tmuxでは、端末多重化ソフトウェアのtmuxの設定ができます。
![[General]→[tmux]](https://webrandum.net/mskz/wp-content/uploads/2017/11/image_8.png)
| 項目 | 内容 | 備考 |
|---|---|---|
| When ataching, restore windows as: | 接続時のウインドウの復元方法 | |
| Automaticaly bury the tmux client session after connecting | 接続後にtmuxクライアントセッションを自動的に埋める | |
| Use “tmux” profile rather than profile of the connecting session | 接続セッションのプロファイルではなく、 「tmux」プロファイルを使用する | |
| Status bar shows tmux status bar content not native components. | ステータスバーには、ネイティブコンポーネントではなく、 tmuxステータスバーの内容を表示する |
Appearance
「Appearance」ではiTerm2の見た目であったり、タブやウインドウの表示設定が可能です。タブバーの表示位置やウインドウに表示させるテキスト、ウインドウにボーダーをつけるかどうかなどの設定ができます。
- General:見た目全般の設定
- Windows:ウインドウ周りの設定
- Tabs:タブ周りの設定
- Panes:ペイン(ウインドウ分割時)の設定
- Dimming:光の調節
General
![[Appearance]→[General]](https://webrandum.net/mskz/wp-content/uploads/2017/11/image_9.png)
| 項目 | 内容 | 備考 |
|---|---|---|
| Theme | テーマの選択 | |
| Tab bar location | タブバーの位置を選択 | |
| Status bar location | ステータスバーの位置を選択 | |
| Auto-hide menu bar in non-native fullscreen | 非ネイティブフルスクリーンでメニューバーを自動的に非表示にする | |
| Exclude from Dock and command-Tab Application Switcher | iTerm2をDockやcommand + tabのアプリケーションスイッチャーから除外する |
Windows
![[Appearance]→[Window]](https://webrandum.net/mskz/wp-content/uploads/2017/11/image_10.png)
| 項目 | 内容 | 備考 |
|---|---|---|
| Show window number in title bar | タイトルバーにウインドウ番号を表示する | |
| Show border around windows | ウインドウの周りに境界線を表示 | |
| Hide scrollbars | スクロールバーを隠す | |
| Disable transparency for fullscreen windows by default | デフォルトで全画面ウインドウの透明度を無効にする | |
| Show line under title bar when the tab bar is not visible | タブバーが表示されていないときにタイトルバーの下に線を表示する | |
| Show proxy icon in window title bar | ウインドウのタイトルバーにプロキシアイコンを表示する |
Tabs
![[Appearance]→[Tabs]](https://webrandum.net/mskz/wp-content/uploads/2017/11/image_11.png)
| 項目 | 内容 | 備考 |
|---|---|---|
| Show tab bar even when there is only one tab | タブが1つのときもタブバーを表示する | |
| Preserve window size when tab bar shows or hides | タブバーの表示・非表示が切り替わったときに ウィンドウサイズを保持する | |
| Show tab numbers | タブ番号を表示 | |
| Tsbs have close buttons | タブに閉じるボタンを表示する | |
| Show activity indicator | アクティビティインジケーターを表示する | |
| Show new-output indicator | 新しいアウトプットインジケーターを表示する | |
| Flash tab bar when switching tabs in fullscreen | 全画面でタブを切り替えるとタブバーが点滅する | |
| Show tab bar in fullscreen | 全画面でタブバーを表示する | |
| Stretch tabs to fill bar | タブをストレッチしてタブバー上を埋めるようにするかどうか |
Panes
![[Appearance]→[Panes]](https://webrandum.net/mskz/wp-content/uploads/2017/11/image_12.png)
| 項目 | 内容 | 備考 |
|---|---|---|
| Show per-pane title bar with split panes | 分割ペインでペインごとのタイトルバーを表示 | |
| Separate status bars per pane | ペインごとに個別のステータスバーを表示 | |
| Separate background images per pane | ペインごとに個別の背景画像を表示 |
Dimming
![[Appearance]→[Dimming]](https://webrandum.net/mskz/wp-content/uploads/2017/11/image_13.png)
| 項目 | 内容 | 備考 |
|---|---|---|
| Dimming amount | 調光量の設定 | |
| Dim inactive split panes | 非アクティブな分割ペインを暗くする | |
| Dim background windows | 背景ウインドウを暗くする | |
| Dimming affects only text, not background. | Dimming amountはテキストにのみ適用して、背景には影響しないようにする |
Profile
Profileでは更に細かい設定が可能で、複数のプロファイルを追加して管理もできます。
プロファイルごとのiTerm上の色設定や、ウインドウの表示設定などなど細かい部分はここで設定します。
![[Profiles]](https://webrandum.net/mskz/wp-content/uploads/2017/11/image_14.png)
Keys
Keysではショートカットの設定が可能です。覚えておくと便利なショートカットキーは後で幾つか紹介しますが、ここでショートカットの設定や追加ができます。
![[Keys]](https://webrandum.net/mskz/wp-content/uploads/2017/11/image_15.png)
Pointer
Pointerではマウスやトラックパッドの挙動を設定できます。
General
![[Pointer]→[General]](https://webrandum.net/mskz/wp-content/uploads/2017/11/image_17.png)
Bindings
![[Pointer]→[Bindings]](https://webrandum.net/mskz/wp-content/uploads/2017/11/image_18.png)
Advanced
Advancedではさらに細かい設定ができます。
自分の場合あまり触ることはありませんが、いままでの設定以上に細かいことが設定できるので、見てみると面白いかもしれません。
![[Advanced]](https://webrandum.net/mskz/wp-content/uploads/2017/11/image_19.png)
設定
以下は自分がiTerm2を使うにあたって行った設定になります。
ホットキーの設定
いつでもiTerm2を起動できるようにホットキーの設定をしています。
設定場所は[Preferences]→[Keys]の左下の方にある「Hotkey」にチェックマークを入れて四角い枠内をクリックしてキーボードで使用したいショートカットを入力すれば設定できます。
デフォルトだとoption + spaceになっているのですが、自分の場合はcontrol + Tに設定しています。
もともとcontrol + TはmacOS標準で、「カーソル前のテキストとさらにその前のテキストを入れ替える」というテキスト入力系のショートカットが割り振られているのですが、正直使った事がないのと片手ですぐ押せるのでこのショートカットに設定しました。
ウインドウを半透明に設定
次にウインドウの背景を半透明に設定しました。
ウインドウの後ろに隠れてしまっている他のアプリやウインドウが見れるようになります。
設定場所は[Preferences]→[Profiles]→[Window]の「Transparency」という部分です。
バーを左右に動かす事で透明度を調整する事が可能です。
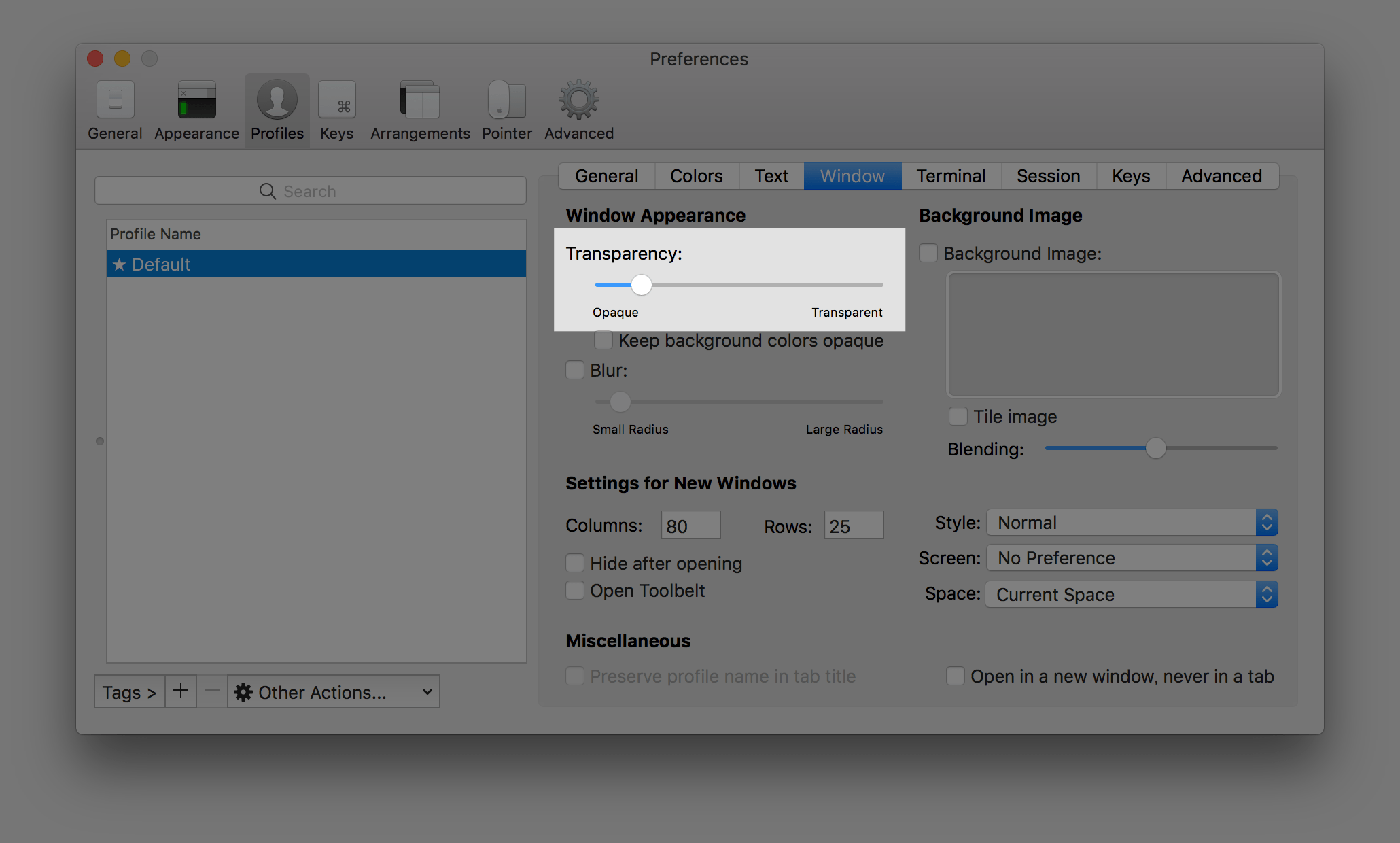
ちなみにcommand+Uで透明と不透明を切り替えることもできます。
覚えておくと便利なショートカット
ここから先はiTerm2で覚えておくと便利なショートカットについてです。
タブ関連
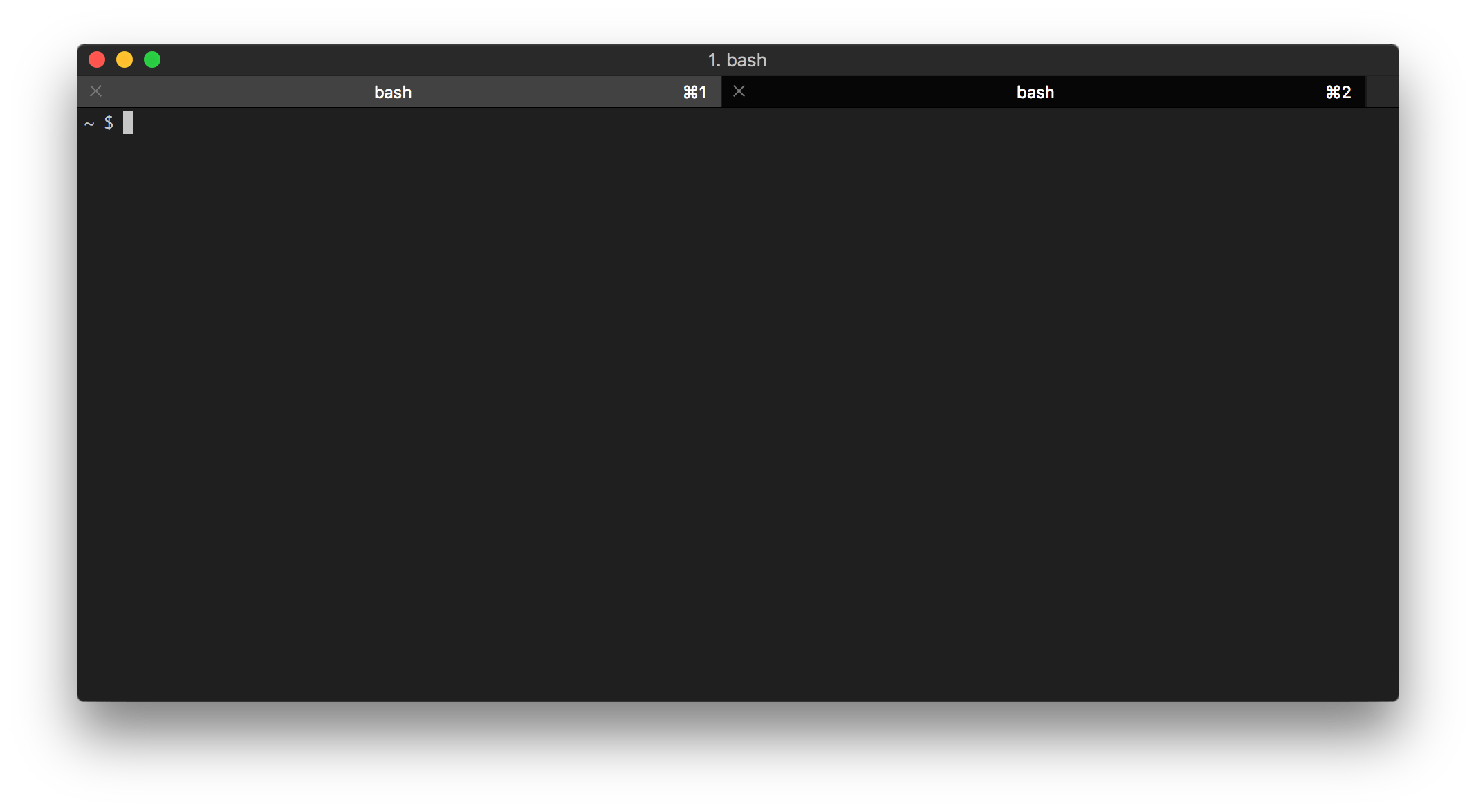
新規タブの追加はcommand+Tです。
タブ間での移動をしたい場合はcommand+→とcommand+←で、左と右のタブに移動できますし、タブバーに書かれてあるように、左のタブから順番にcommand+1、command+2でも移動できます。
タブを閉じたい場合はcommand+Wで閉じます。
macOS標準のターミナル.appでも、タブ機能はあるのであまり目新しさはありませんが、iTerm2の方がショートカットでより素早い移動が可能になります。
画面分割関連
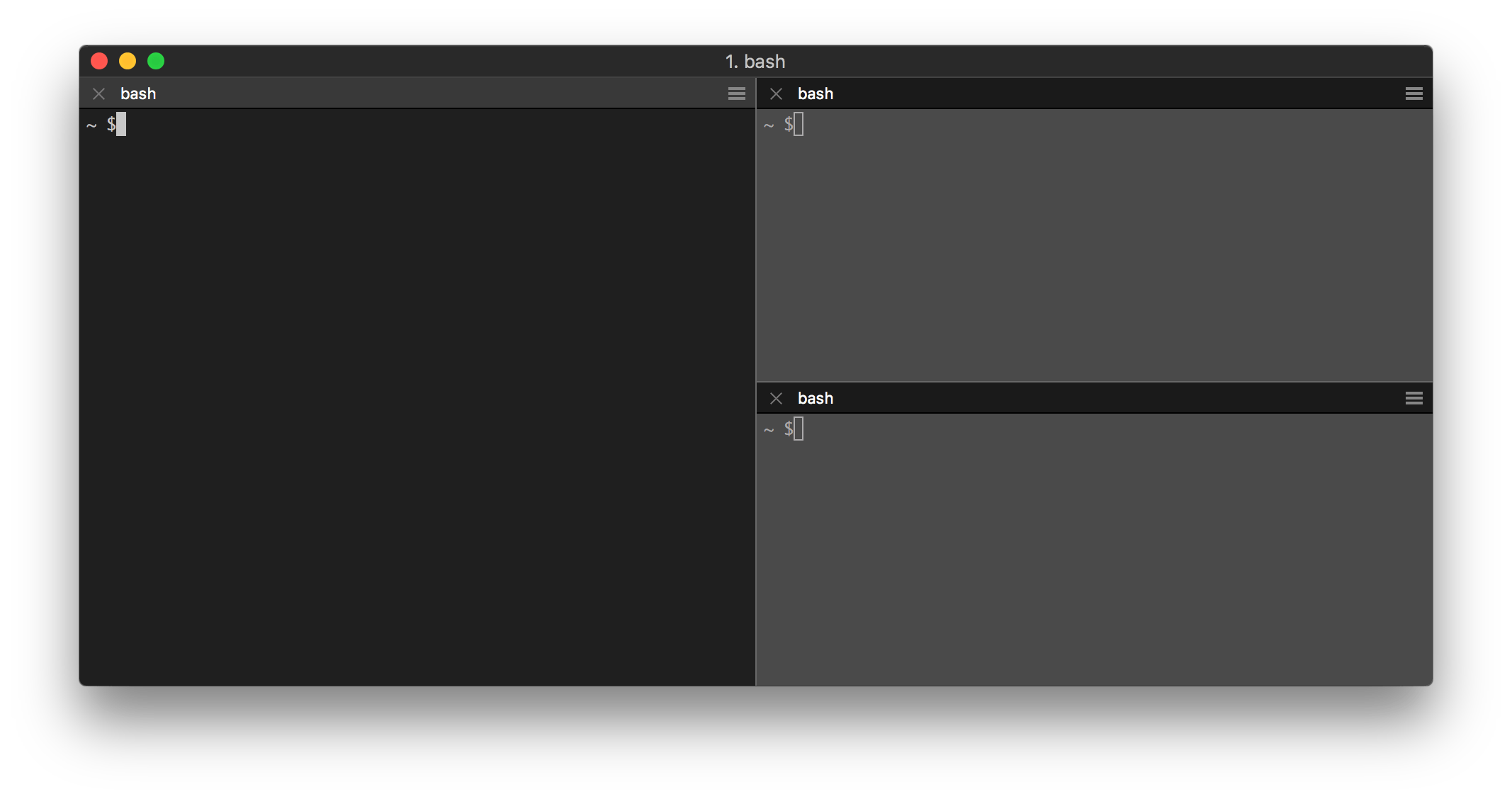
iTerm2は画面を縦と横に分割して使用する事ができます。これはターミナルには無い機能です。タブと違って複数画面を一緒に見ながら作業できるようになります。
横に分割したい場合はcommand+D、
縦に分割したい場合はcommand+shift+Dでそれぞれ分割ができます。
分割した画面間のフォーカスを移動したい場合はcommand+ [ とcommand+ ] でフォーカスを移動させる事が可能です。
分割した画面を閉じたい場合はタブの時と同じでcommand+Wで閉じられます。
その他
入力補完
文字の入力途中でcommand+ ; を押すと入力補完ができます。地味に便利なので覚えておくと役に立つかもしれません。
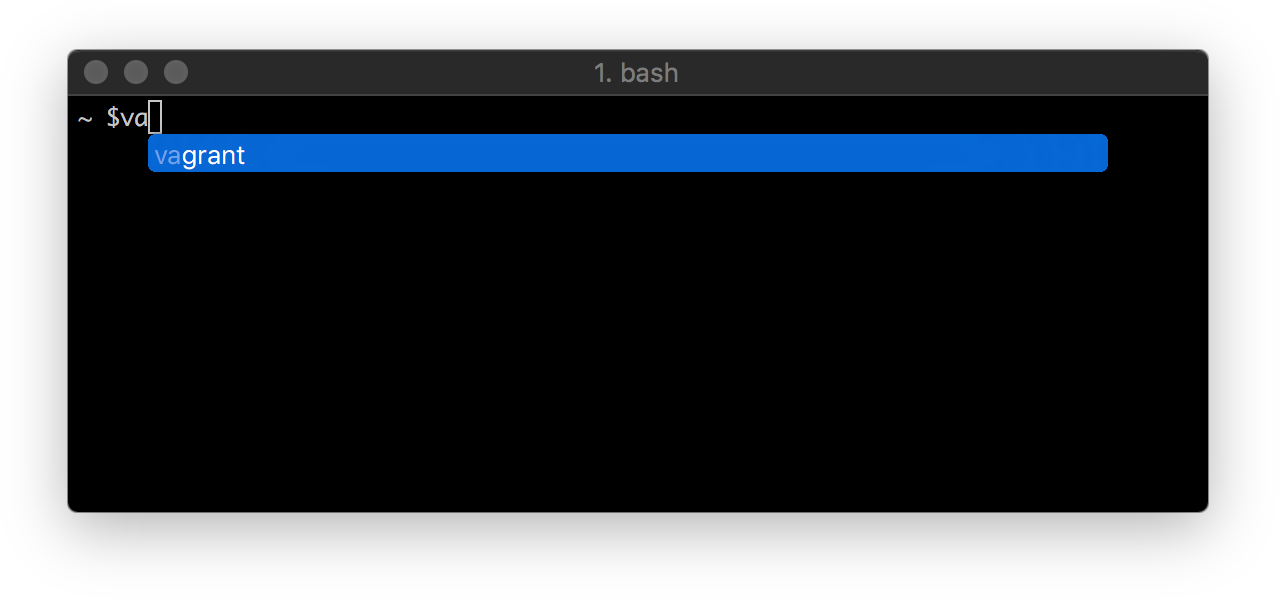
クリップボード
command+shift+Hでクリップボード履歴を呼び出す事が可能です。過去にコピペしたテキストを一覧表示されるのでこちらもよく使っています。
検索
command+FでiTerm2内のテキストの検索を行う事が可能です。

フルスクリーン
command+enterでフルスクリーンにできます。
フルスクリーン状態でcommand+enterもう一度押すと縮小できます。




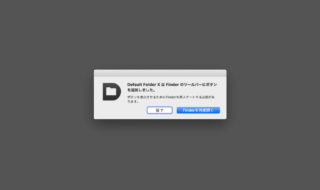 Mac起動時に「Default Folder X は Finder のツールバーにボタンを追加しました」というダイアログが表示される場合の対処法
Mac起動時に「Default Folder X は Finder のツールバーにボタンを追加しました」というダイアログが表示される場合の対処法  テキストを画面いっぱいに表示できるAlfredのLarge Type機能の設定項目
テキストを画面いっぱいに表示できるAlfredのLarge Type機能の設定項目  チャットサービスを一元管理できる「Franz」を使ってチャットの確認をラクにする
チャットサービスを一元管理できる「Franz」を使ってチャットの確認をラクにする 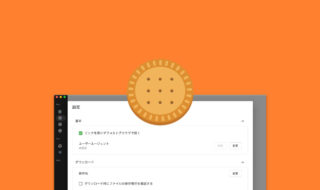 Biscuitで普段はブラウザでリンクを開きつつ、ダウンロードリンクはBiscuitで開く方法
Biscuitで普段はブラウザでリンクを開きつつ、ダウンロードリンクはBiscuitで開く方法 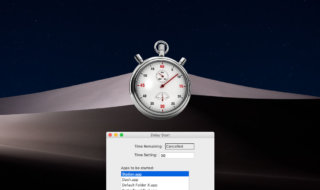 Delay StartでMac起動後にアプリを遅延起動する
Delay StartでMac起動後にアプリを遅延起動する 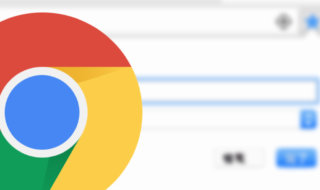 Google Chromeのブックマークを綺麗に整理するコツ
Google Chromeのブックマークを綺麗に整理するコツ  Googleカレンダーに月末の繰り返しイベントを追加する方法
Googleカレンダーに月末の繰り返しイベントを追加する方法 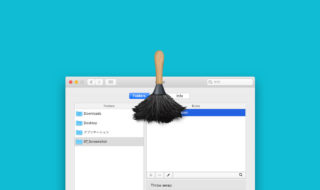 撮影したスクリーンショットを、Hazleを使って自動的にImageOptimで画像圧縮する方法
撮影したスクリーンショットを、Hazleを使って自動的にImageOptimで画像圧縮する方法 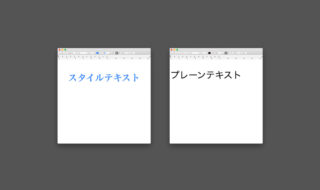 Macでリッチテキストをコピペしたときに、余計なスタイルが入ってしまうのを回避する方法
Macでリッチテキストをコピペしたときに、余計なスタイルが入ってしまうのを回避する方法  Alfred 4でのWorkflowの作り方とWorkflow Objectのまとめ
Alfred 4でのWorkflowの作り方とWorkflow Objectのまとめ  iTerm2で「Use System Window Restoration Setting」を設定しているとアラートが表示されて機能しない
iTerm2で「Use System Window Restoration Setting」を設定しているとアラートが表示されて機能しない  Google Chromeのサイト内検索(カスタム検索)機能を別のプロファイルに移行する方法
Google Chromeのサイト内検索(カスタム検索)機能を別のプロファイルに移行する方法  iPadで入力モードを切り替えずに数字や記号をすばやく入力する方法
iPadで入力モードを切り替えずに数字や記号をすばやく入力する方法  iPhoneやiPadでYouTubeの再生速度を3倍速や4倍速にする方法
iPhoneやiPadでYouTubeの再生速度を3倍速や4倍速にする方法  Keynoteで有効にしているはずのフォントが表示されない現象
Keynoteで有効にしているはずのフォントが表示されない現象  MacのKeynoteにハイライトされた状態でコードを貼り付ける方法
MacのKeynoteにハイライトされた状態でコードを貼り付ける方法  iTerm2でマウスやトラックパッドの操作を設定できる環境設定の「Pointer」タブ
iTerm2でマウスやトラックパッドの操作を設定できる環境設定の「Pointer」タブ  AirPodsで片耳を外しても再生が止まらないようにする方法
AirPodsで片耳を外しても再生が止まらないようにする方法  DeepLで「インターネット接続に問題があります」と表示されて翻訳できないときに確認すること
DeepLで「インターネット接続に問題があります」と表示されて翻訳できないときに確認すること  Ulyssesの「第2のエディタ」表示を使って2つのシートを横並びに表示する
Ulyssesの「第2のエディタ」表示を使って2つのシートを横並びに表示する  1つのノートアプリにすべて集約するのをやめた理由|2025年時点のノートアプリの使い分け
1つのノートアプリにすべて集約するのをやめた理由|2025年時点のノートアプリの使い分け  Notionログイン時の「マジックリンク」「ログインコード」をやめて普通のパスワードを使う
Notionログイン時の「マジックリンク」「ログインコード」をやめて普通のパスワードを使う  AlfredでNotion内の検索ができるようになるワークフロー「Notion Search」
AlfredでNotion内の検索ができるようになるワークフロー「Notion Search」  Gitで1行しか変更していないはずのに全行変更した判定になってしまう
Gitで1行しか変更していないはずのに全行変更した判定になってしまう  Macでアプリごとに音量を調節できるアプリ「Background Music」
Macでアプリごとに音量を調節できるアプリ「Background Music」  Macのターミナルでパスワード付きのZIPファイルを作成する方法
Macのターミナルでパスワード付きのZIPファイルを作成する方法  MacBook Proでディスプレイのサイズ調整をして作業スペースを広げる
MacBook Proでディスプレイのサイズ調整をして作業スペースを広げる  SteerMouseの「自動移動」機能で保存ダイアログが表示されたら自動でデフォルトボタンへカーソルを移動させる
SteerMouseの「自動移動」機能で保存ダイアログが表示されたら自動でデフォルトボタンへカーソルを移動させる  iPhoneでタッチが一切効かなくなった場合に強制再起動する方法
iPhoneでタッチが一切効かなくなった場合に強制再起動する方法