Macの「システム終了」や「スリープ」操作を素早く行う方法
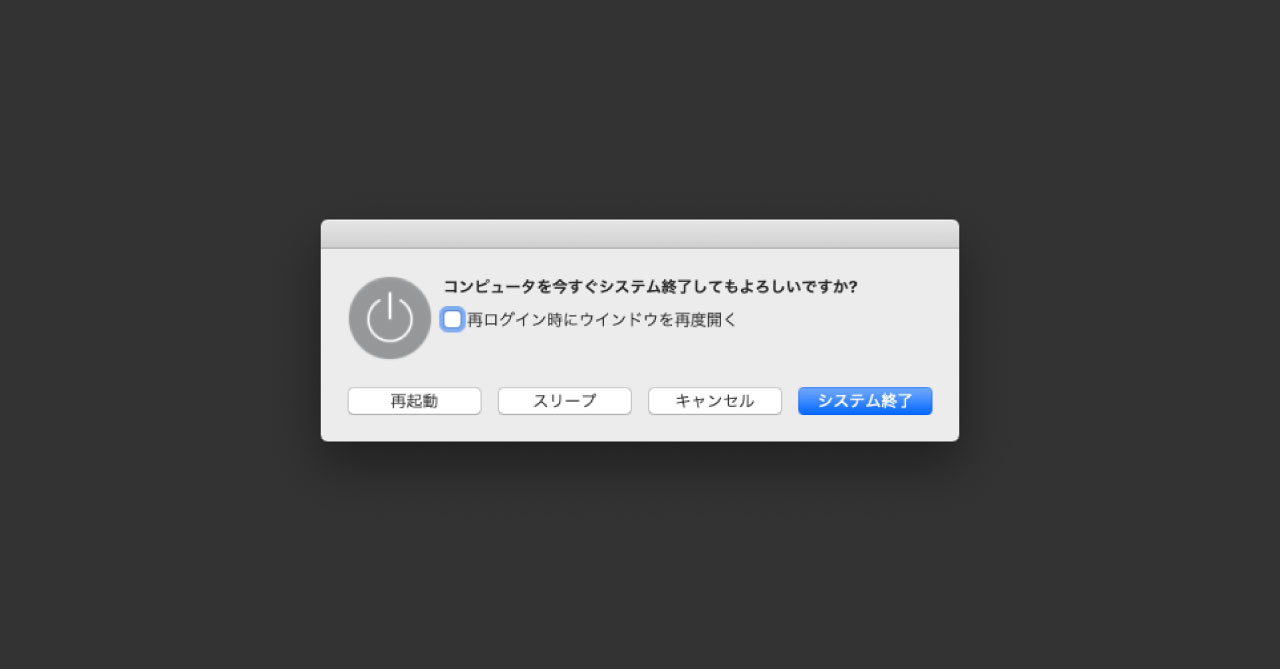
Macを使うときに1日1回以上必ず行う動作に「システム終了」や「スリープ」があります。
今回はそのような「システム終了」「スリープ」を素早く行う方法についてまとめておきますまとめておきます。
システム終了ウインドウから操作
※この機能は、タッチバー無しのMacか外付けキーボードでしか使えません。
control + eject(電源ボタン)を押すと、システム終了ウインドウが表示されます。
あとはそのウインドウが表示された状態で、下記のキーを押せばキーボードだけで操作ができます。
| キー | 選択されるボタン |
|---|---|
| enter | システム終了 |
| R | 再起動(Restartの頭文字) |
| S | スリープ(Sleepの頭文字) |
| esc | キャンセル |
自分はタッチバー付きのMacBook Proを使っているので、内蔵キーボードではこの機能は使えませんが、自宅では外付けキーボードを使っているので、そっちでこの機能を使っています。
デフォルトのショートカットキーで操作
デフォルトのショートカットキーで、すぐにスリープしたり、システム終了したりもできます。
| ショートカットキー | 内容 |
|---|---|
| command + option + eject | スリープ |
| control + shift + eject | ディスプレイのみをスリープ |
| command + control + option + eject | アプリを終了してからシステム終了 |
| 電源ボタン 長押し | 強制終了 |
Keyboard Maestroで操作
Keyboard Maestroのアクションの「System Control」カテゴリーの中にはシステムの操作ができるアクションがまとめられています。
この中から「Shut Down Computer」を選択すればシステム終了のマクロが作れます。
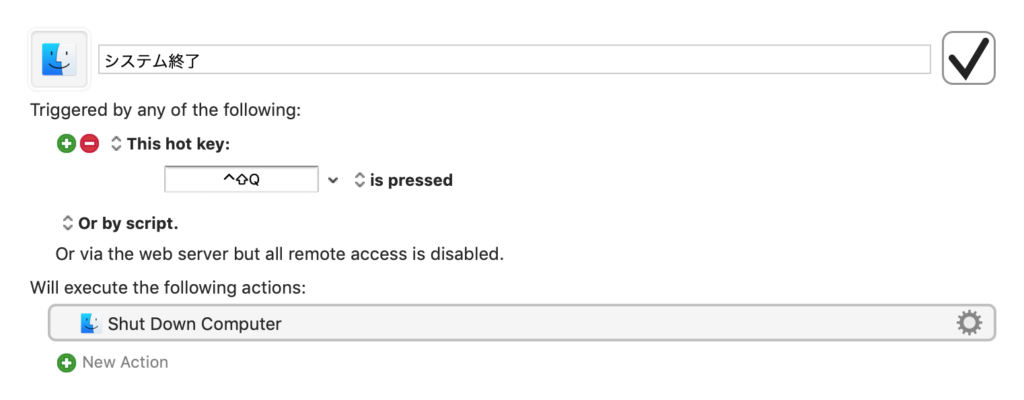
この方法なら自分の好きなショートカットキーに割り当てられますし、タッチバー付きのMacBook Proでもショートカットキーで実行できるようになります。
タッチバーでシステム終了の設定
「システム終了」はできませんが、「スクリーンセーバ」「画面をロック」「スリープ」などは設定すればタッチバーから行えます。
まず[システム環境設定]→[機能拡張]→[Touch Bar]→「Control Stripをカスタマイズ…」をクリックします。
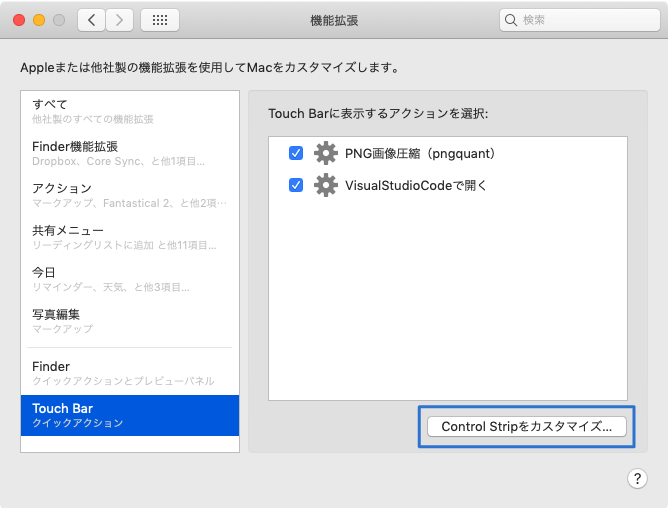
タッチバーの設定画面が表示されるので、「スクリーンセーバ」「画面をロック」「スリープ」などのボタンをTouch Barへドラッグして追加します。
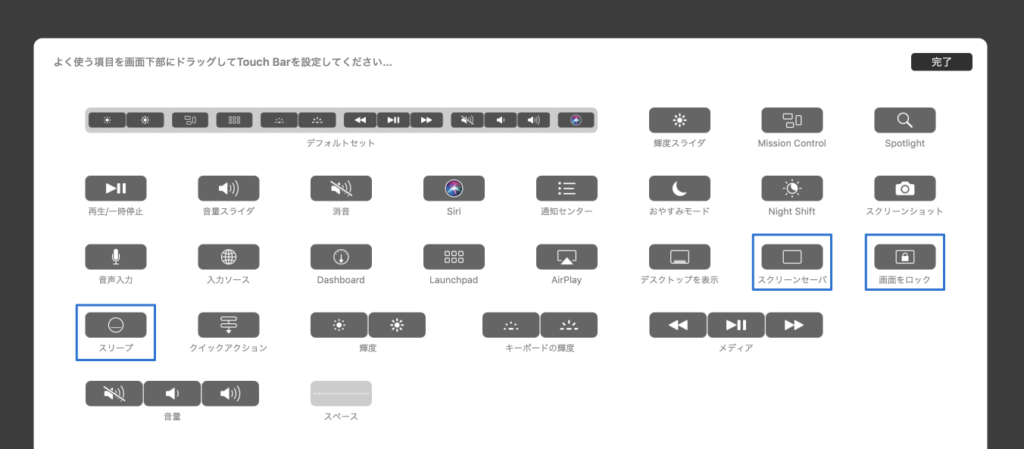
設定したら右上の「完了」ボタンを押せば完了です。
こうやって見てみると、タッチバー無しのほうがラクですし便利ですね。


 ATOKで言葉の意味を確かめる「電子辞典検索」タブの設定項目
ATOKで言葉の意味を確かめる「電子辞典検索」タブの設定項目  AlfredでURLをBit.lyで短縮URLにするWorkflow「Bit.ly URL Shorten」
AlfredでURLをBit.lyで短縮URLにするWorkflow「Bit.ly URL Shorten」 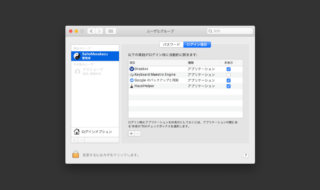 Macログイン時に自動起動するアプリの管理方法
Macログイン時に自動起動するアプリの管理方法 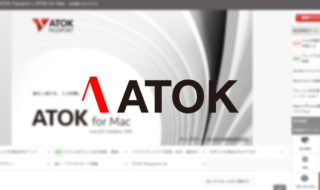 ATOK Passport / ATOK for Macで日々の文字入力をラクにする
ATOK Passport / ATOK for Macで日々の文字入力をラクにする 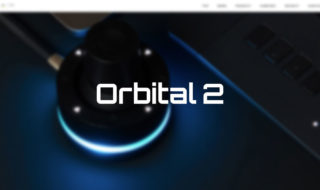 キーボードショートカット以外の新しい選択肢、左手用インプットデバイス「Orbital 2」
キーボードショートカット以外の新しい選択肢、左手用インプットデバイス「Orbital 2」 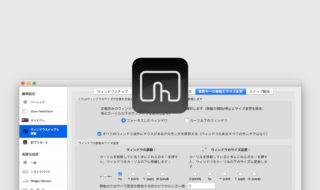 BetterTouchToolでウインドウをアクティブにしないで移動する方法
BetterTouchToolでウインドウをアクティブにしないで移動する方法  AlfredでDropbox Paperの検索ができるWorkflow「Dropbox Paper Finder」
AlfredでDropbox Paperの検索ができるWorkflow「Dropbox Paper Finder」 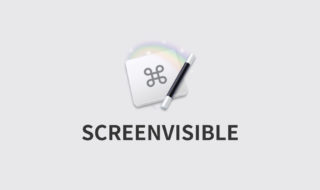 Keyboard Maestroでウインドウのリサイズや移動をするときに使う「SCREENVISIBLE」についてのまとめ
Keyboard Maestroでウインドウのリサイズや移動をするときに使う「SCREENVISIBLE」についてのまとめ 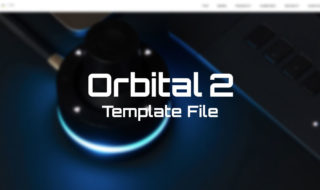 Orbital 2で共通の設定を使い回すためのテンプレートファイルを作成する方法
Orbital 2で共通の設定を使い回すためのテンプレートファイルを作成する方法  Alfred 4のスニペットで使えるプレースホルダー機能
Alfred 4のスニペットで使えるプレースホルダー機能  iTerm2で「Use System Window Restoration Setting」を設定しているとアラートが表示されて機能しない
iTerm2で「Use System Window Restoration Setting」を設定しているとアラートが表示されて機能しない  Google Chromeのサイト内検索(カスタム検索)機能を別のプロファイルに移行する方法
Google Chromeのサイト内検索(カスタム検索)機能を別のプロファイルに移行する方法  iPadで入力モードを切り替えずに数字や記号をすばやく入力する方法
iPadで入力モードを切り替えずに数字や記号をすばやく入力する方法  iPhoneやiPadでYouTubeの再生速度を3倍速や4倍速にする方法
iPhoneやiPadでYouTubeの再生速度を3倍速や4倍速にする方法  Keynoteで有効にしているはずのフォントが表示されない現象
Keynoteで有効にしているはずのフォントが表示されない現象  MacのKeynoteにハイライトされた状態でコードを貼り付ける方法
MacのKeynoteにハイライトされた状態でコードを貼り付ける方法  AirPodsで片耳を外しても再生が止まらないようにする方法
AirPodsで片耳を外しても再生が止まらないようにする方法  iTerm2でマウスやトラックパッドの操作を設定できる環境設定の「Pointer」タブ
iTerm2でマウスやトラックパッドの操作を設定できる環境設定の「Pointer」タブ  DeepLで「インターネット接続に問題があります」と表示されて翻訳できないときに確認すること
DeepLで「インターネット接続に問題があります」と表示されて翻訳できないときに確認すること  Ulyssesの「第2のエディタ」表示を使って2つのシートを横並びに表示する
Ulyssesの「第2のエディタ」表示を使って2つのシートを横並びに表示する  1つのノートアプリにすべて集約するのをやめた理由|2025年時点のノートアプリの使い分け
1つのノートアプリにすべて集約するのをやめた理由|2025年時点のノートアプリの使い分け  Notionログイン時の「マジックリンク」「ログインコード」をやめて普通のパスワードを使う
Notionログイン時の「マジックリンク」「ログインコード」をやめて普通のパスワードを使う  AlfredでNotion内の検索ができるようになるワークフロー「Notion Search」
AlfredでNotion内の検索ができるようになるワークフロー「Notion Search」  Gitで1行しか変更していないはずのに全行変更した判定になってしまう
Gitで1行しか変更していないはずのに全行変更した判定になってしまう  Macでアプリごとに音量を調節できるアプリ「Background Music」
Macでアプリごとに音量を調節できるアプリ「Background Music」  Macのターミナルでパスワード付きのZIPファイルを作成する方法
Macのターミナルでパスワード付きのZIPファイルを作成する方法  MacBook Proでディスプレイのサイズ調整をして作業スペースを広げる
MacBook Proでディスプレイのサイズ調整をして作業スペースを広げる  SteerMouseの「自動移動」機能で保存ダイアログが表示されたら自動でデフォルトボタンへカーソルを移動させる
SteerMouseの「自動移動」機能で保存ダイアログが表示されたら自動でデフォルトボタンへカーソルを移動させる  iPhoneでタッチが一切効かなくなった場合に強制再起動する方法
iPhoneでタッチが一切効かなくなった場合に強制再起動する方法