Path Finderのデスクトップ表示をすれば、デスクトップだけ不可視ファイルを非表示にできる!
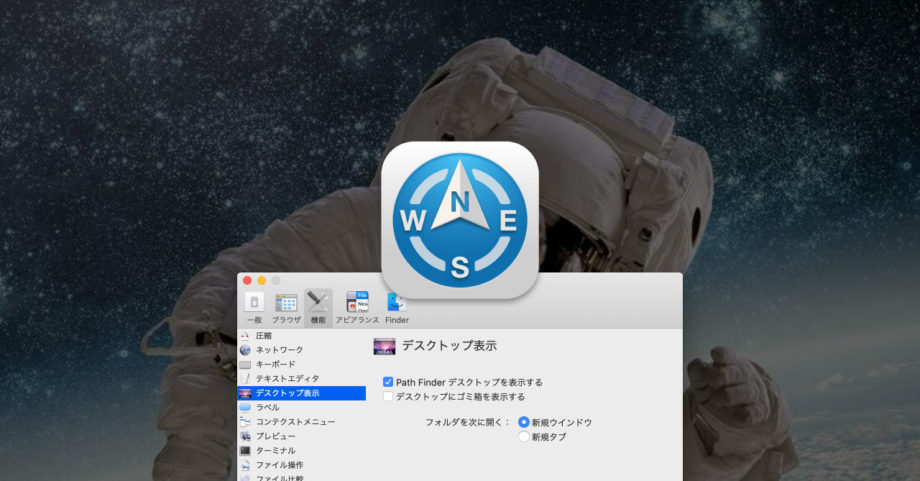
いままでPath Finderのデスクトップ表示は使っていなかった(特に理由はありませんが、そもそもデスクトップにファイルを置かないので必要としていなかった)のですが、自分はデスクトップに対してちょっとした悩みがありました。
その悩みというのが、「デスクトップに不可視ファイルが生成されてしまう」ことです。
デスクトップに不可視ファイルが表示される
例えば自分は、Hazelを使って撮影したスクリーンショットを自動的にリネームして別フォルダに移動するように設定しています。
Hazelではこのような自動化設定がされているフォルダには「.hazellock」というファイルが生成されます。
また、Dropboxにデスクトップファイルを同期させていると「Icon?」というファイルも生成されます。
これはDropboxとデスクトップを同期させるとカスタムアイコンが設定される影響で生成されるファイルです。
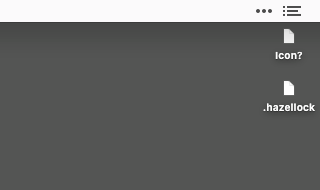
特に害はないのですが、例えばメニューアイコンのスクリーンショットを撮影したいときにファイルが映り込むとイヤなので、いままで不可視ファイルをオフにしてから撮影していました。
Path Finderのデスクトップであれば、そこだけ不可視ファイル非表示にできる
Path Finderでは、「不可視ファイルを表示」を含む見た目の設定は、下記の各表示ごとに独立しています。
- アイコン表示
- リスト表示
- カラム表示
- デスクトップ
そのため、デスクトップでのみ「不可視ファイルを非表示」にしておけば、他の表示は問題なく不可視ファイルが表示されて、デスクトップだけ何もファイルが表示されないキレイな状態にできます。
Path Finderのデスクトップを表示させる
Path Finderのデスクトップを表示させるためには、Path Finderの[環境設定]→[機能]→[デスクトップ表示]で「Path Finder デスクトップを表示する」にチェックを入れます。
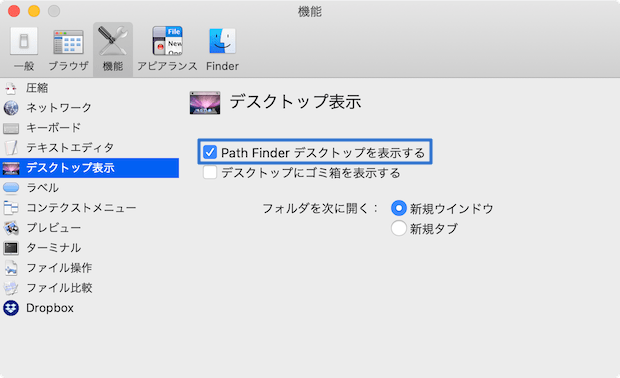
不可視ファイルの表示設定
あとはデスクトップをクリックして、command + Jで表示設定を呼び出します。
このとき、タイトルに「デスクトップ表示オプション」と書かれていればデスクトップの設定なので間違いありません。
「リスト表示オプション」など名前が違っている場合は、1度閉じて、デスクトップをクリックしてから再度表示させてください。
あとは1番上の「不可視項目を表示する」のチェックを外せばOKです。
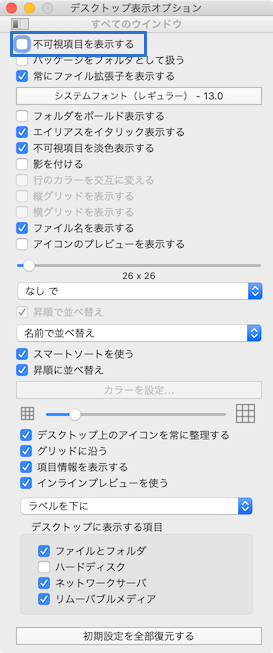
逆にリスト表示やカラム表示など、普段使っている表示ではチェックを付けておきましょう。
これで普段のファイル操作に影響を与えず、何もないキレイなデスクトップが手に入りました。
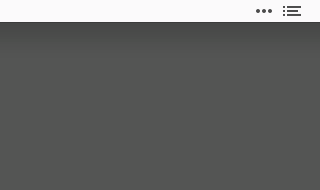


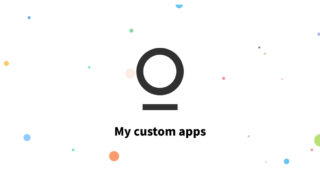 Stationの「My custom apps」機能を使って好きなウェブサイトをStationに追加する
Stationの「My custom apps」機能を使って好きなウェブサイトをStationに追加する 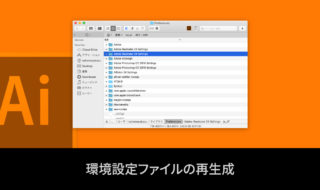 Illustratorの環境設定ファイルを再生成する方法
Illustratorの環境設定ファイルを再生成する方法 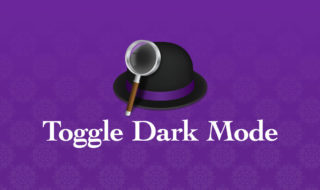 Alfredでダークモードを切り替えるWorkflowを作成する方法
Alfredでダークモードを切り替えるWorkflowを作成する方法 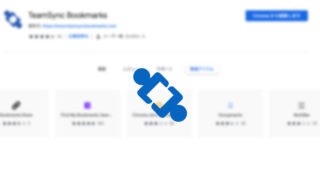 Google Chromeの別アカウントとのブックマークを同期する「TeamSync Bookmarks」
Google Chromeの別アカウントとのブックマークを同期する「TeamSync Bookmarks」 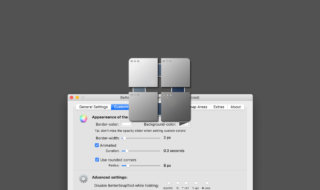 BetterSnapToolでリサイズ前のウインドウサイズを復元する方法・復元しない方法
BetterSnapToolでリサイズ前のウインドウサイズを復元する方法・復元しない方法 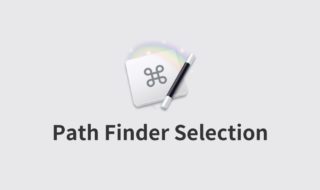 Keyboard Maestroで「Path Finderで選択したファイルを特定アプリで開く」プラグインを作成する方法
Keyboard Maestroで「Path Finderで選択したファイルを特定アプリで開く」プラグインを作成する方法 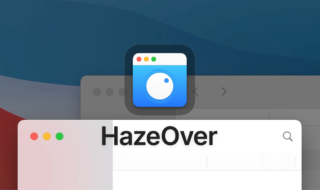 Macの最前面ウインドウをハイライトし、背景を薄暗くして集中力を高める「HazeOver」
Macの最前面ウインドウをハイライトし、背景を薄暗くして集中力を高める「HazeOver」 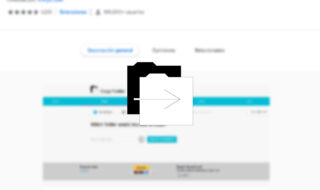 Google Driveでフォルダのコピーをする方法
Google Driveでフォルダのコピーをする方法 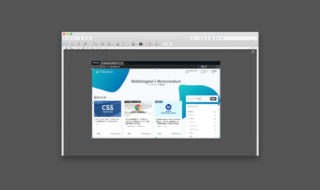 Macのプレビュー.appを使って画像のトリミングを行う方法
Macのプレビュー.appを使って画像のトリミングを行う方法  ターミナルの$記号前に、Gitの現在のブランチ名を表示する方法
ターミナルの$記号前に、Gitの現在のブランチ名を表示する方法  iTerm2で「Use System Window Restoration Setting」を設定しているとアラートが表示されて機能しない
iTerm2で「Use System Window Restoration Setting」を設定しているとアラートが表示されて機能しない  Google Chromeのサイト内検索(カスタム検索)機能を別のプロファイルに移行する方法
Google Chromeのサイト内検索(カスタム検索)機能を別のプロファイルに移行する方法  iPadで入力モードを切り替えずに数字や記号をすばやく入力する方法
iPadで入力モードを切り替えずに数字や記号をすばやく入力する方法  iPhoneやiPadでYouTubeの再生速度を3倍速や4倍速にする方法
iPhoneやiPadでYouTubeの再生速度を3倍速や4倍速にする方法  Keynoteで有効にしているはずのフォントが表示されない現象
Keynoteで有効にしているはずのフォントが表示されない現象  MacのKeynoteにハイライトされた状態でコードを貼り付ける方法
MacのKeynoteにハイライトされた状態でコードを貼り付ける方法  AirPodsで片耳を外しても再生が止まらないようにする方法
AirPodsで片耳を外しても再生が止まらないようにする方法  iTerm2でマウスやトラックパッドの操作を設定できる環境設定の「Pointer」タブ
iTerm2でマウスやトラックパッドの操作を設定できる環境設定の「Pointer」タブ  DeepLで「インターネット接続に問題があります」と表示されて翻訳できないときに確認すること
DeepLで「インターネット接続に問題があります」と表示されて翻訳できないときに確認すること  Ulyssesの「第2のエディタ」表示を使って2つのシートを横並びに表示する
Ulyssesの「第2のエディタ」表示を使って2つのシートを横並びに表示する  1つのノートアプリにすべて集約するのをやめた理由|2025年時点のノートアプリの使い分け
1つのノートアプリにすべて集約するのをやめた理由|2025年時点のノートアプリの使い分け  Notionログイン時の「マジックリンク」「ログインコード」をやめて普通のパスワードを使う
Notionログイン時の「マジックリンク」「ログインコード」をやめて普通のパスワードを使う  AlfredでNotion内の検索ができるようになるワークフロー「Notion Search」
AlfredでNotion内の検索ができるようになるワークフロー「Notion Search」  Gitで1行しか変更していないはずのに全行変更した判定になってしまう
Gitで1行しか変更していないはずのに全行変更した判定になってしまう  Macでアプリごとに音量を調節できるアプリ「Background Music」
Macでアプリごとに音量を調節できるアプリ「Background Music」  Macのターミナルでパスワード付きのZIPファイルを作成する方法
Macのターミナルでパスワード付きのZIPファイルを作成する方法  MacBook Proでディスプレイのサイズ調整をして作業スペースを広げる
MacBook Proでディスプレイのサイズ調整をして作業スペースを広げる  SteerMouseの「自動移動」機能で保存ダイアログが表示されたら自動でデフォルトボタンへカーソルを移動させる
SteerMouseの「自動移動」機能で保存ダイアログが表示されたら自動でデフォルトボタンへカーソルを移動させる  iPhoneでタッチが一切効かなくなった場合に強制再起動する方法
iPhoneでタッチが一切効かなくなった場合に強制再起動する方法