Google Chromeでメモリ使用量の高い拡張機能を調べる方法

アクティビティモニタを見ていると、Google Chromeのメモリ使用量が多いときがあります。
これはある程度仕方ない部分もありますが、拡張機能を入れすぎてメモリを使っている可能性もあります。
今回はメモリ使用量の多い拡張機能を調べる方法についてまとめておきます。
メモリ使用量の確認
Google Chromeメニューバーの[ウィンドウ]→[タスク マネージャ]をクリックします。
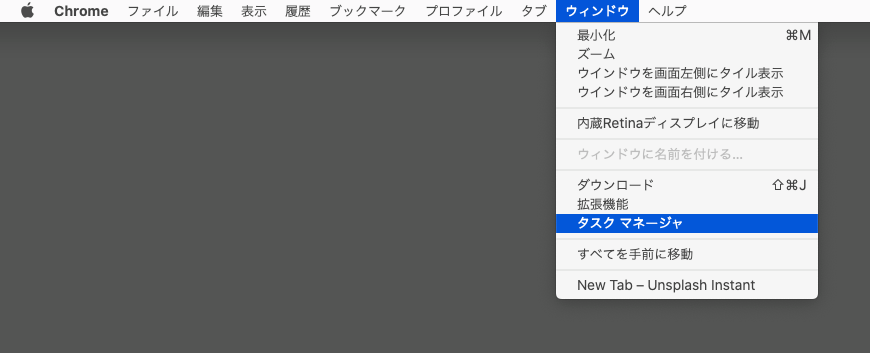
これで「タスク マネージャ」ウインドウを表示させると、Google Chromeのメモリ内訳が見れます。
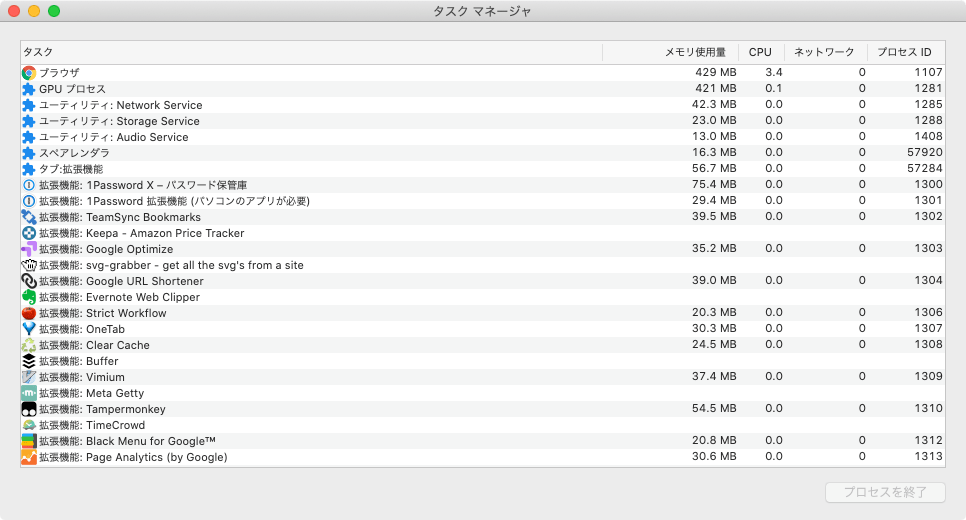
タスクの最初に、何を意味しているタスクなのかある程度の分類が書かれています。
| タスク名 | 内容 | 備考 |
|---|---|---|
| タブ: | 開いているページ | |
| サブフレーム: | ページ内のiframe | Twitterの埋め込みなど |
| 拡張機能: | 有効化されている拡張機能 |
タブに関しては、不要なページを閉じれば解決です。
サブフレームが最初なにを意味しているのか分かりませんでしたが、どうやらサイト上のTwitterの埋め込みなどのiframeのことみたいです。これも意外とメモリが使用されていました。
拡張機能は無効化するか、アンインストールするようにしましょう。
使っていない拡張機能でも、意外と100MBを超えるメモリ使用量の拡張機能があります。
タスク マネージャ上部の「メモリ使用量」をクリックすればメモリ使用量の高い順に並び変えられるので、ここから使っていない拡張機能を洗い出すとよさそうです。
拡張機能を別の方法で代替する
この拡張機能は必要だしな…というものでも、意外と他の方法で代替できたりします。
「本当に拡張機能じゃないとダメなの?」と、1度調べ直してみると新たな発見があるかもしれません。
ページ全体のスクリーンショット
ページ全体のスクリーンショットを撮影する拡張機能が数多く存在しますが、最近はGoogle Chromeの開発者ツールからページ全体のスクリーンショットは撮影できます。
「PDFで保存したい」など特殊な条件がない場合は、拡張機能よりもそちらを使って問題ありません。
ページタイトルとURLのコピー
ページのURLとタイトルをコピーする拡張機能がありますが、これはKeyboard Maestroを使えば解決します。
拡張機能に依存させないことで、別のSafariやFirefoxでも同じ設定・ショートカットキーで発火させられるので便利です。




 Alfredで「自分のブログ内検索」を行う簡易的なWorkflowの作り方
Alfredで「自分のブログ内検索」を行う簡易的なWorkflowの作り方  Alfredの1Password連携で、登録しているウェブサイトではなくアプリでログイン情報を開く方法
Alfredの1Password連携で、登録しているウェブサイトではなくアプリでログイン情報を開く方法 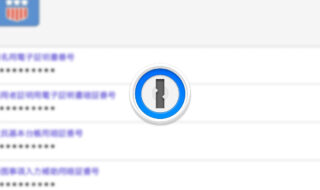 1Passwordでパスワード以外に管理しておくと便利な情報
1Passwordでパスワード以外に管理しておくと便利な情報 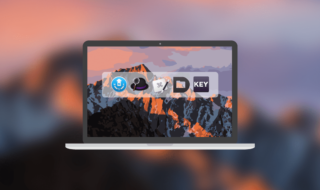 作業効率化に大きく貢献してくれているMacのアプリ達
作業効率化に大きく貢献してくれているMacのアプリ達 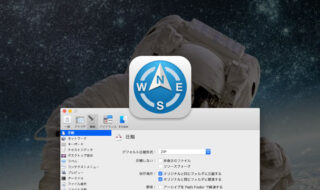 Path Finderのデフォルト解凍アプリを変更する方法
Path Finderのデフォルト解凍アプリを変更する方法  MagicPrefsを使ってMagic Mouseのカスタマイズを行う
MagicPrefsを使ってMagic Mouseのカスタマイズを行う 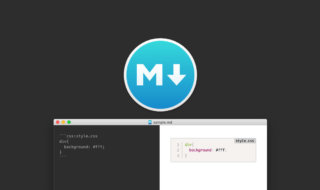 MacDownでシンタックスハイライト機能を使う方法と設定
MacDownでシンタックスハイライト機能を使う方法と設定  Stationのサイドバーで、Slackのチームアイコンをメインに表示させる
Stationのサイドバーで、Slackのチームアイコンをメインに表示させる 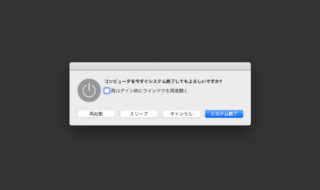 Macの「システム終了」や「スリープ」操作を素早く行う方法
Macの「システム終了」や「スリープ」操作を素早く行う方法 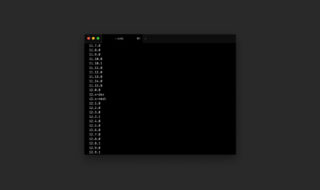 Node.jsのバージョン管理をnodebrewからnodenvに移行する方法
Node.jsのバージョン管理をnodebrewからnodenvに移行する方法  iTerm2で「Use System Window Restoration Setting」を設定しているとアラートが表示されて機能しない
iTerm2で「Use System Window Restoration Setting」を設定しているとアラートが表示されて機能しない  iPadで入力モードを切り替えずに数字や記号をすばやく入力する方法
iPadで入力モードを切り替えずに数字や記号をすばやく入力する方法  iPhoneやiPadでYouTubeの再生速度を3倍速や4倍速にする方法
iPhoneやiPadでYouTubeの再生速度を3倍速や4倍速にする方法  Keynoteで有効にしているはずのフォントが表示されない現象
Keynoteで有効にしているはずのフォントが表示されない現象  MacのKeynoteにハイライトされた状態でコードを貼り付ける方法
MacのKeynoteにハイライトされた状態でコードを貼り付ける方法  iTerm2でマウスやトラックパッドの操作を設定できる環境設定の「Pointer」タブ
iTerm2でマウスやトラックパッドの操作を設定できる環境設定の「Pointer」タブ  AirPodsで片耳を外しても再生が止まらないようにする方法
AirPodsで片耳を外しても再生が止まらないようにする方法  DeepLで「インターネット接続に問題があります」と表示されて翻訳できないときに確認すること
DeepLで「インターネット接続に問題があります」と表示されて翻訳できないときに確認すること  Ulyssesの「第2のエディタ」表示を使って2つのシートを横並びに表示する
Ulyssesの「第2のエディタ」表示を使って2つのシートを横並びに表示する  1Passwordでウェブサイトの入力フォームを一瞬で入力する方法
1Passwordでウェブサイトの入力フォームを一瞬で入力する方法  Notionログイン時の「マジックリンク」「ログインコード」をやめて普通のパスワードを使う
Notionログイン時の「マジックリンク」「ログインコード」をやめて普通のパスワードを使う  AlfredでNotion内の検索ができるようになるワークフロー「Notion Search」
AlfredでNotion内の検索ができるようになるワークフロー「Notion Search」  Gitで1行しか変更していないはずのに全行変更した判定になってしまう
Gitで1行しか変更していないはずのに全行変更した判定になってしまう  Macでアプリごとに音量を調節できるアプリ「Background Music」
Macでアプリごとに音量を調節できるアプリ「Background Music」  Macのターミナルでパスワード付きのZIPファイルを作成する方法
Macのターミナルでパスワード付きのZIPファイルを作成する方法  MacBook Proでディスプレイのサイズ調整をして作業スペースを広げる
MacBook Proでディスプレイのサイズ調整をして作業スペースを広げる  SteerMouseの「自動移動」機能で保存ダイアログが表示されたら自動でデフォルトボタンへカーソルを移動させる
SteerMouseの「自動移動」機能で保存ダイアログが表示されたら自動でデフォルトボタンへカーソルを移動させる  iPhoneでタッチが一切効かなくなった場合に強制再起動する方法
iPhoneでタッチが一切効かなくなった場合に強制再起動する方法  Google Chromeのサイト内検索(カスタム検索)機能を別のプロファイルに移行する方法
Google Chromeのサイト内検索(カスタム検索)機能を別のプロファイルに移行する方法