ブラウザ × Keyboard Maestroでちょっとした操作をラクにするマクロサンプル
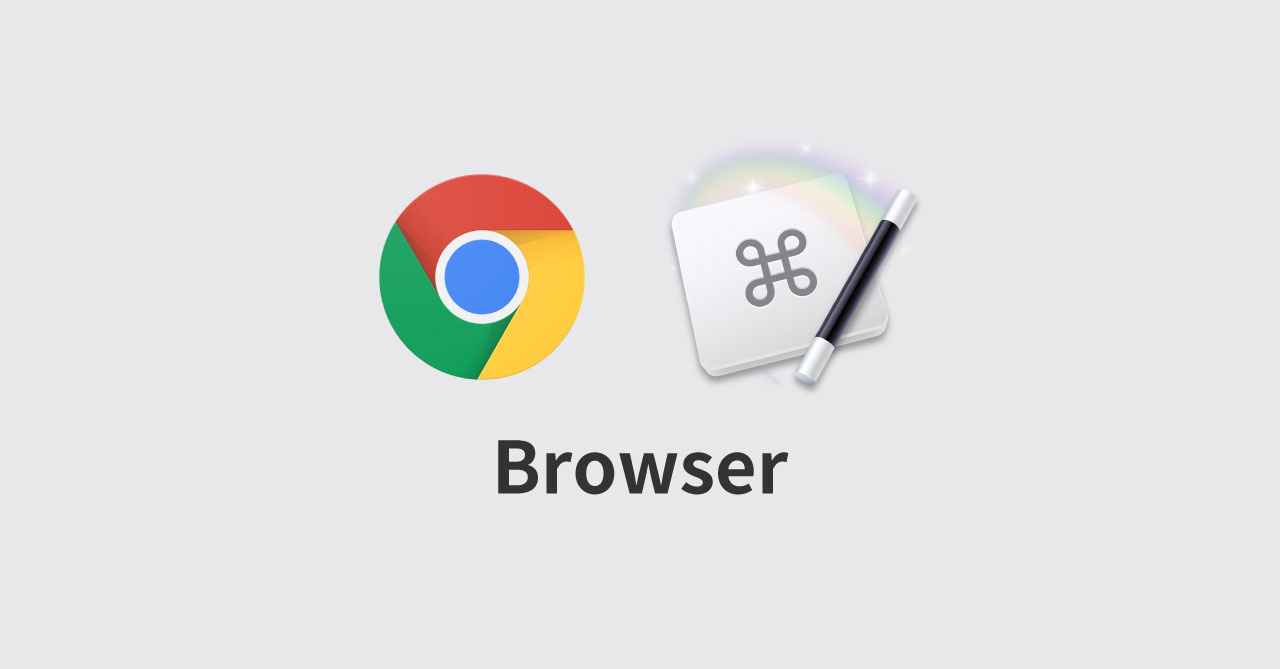
この記事の要約
- Keyboard Maestroを使うことで、Google Chrome・Safari・Firefoxで同じ機能を同じショートカットキーで発火できる
- ある程度の操作なら、拡張機能を使わなくても実現可能
- マクロのダウンロードはこちらから
ブラウザを便利にするために「プラグイン」や「アドオン」などの拡張機能を使う人は多いですが、意外とKeyboard Maestroで実現できることもあります。
Keyboard Maestroで実現することで余計な拡張機能をインストールしなくて済みますし、Google Chrome・Firefox・Safariで同じショートカットキーで同じ機能を発火させたりもできます。
今回はブラウザで使えるKeyboard Maestroのマクロサンプルを紹介します。
マクロのダウンロード
下記のリンクから、今回紹介するマクロをダウンロードできます。
マクロの作り方の参考にしたり、組み替えて遊んでみたりしてください。
マクロサンプル
よく使うサイトへのアクセス
仕事でよく開くサイト(URL)へのアクセスは「New Front Browser Tab」アクションを使ってすばやくアクセスできるようにしています。
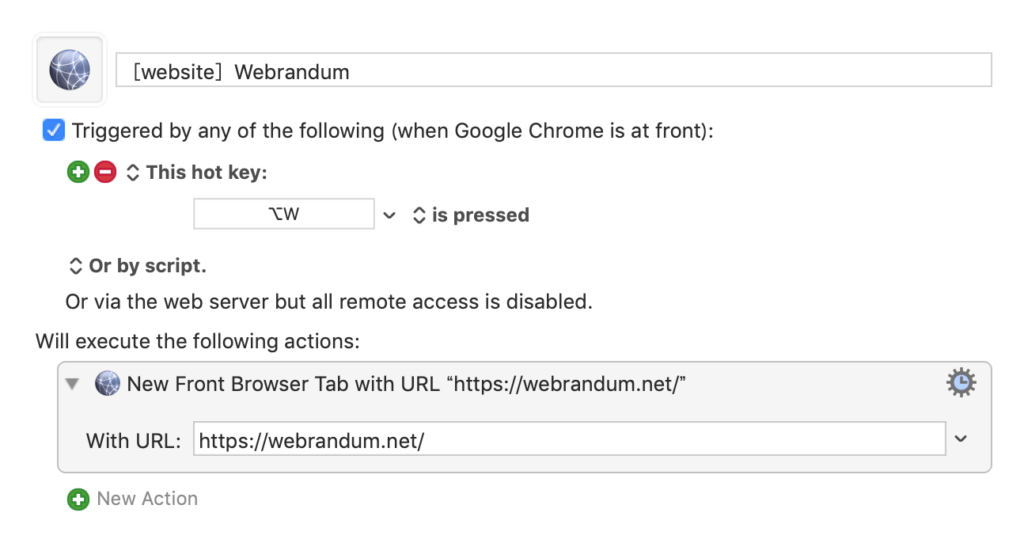
最近はAlfredのBookmark機能を使う機会の方が多いのですが、ショートカットキー一発なので、本当に早くサイトを開けます。
少し工夫して、「New Front Browser Tab」アクションを連続して設定すると、SNSを一気に開くマクロなんかも作れます。
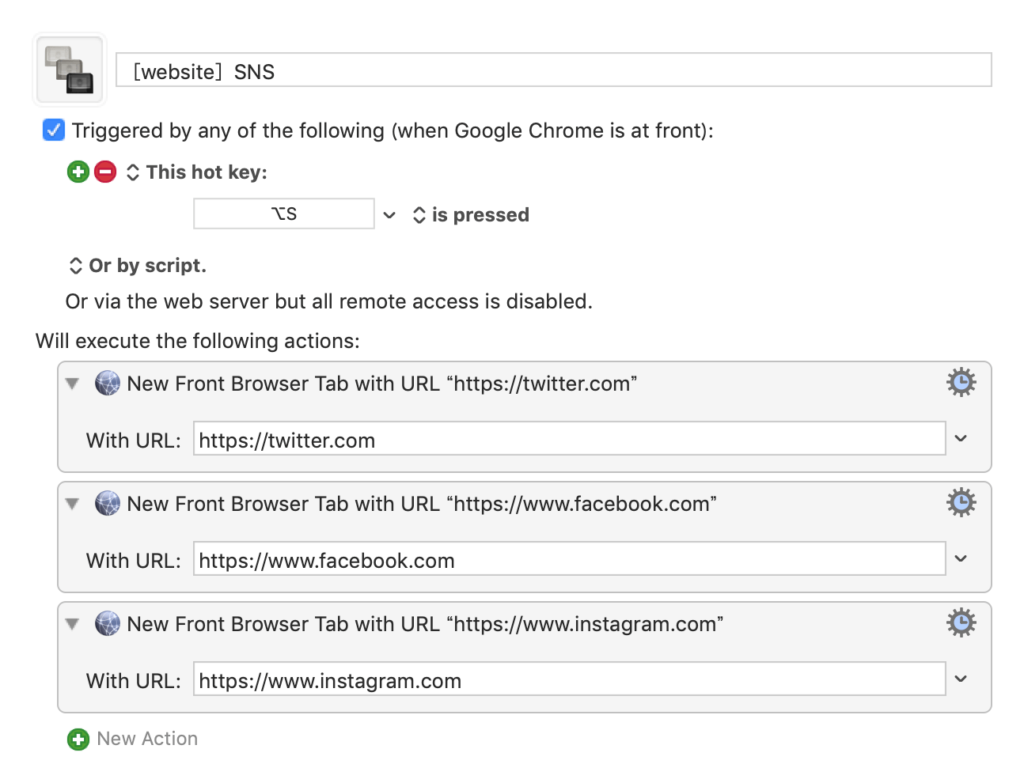
共有用のリンクをコピー
自分がブラウザで1番よく使っているマクロが、共有用リンクのコピーです。
人に共有するためにタイトルとURLをコピーしたり、Markdown用のリンクをコピーしたりをショートカットキーからできるようにしています。
| 役割 | ショートカットキー | 形式 |
|---|---|---|
| タイトルとURL | shift + command + C | タイトル|URL |
| Markdown用リンク | option + command + C | [タイトル](URL) |
| ブログカード用リンク | control + C | [blogcard “URL”] |
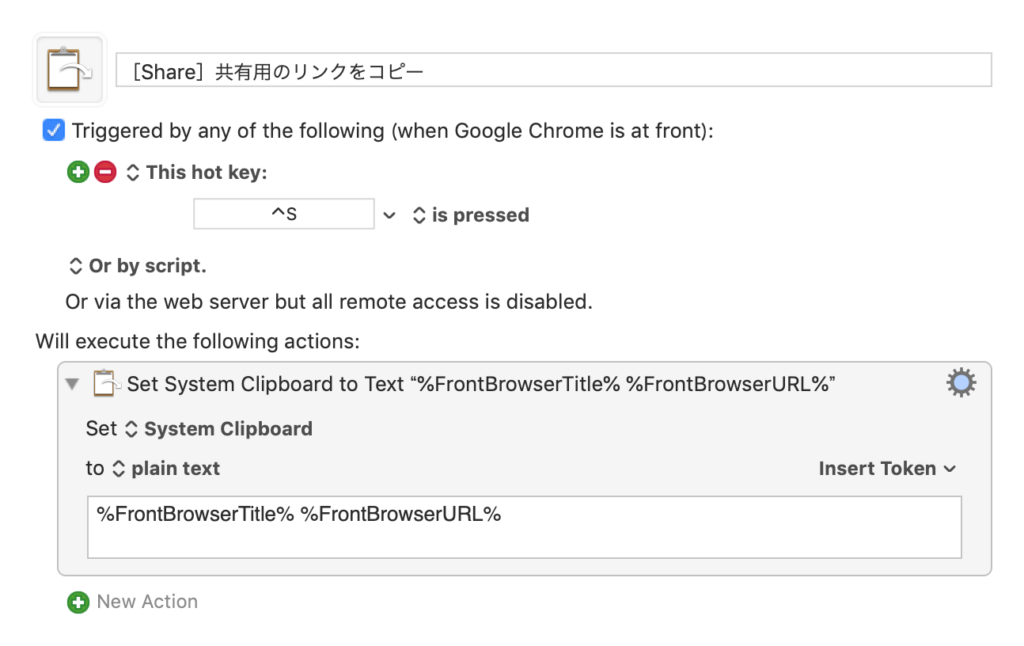
ショートカットキーも形式も自分で好きなように設定できますし、ブラウザが変わっても共有のショートカットキーにしておけば全く同じように発火できるのがメリットです。
Chrome拡張機能でも同じ機能はありますが、マクロにしてちゃんと設定しておけばGoogle ChromeでもFirefoxでもSafariでも同じショートカットキーで実現できます。
開いているサイトをwebloc形式で保存
URLの鍵アイコンをFinderかデスクトップ上にドラッグアンドドロップすると、見ているサイトをwebloc形式で保存できます。
ただ、ドラッグアンドドロップはできるだけしないようにしたいので、Keyboard Maestroを使ってショートカットキーで保存できるようにします。
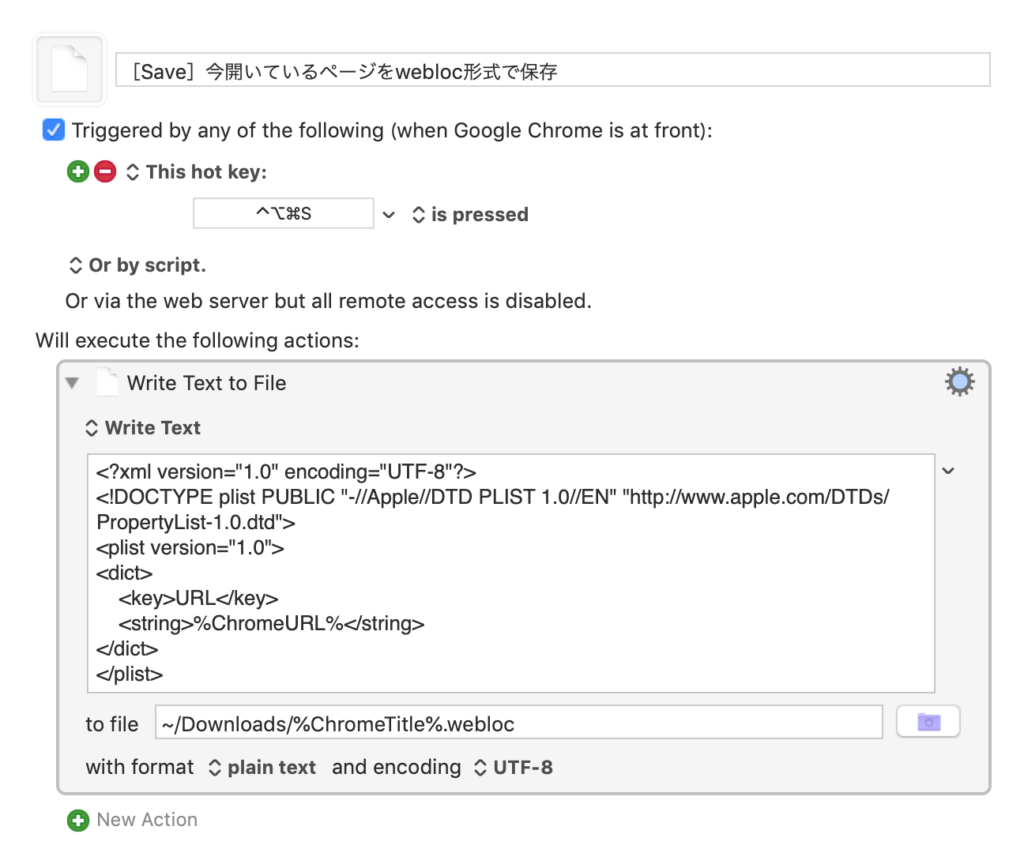
やっていることは、「Write Text to File」アクションでwebloc形式の中身を変数で入力して保存しているだけです。
Keyboard Maestroを使えばファイルの生成までできてしまいます。
特定のサイトでのみマクロを発火させる
特定のサイトでのみマクロを発火させたい場合があります。
そんなときは、「いま見ているサイトのURLを変数に格納するマクロ」を作成して、常にブラウザを監視させておきます。
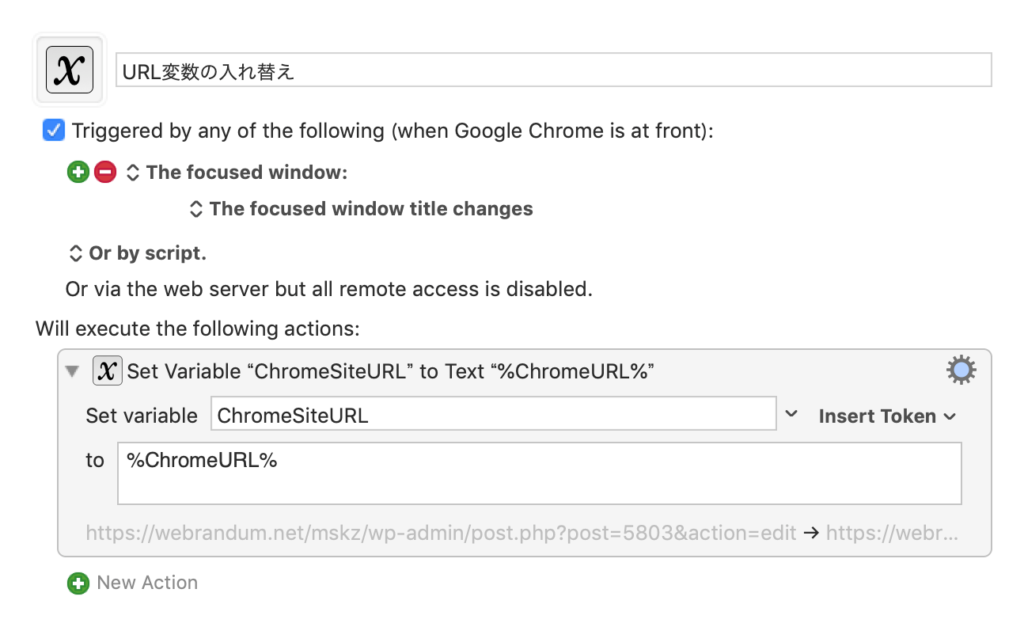
あとは「If Then Else」アクションを使って、変数名の中身が特定のURLになっているかどうか判定してtrueのときに実行したいアクションを発火させます。
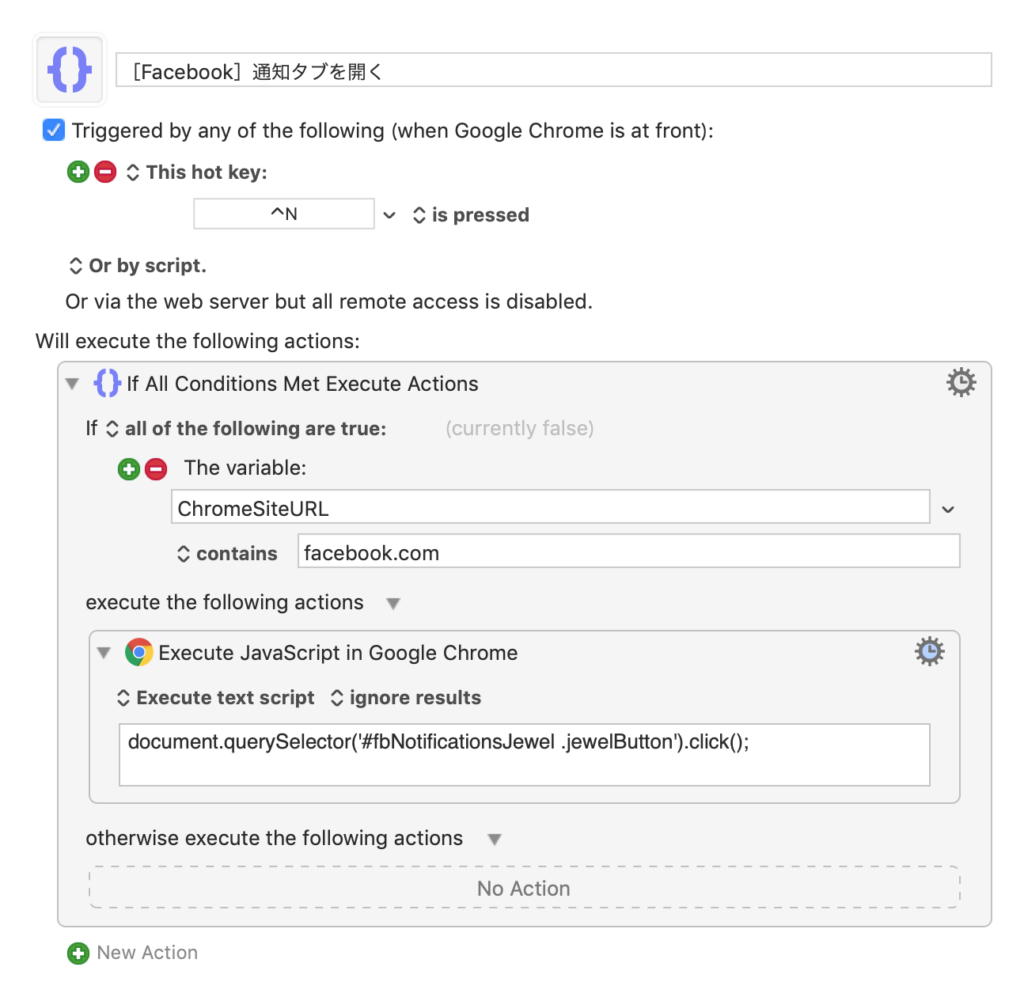
Keyboard Maestroには「Execute JavaScript in Google Chrome」というアクションが用意されていて、JavaScriptをサイト上で発火させられるので、JavaScriptが書ける人であれば「Facebookのお知らせタブをクリックする」コードを書いて実行したりもできます。






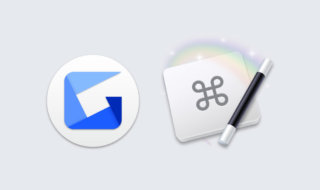 Keyboard Maestroを使ってGyazoアプリをショートカットキーで起動する方法
Keyboard Maestroを使ってGyazoアプリをショートカットキーで起動する方法 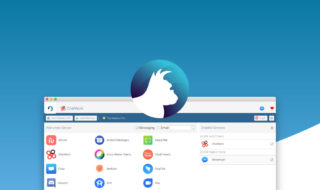 メールとチャットを一元管理してワークスペースを整理する「Rambox」
メールとチャットを一元管理してワークスペースを整理する「Rambox」 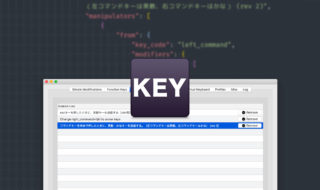 Karabiner-Elementsでcommand単体押しで英かなキーを送信するように設定するとcommand + クリックが効かなくなる問題の修正
Karabiner-Elementsでcommand単体押しで英かなキーを送信するように設定するとcommand + クリックが効かなくなる問題の修正  Macのスニペットアプリ「Dash」の環境設定
Macのスニペットアプリ「Dash」の環境設定  AlfredでFigmaのチーム・プロジェクト・ファイルを素早くの検索ができる「Alfred Figma Workflow」
AlfredでFigmaのチーム・プロジェクト・ファイルを素早くの検索ができる「Alfred Figma Workflow」 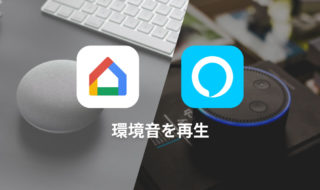 Google HomeやAlexaで環境音を再生する方法
Google HomeやAlexaで環境音を再生する方法  Alfred Workflowで、AppleScriptを使ってFinderとPath Finderの現在開いているパスを取得する方法
Alfred Workflowで、AppleScriptを使ってFinderとPath Finderの現在開いているパスを取得する方法 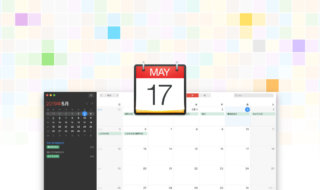 Fantastical 2 for Macでスムーズにカレンダーの登録を行う
Fantastical 2 for Macでスムーズにカレンダーの登録を行う 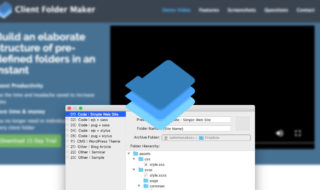 Client Folder Makerをショートカットキーからすぐ実行できるようにする
Client Folder Makerをショートカットキーからすぐ実行できるようにする 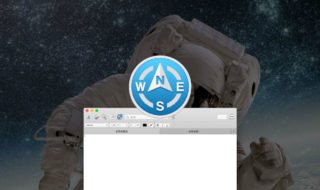 Path Finderがバージョン9.2にアップデート!ロックダウン期間中は無料トライアル期間が30日から60日に延長!
Path Finderがバージョン9.2にアップデート!ロックダウン期間中は無料トライアル期間が30日から60日に延長!  iTerm2で「Use System Window Restoration Setting」を設定しているとアラートが表示されて機能しない
iTerm2で「Use System Window Restoration Setting」を設定しているとアラートが表示されて機能しない  Google Chromeのサイト内検索(カスタム検索)機能を別のプロファイルに移行する方法
Google Chromeのサイト内検索(カスタム検索)機能を別のプロファイルに移行する方法  iPadで入力モードを切り替えずに数字や記号をすばやく入力する方法
iPadで入力モードを切り替えずに数字や記号をすばやく入力する方法  iPhoneやiPadでYouTubeの再生速度を3倍速や4倍速にする方法
iPhoneやiPadでYouTubeの再生速度を3倍速や4倍速にする方法  Keynoteで有効にしているはずのフォントが表示されない現象
Keynoteで有効にしているはずのフォントが表示されない現象  MacのKeynoteにハイライトされた状態でコードを貼り付ける方法
MacのKeynoteにハイライトされた状態でコードを貼り付ける方法  AirPodsで片耳を外しても再生が止まらないようにする方法
AirPodsで片耳を外しても再生が止まらないようにする方法  iTerm2でマウスやトラックパッドの操作を設定できる環境設定の「Pointer」タブ
iTerm2でマウスやトラックパッドの操作を設定できる環境設定の「Pointer」タブ  DeepLで「インターネット接続に問題があります」と表示されて翻訳できないときに確認すること
DeepLで「インターネット接続に問題があります」と表示されて翻訳できないときに確認すること  Ulyssesの「第2のエディタ」表示を使って2つのシートを横並びに表示する
Ulyssesの「第2のエディタ」表示を使って2つのシートを横並びに表示する  1つのノートアプリにすべて集約するのをやめた理由|2025年時点のノートアプリの使い分け
1つのノートアプリにすべて集約するのをやめた理由|2025年時点のノートアプリの使い分け  Notionログイン時の「マジックリンク」「ログインコード」をやめて普通のパスワードを使う
Notionログイン時の「マジックリンク」「ログインコード」をやめて普通のパスワードを使う  AlfredでNotion内の検索ができるようになるワークフロー「Notion Search」
AlfredでNotion内の検索ができるようになるワークフロー「Notion Search」  Gitで1行しか変更していないはずのに全行変更した判定になってしまう
Gitで1行しか変更していないはずのに全行変更した判定になってしまう  Macでアプリごとに音量を調節できるアプリ「Background Music」
Macでアプリごとに音量を調節できるアプリ「Background Music」  Macのターミナルでパスワード付きのZIPファイルを作成する方法
Macのターミナルでパスワード付きのZIPファイルを作成する方法  MacBook Proでディスプレイのサイズ調整をして作業スペースを広げる
MacBook Proでディスプレイのサイズ調整をして作業スペースを広げる  SteerMouseの「自動移動」機能で保存ダイアログが表示されたら自動でデフォルトボタンへカーソルを移動させる
SteerMouseの「自動移動」機能で保存ダイアログが表示されたら自動でデフォルトボタンへカーソルを移動させる  iPhoneでタッチが一切効かなくなった場合に強制再起動する方法
iPhoneでタッチが一切効かなくなった場合に強制再起動する方法