Path Finder 8の一括名称変更で使える設定サンプルまとめ
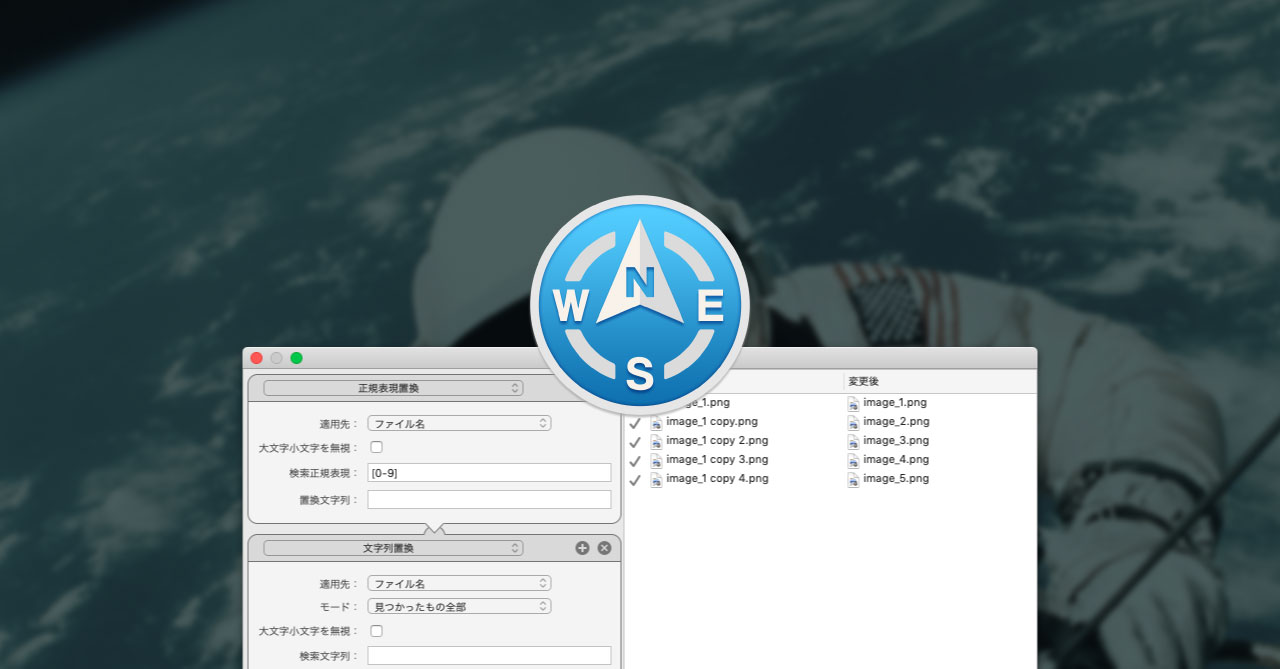
Path Finder 8の一括名称変更は、Finderよりも高機能で、正規表現が使えたりしますし、設定を保存してあとからすぐに引っ張ってこれます。
よく使う設定はあらかじめ保存しておくのがオススメです。
今回は、自分がよく使う設定をいくつかまとめておきます。
ついついチカラ技で1つ1つファイル名を変えていってしまいがちですが、ラクできるところは怠けていきましょう。
先頭の連番の並びを変更
連番でフォルダ名を管理している人は、数字の付け直しがラクになる設定です。
正規表現の^[0-9]+で先頭の2桁数字を消したあとに、数字列の追加で数字2桁を追加します。
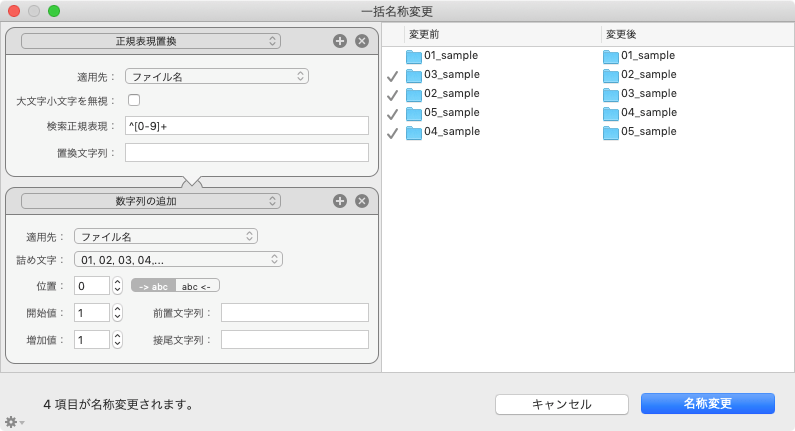
使いたいときは、リストで並んでいるフォルダをドラッグアンドドロップで入れ替えると、それに合わせてフォルダ名の先頭に付けてある数字も変わります。
ただし、既に同階層に同じ名前のフォルダがある場合は実行されませんので注意が必要です。
コピーしたファイルを整形する
いくつかコピーしたファイルの名前を連番でキレイに整理したいときに使える設定です。
やっていることは「数字」「半角スペース」「copy」などの不要な文字を削除して、最後に数字列の追加をしています。
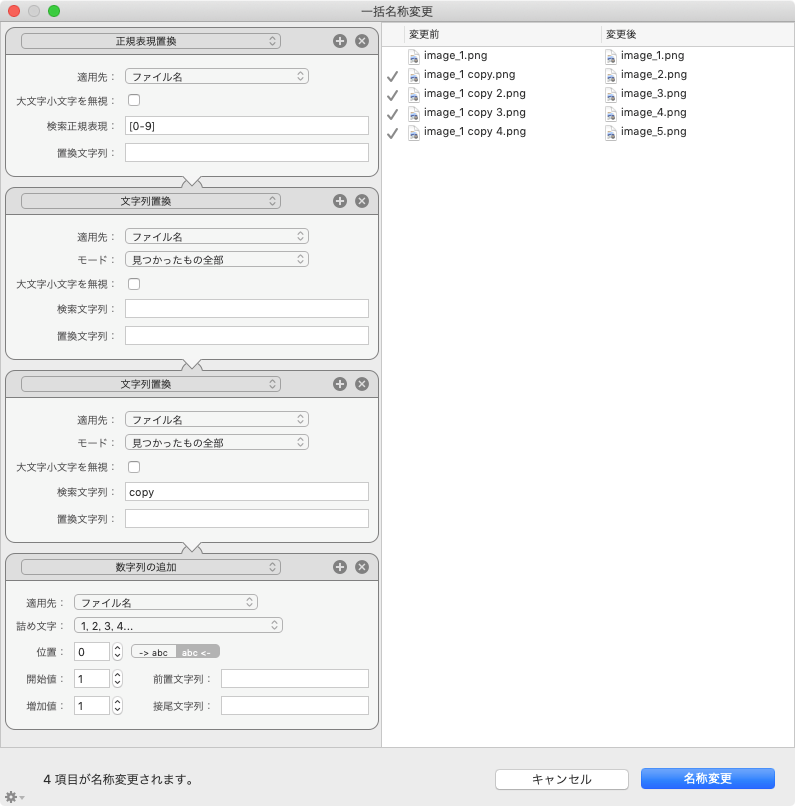
スクリーンショットを整形する
スクリーンショットを「image_◯」の形式に直したいときに使います。
正規表現で(.)を使うと全ての文字列が選択できるので、ひとまずそれで全ての文字を削除したあとに、「image_」という文字列と数字列が入力されるようにしています。
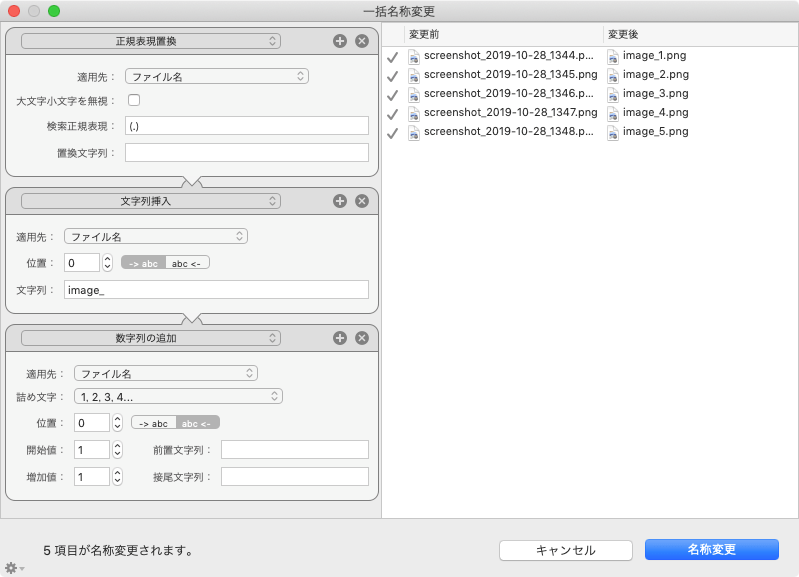
最初に全ての文字列を使うように設定してあるので、どんな名前の画像(その他フォルダやファイル)にも使えます。
ハイフンをアンダースコアに変更
すごく単純な設定ですが、人から貰ったファイルなどは「-(ハイフン)」で区切られていることがあります。
自分の場合は区切りには「_(アンダースコア)」を使うというルールにしているので、それに合わせるためにハイフンをアンダースコアに置換する設定を作っています。
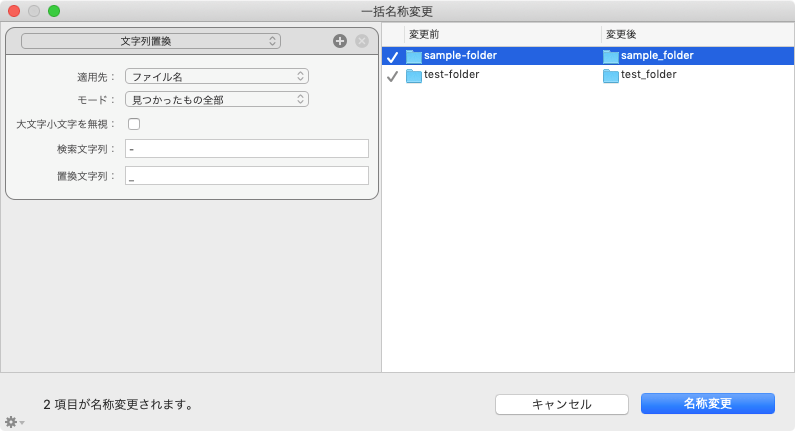
他にもスペースをアンダースコアに変えるなど、色々用意しておくと便利そうです(このレベルであれば設定保存しなくても入力して使えそうですが)。
単語の頭文字を大文字に変更
単語の頭文字を大文字に変更するサンプルです。
あまり使いませんが、できるかどうか試したくて作ったものになります。
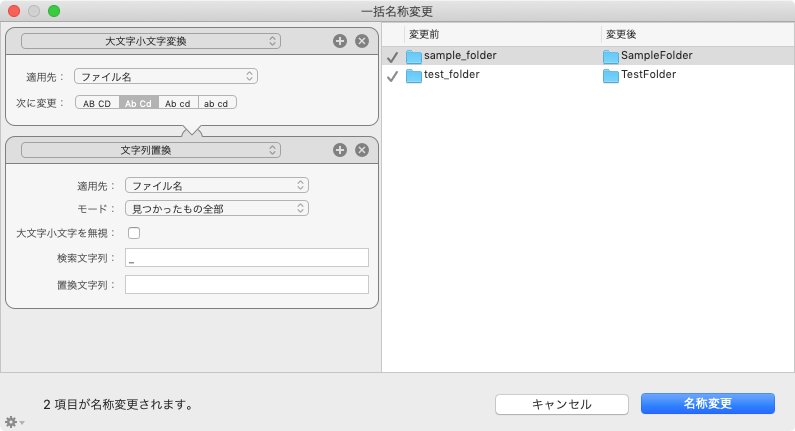
どうやら単語と認識してくれるのが、スペースやハイフン、アンダースコアなどで区切られている場合のみみたいなので、先に頭文字を大きく整形してからアンダースコアを削除しています。
キャメルケースは用意されていないので、正規表現を使うなり別の方法が必要そうです。
正規表現が機能しなかったパターン
スネークケースからキャメルケースに変更したいと思い、正規表現で試してみたのですが、うまくいきませんでした。
検索正規表現の方には(?<=_)(.)と入力して、「アンダースコアがある次の文字を選択」としています。
あとは置換の方で、その文字を大文字にして入力できれば作れそうなのですが、大文字に変換するための\uが効きません($1には検索した文字列が入る)。
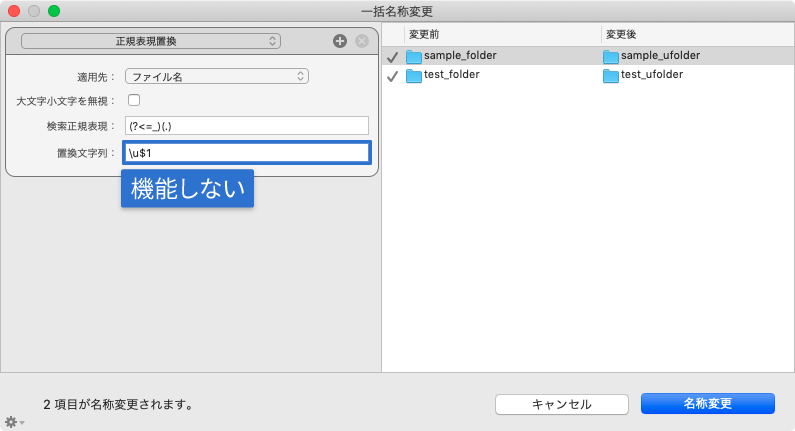
確かに「置換文字列」と書かれてあるので正規表現ではなく、文字列の入力しかできないのでしょうか…
この辺り、詳しい方いれば教えていただきたいです。



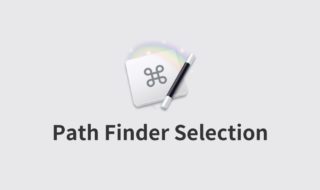 Keyboard Maestroで「Path Finderで選択したファイルを特定アプリで開く」プラグインを作成する方法
Keyboard Maestroで「Path Finderで選択したファイルを特定アプリで開く」プラグインを作成する方法 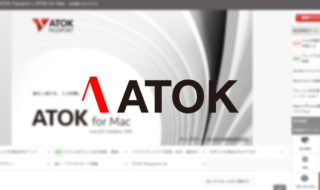 ATOK Passport / ATOK for Macで日々の文字入力をラクにする
ATOK Passport / ATOK for Macで日々の文字入力をラクにする 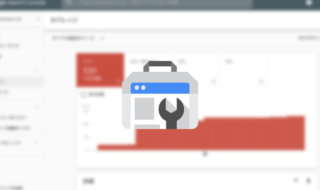 Search Consoleのカバレッジで「送信された URL に noindex タグが追加されています」と表示された時の対処法
Search Consoleのカバレッジで「送信された URL に noindex タグが追加されています」と表示された時の対処法 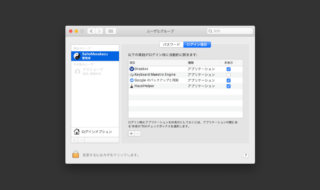 Macログイン時に自動起動するアプリの管理方法
Macログイン時に自動起動するアプリの管理方法 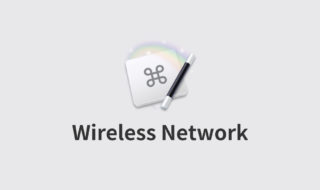 Keyboard MaestroのTime of Dayトリガーは「Wireless Network Condition」での条件分岐とセットで使う!
Keyboard MaestroのTime of Dayトリガーは「Wireless Network Condition」での条件分岐とセットで使う! 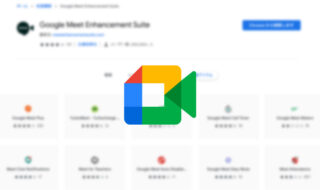 Google Meetをさらに便利にする便利なChrome拡張機能と、公式でサポートされるようになった機能
Google Meetをさらに便利にする便利なChrome拡張機能と、公式でサポートされるようになった機能 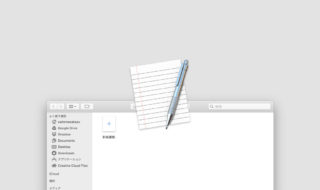 テキストエディタ.app起動時に表示されるダイアログボックスを非表示にする方法
テキストエディタ.app起動時に表示されるダイアログボックスを非表示にする方法 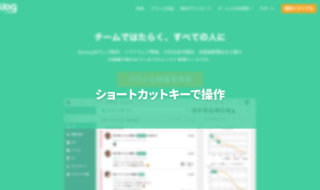 Backlogをショートカットキーで操作する方法
Backlogをショートカットキーで操作する方法 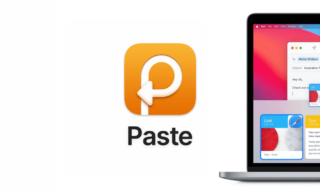 クリップボード履歴を複数一括でペーストしたり、コピーした順にペーストするアプリ「Paste」
クリップボード履歴を複数一括でペーストしたり、コピーした順にペーストするアプリ「Paste」 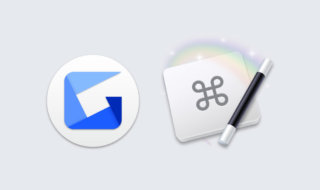 Keyboard Maestroを使ってGyazoアプリをショートカットキーで起動する方法
Keyboard Maestroを使ってGyazoアプリをショートカットキーで起動する方法  iTerm2で「Use System Window Restoration Setting」を設定しているとアラートが表示されて機能しない
iTerm2で「Use System Window Restoration Setting」を設定しているとアラートが表示されて機能しない  Google Chromeのサイト内検索(カスタム検索)機能を別のプロファイルに移行する方法
Google Chromeのサイト内検索(カスタム検索)機能を別のプロファイルに移行する方法  iPadで入力モードを切り替えずに数字や記号をすばやく入力する方法
iPadで入力モードを切り替えずに数字や記号をすばやく入力する方法  iPhoneやiPadでYouTubeの再生速度を3倍速や4倍速にする方法
iPhoneやiPadでYouTubeの再生速度を3倍速や4倍速にする方法  Keynoteで有効にしているはずのフォントが表示されない現象
Keynoteで有効にしているはずのフォントが表示されない現象  MacのKeynoteにハイライトされた状態でコードを貼り付ける方法
MacのKeynoteにハイライトされた状態でコードを貼り付ける方法  iTerm2でマウスやトラックパッドの操作を設定できる環境設定の「Pointer」タブ
iTerm2でマウスやトラックパッドの操作を設定できる環境設定の「Pointer」タブ  AirPodsで片耳を外しても再生が止まらないようにする方法
AirPodsで片耳を外しても再生が止まらないようにする方法  DeepLで「インターネット接続に問題があります」と表示されて翻訳できないときに確認すること
DeepLで「インターネット接続に問題があります」と表示されて翻訳できないときに確認すること  Ulyssesの「第2のエディタ」表示を使って2つのシートを横並びに表示する
Ulyssesの「第2のエディタ」表示を使って2つのシートを横並びに表示する  1つのノートアプリにすべて集約するのをやめた理由|2025年時点のノートアプリの使い分け
1つのノートアプリにすべて集約するのをやめた理由|2025年時点のノートアプリの使い分け  Notionログイン時の「マジックリンク」「ログインコード」をやめて普通のパスワードを使う
Notionログイン時の「マジックリンク」「ログインコード」をやめて普通のパスワードを使う  AlfredでNotion内の検索ができるようになるワークフロー「Notion Search」
AlfredでNotion内の検索ができるようになるワークフロー「Notion Search」  Gitで1行しか変更していないはずのに全行変更した判定になってしまう
Gitで1行しか変更していないはずのに全行変更した判定になってしまう  Macでアプリごとに音量を調節できるアプリ「Background Music」
Macでアプリごとに音量を調節できるアプリ「Background Music」  Macのターミナルでパスワード付きのZIPファイルを作成する方法
Macのターミナルでパスワード付きのZIPファイルを作成する方法  MacBook Proでディスプレイのサイズ調整をして作業スペースを広げる
MacBook Proでディスプレイのサイズ調整をして作業スペースを広げる  SteerMouseの「自動移動」機能で保存ダイアログが表示されたら自動でデフォルトボタンへカーソルを移動させる
SteerMouseの「自動移動」機能で保存ダイアログが表示されたら自動でデフォルトボタンへカーソルを移動させる  iPhoneでタッチが一切効かなくなった場合に強制再起動する方法
iPhoneでタッチが一切効かなくなった場合に強制再起動する方法