Visual Studio Codeの「Debugger for Chrome」でJavaScriptのデバッグを行う
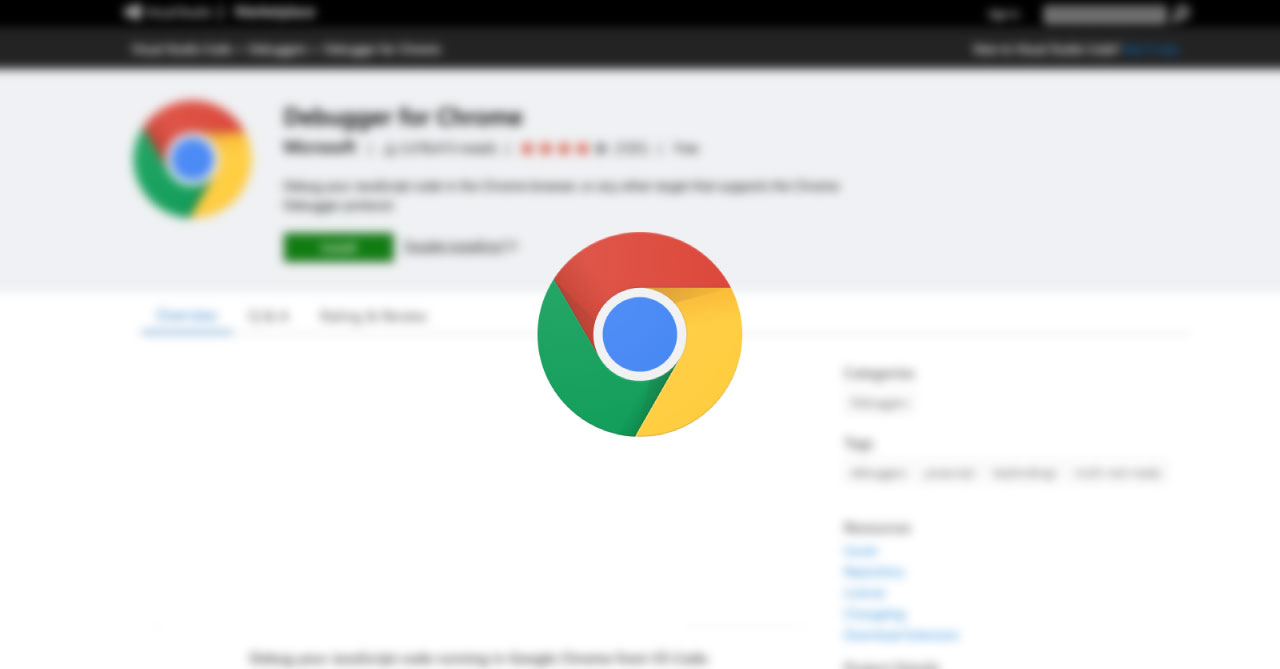
この記事の要約
- 「Debugger for Chrome」をインストールして、Visual Studio Codeの「実行」パネルからデバッグを開始すると、ローカルファイルと連動してJavaScriptのデバッグができる
- 設定内容は
.vscode/launch.jsonに記述する必要があるが、実行パネル内にある「launch.json ファイルを作成します」をクリックすればひな形は作成してくれる
Visual Studio Codeの拡張機能である「Debugger for Chrome」を使うと、Google Chromeで開いているローカルファイルとVisual Studio Codeを連携させてJavaScriptのデバッグが行えます。
具体的にできることは下記の通り。
- 変数の確認
- Visual Studio Code上でブレークポイントを設定してコールスタックを確認
- ウォッチ式の確認
- コールスタックの確認
特にJavaScriptのコード量やファイル数が増えてくると、Chrome開発機能側でブレークポイントを設定するのは面倒だったりするので、Visual Studio Code側でデバッグできるのはありがたかったりします。
逆にそこまでコード量やファイル数のないものであれば、Chrome開発機能で十分です。
初期設定
サイドバーの「実行」パネルを開くとデバッグに関する内容が表示されますが、最初はなにも設定していないのでサイドバー内にある「launch.json ファイルを作成します」をクリックします。
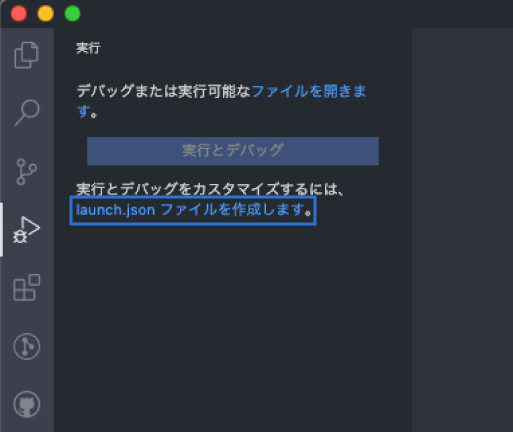
すると、.vscode/launch.jsonに下記の設定ファイルのひな形が作成されます。
{
// IntelliSense を使用して利用可能な属性を学べます。
// 既存の属性の説明をホバーして表示します。
// 詳細情報は次を確認してください: https://go.microsoft.com/fwlink/?linkid=830387
"version": "0.2.0",
"configurations": [
{
"type": "chrome",
"request": "launch",
"name": "Launch Chrome against localhost",
"url": "http://localhost:8080",
"webRoot": "${workspaceFolder}"
}
]
}もしlocalhostなどを設定しているのであれば、"url"の部分だけ合っているか確認して変更するだけで構いませんが、ローカルファイルを参照したい場合は下記の記述に変更します。
{
// IntelliSense を使用して利用可能な属性を学べます。
// 既存の属性の説明をホバーして表示します。
// 詳細情報は次を確認してください: https://go.microsoft.com/fwlink/?linkid=830387
"version": "0.2.0",
"configurations": [
{
"name": "Launch local file",
"type": "chrome",
"request": "launch",
"file": "${workspaceRoot}/index.html"
},
]
}"file"の部分はそのとき表示させたいhtmlファイルのパスに変更すればOKです。
あとはメニューの[実行]→[デバッグ開始(F5)]を選択するか、実行パネルの左上の「Launch local file」の緑色の三角をクリックすると、Google Chromeが起動してデバッグを開始できます。
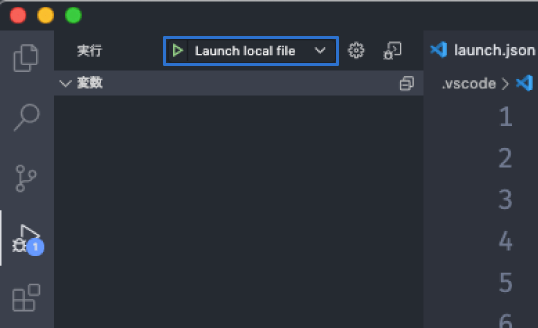
デバッグ時の停止・リロード・終了などの操作は画面上に表示されるコントローラから行います。
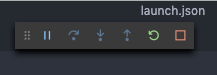
Google Chrome以外のブラウザ
Google Chrome以外のブラウザの拡張機能もあるので、他ブラウザで使いたい場合はそれぞれのブラウザ用の拡張機能をインストールしましょう。
- Firefox:Debugger for Firefox
- Microsoft Edge:Debugger for Microsoft Edge



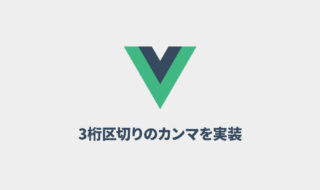 Vue.jsで値段を表示するときに3桁ごとにカンマを入れる方法
Vue.jsで値段を表示するときに3桁ごとにカンマを入れる方法  gulp 4.0から新しく加わったseriesとparallelについての備忘録
gulp 4.0から新しく加わったseriesとparallelについての備忘録 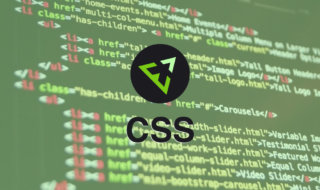 効率的なマークアップが出来るようになるEmmetでCSSを書く時の基本
効率的なマークアップが出来るようになるEmmetでCSSを書く時の基本 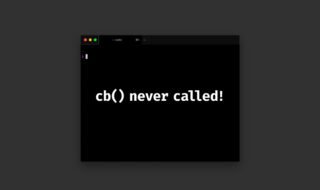 npm install時に「cb() never called!」とエラーが表示されたときの解決法
npm install時に「cb() never called!」とエラーが表示されたときの解決法  WordPressのカスタム投稿タイプを追加後、ページは存在しているはずなのに404になる場合の解決方法
WordPressのカスタム投稿タイプを追加後、ページは存在しているはずなのに404になる場合の解決方法  Dart Sassの変数の基本的な使い方|Dart Sass入門
Dart Sassの変数の基本的な使い方|Dart Sass入門 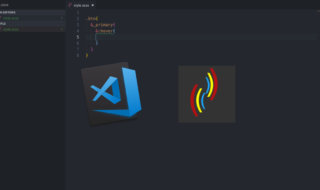 Bracket Pair ColorizerでVisual Studio Codeの括弧を色分けして見やすくする
Bracket Pair ColorizerでVisual Studio Codeの括弧を色分けして見やすくする 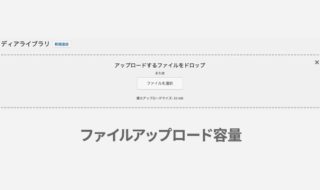 iCLUSTA+でWordPressのアップロード容量を上げたいときのメモ
iCLUSTA+でWordPressのアップロード容量を上げたいときのメモ  CSS疑似要素の「:empty」でタグの中身が空のときのスタイルを設定する
CSS疑似要素の「:empty」でタグの中身が空のときのスタイルを設定する  Movable Typeでコメントアウトして出力時に無視する方法
Movable Typeでコメントアウトして出力時に無視する方法  iTerm2で「Use System Window Restoration Setting」を設定しているとアラートが表示されて機能しない
iTerm2で「Use System Window Restoration Setting」を設定しているとアラートが表示されて機能しない  Google Chromeのサイト内検索(カスタム検索)機能を別のプロファイルに移行する方法
Google Chromeのサイト内検索(カスタム検索)機能を別のプロファイルに移行する方法  iPadで入力モードを切り替えずに数字や記号をすばやく入力する方法
iPadで入力モードを切り替えずに数字や記号をすばやく入力する方法  iPhoneやiPadでYouTubeの再生速度を3倍速や4倍速にする方法
iPhoneやiPadでYouTubeの再生速度を3倍速や4倍速にする方法  Keynoteで有効にしているはずのフォントが表示されない現象
Keynoteで有効にしているはずのフォントが表示されない現象  MacのKeynoteにハイライトされた状態でコードを貼り付ける方法
MacのKeynoteにハイライトされた状態でコードを貼り付ける方法  iTerm2でマウスやトラックパッドの操作を設定できる環境設定の「Pointer」タブ
iTerm2でマウスやトラックパッドの操作を設定できる環境設定の「Pointer」タブ  AirPodsで片耳を外しても再生が止まらないようにする方法
AirPodsで片耳を外しても再生が止まらないようにする方法  DeepLで「インターネット接続に問題があります」と表示されて翻訳できないときに確認すること
DeepLで「インターネット接続に問題があります」と表示されて翻訳できないときに確認すること  Ulyssesの「第2のエディタ」表示を使って2つのシートを横並びに表示する
Ulyssesの「第2のエディタ」表示を使って2つのシートを横並びに表示する  1つのノートアプリにすべて集約するのをやめた理由|2025年時点のノートアプリの使い分け
1つのノートアプリにすべて集約するのをやめた理由|2025年時点のノートアプリの使い分け  Notionログイン時の「マジックリンク」「ログインコード」をやめて普通のパスワードを使う
Notionログイン時の「マジックリンク」「ログインコード」をやめて普通のパスワードを使う  AlfredでNotion内の検索ができるようになるワークフロー「Notion Search」
AlfredでNotion内の検索ができるようになるワークフロー「Notion Search」  Gitで1行しか変更していないはずのに全行変更した判定になってしまう
Gitで1行しか変更していないはずのに全行変更した判定になってしまう  Macでアプリごとに音量を調節できるアプリ「Background Music」
Macでアプリごとに音量を調節できるアプリ「Background Music」  Macのターミナルでパスワード付きのZIPファイルを作成する方法
Macのターミナルでパスワード付きのZIPファイルを作成する方法  MacBook Proでディスプレイのサイズ調整をして作業スペースを広げる
MacBook Proでディスプレイのサイズ調整をして作業スペースを広げる  SteerMouseの「自動移動」機能で保存ダイアログが表示されたら自動でデフォルトボタンへカーソルを移動させる
SteerMouseの「自動移動」機能で保存ダイアログが表示されたら自動でデフォルトボタンへカーソルを移動させる  iPhoneでタッチが一切効かなくなった場合に強制再起動する方法
iPhoneでタッチが一切効かなくなった場合に強制再起動する方法