Google日本語入力の基本的な設定項目
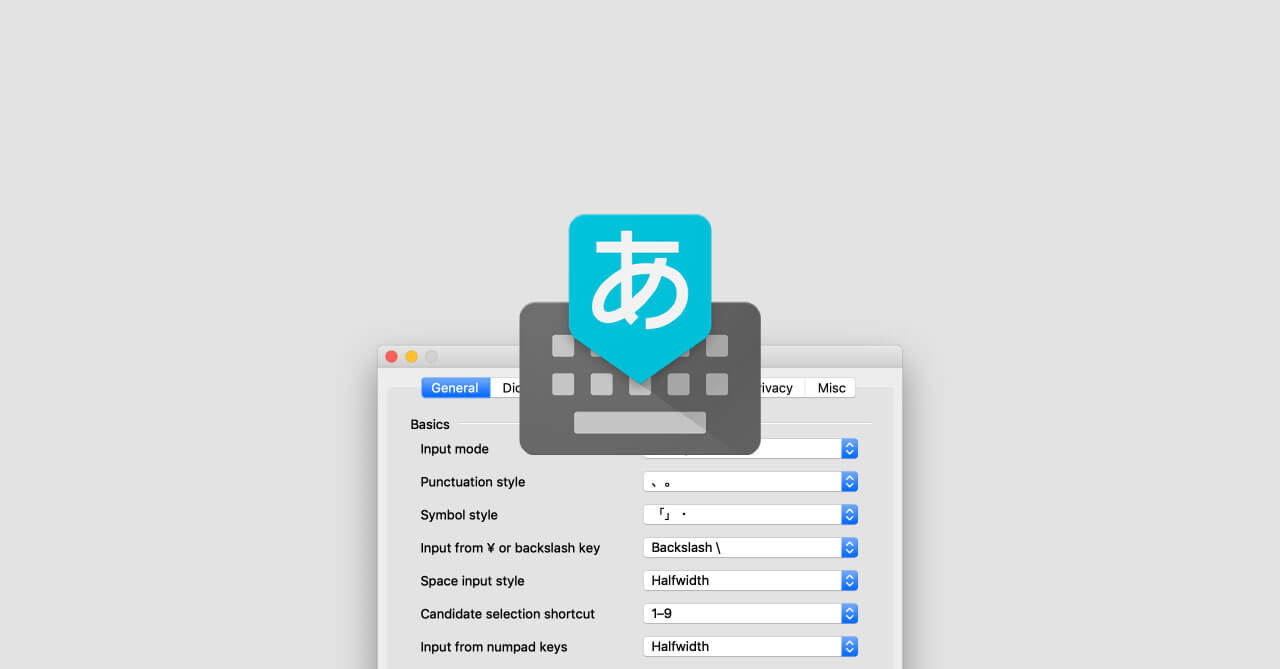
macOS標準の「ことえり」も最近は精度が上がってきましたが、それ以外の部分でGoogle日本語入力のほうが設定できる部分が多かったり、ショートカットキーで辞書登録画面を表示できるので、Google日本語入力を使用しています。
今回はそんなGoogle日本語入力の基本的な環境設定部分をまとめておきます。
環境設定
メニューバーの入力ソースからGoogle 日本語入力の[環境設定]を選択すると、環境設定画面が開きます。
![Google日本語入力の[環境設定]](https://webrandum.net/mskz/wp-content/uploads/2019/04/image_1-6.png)
とりあえず、環境設定画面の「General(一般)」だけ設定しておけば問題ありません。
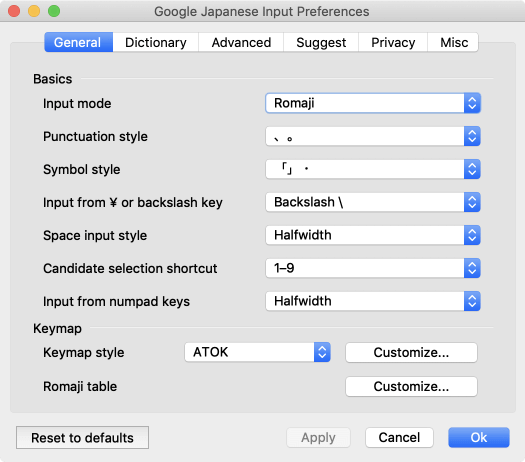
Basics
| 項目 | 内容 | 備考 |
|---|---|---|
| Input mode | 入力モードの選択 | ローマ字入力にしておく |
| Punctuation style | 句読点のスタイルを選択 | |
| Symbol style | 記号のスタイルを選択 | |
| Input from ¥ or backslash key | 「¥」を入力するか「\」を入力するか選択 | |
| Space input style | space入力を半角にするか全角にするか選択 | 半角にしておく |
| Candidate selection shortcut | 候補を選択する時のショートカット | 「1 – 9」か「A – L」を選択 |
| Input from numpad keys | テンキーで入力する数字を半角にするか全角にするか選択 | 半角にしておく |
この設定で特に見ておきたいのが、「Input from ¥ or backslash key(バックスラッシュを「¥」にするか「\」にするかの設定)」と、「Space input style(space入力を全角か半角にする設定)」の2つです。
バックスラッシュはMacであれば「\」に設定しておくのが一般的です。
spaceに関しては半角(Halfwidth)に設定しておきましょう。
こうすることで、意図しない全角スペース入力を防止できます。
また、半角に設定していてもshift + spaceを押せば全角スペースの入力は可能です。
Keymap
Keymapではショートカットキー(Keymap style)の設定や、ローマ字入力の変換テーブル(Romaji table)の設定ができます。
ショートカットキーの方は他の有名なIMEをベースに設定できるので、他IMEから乗り換える場合はここで設定しておくと、スムーズに乗り換えられます。
- ATOK
- MS-IME
- Kotoeri
自分の場合はここをATOKに設定しています。


 Alfredの「General」タブで基本的な設定や、ホットキーの変更を行う
Alfredの「General」タブで基本的な設定や、ホットキーの変更を行う 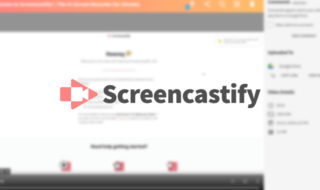 ウェブサイト内の動画キャプチャから保存して共有までをスムーズに行うChrome拡張機能「Screencastify」
ウェブサイト内の動画キャプチャから保存して共有までをスムーズに行うChrome拡張機能「Screencastify」 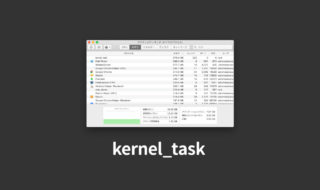 アクティビティモニタで「kernel_task」の暴走を落ち着かせるためには、CPU温度を下げる必要がある
アクティビティモニタで「kernel_task」の暴走を落ち着かせるためには、CPU温度を下げる必要がある 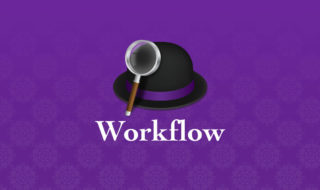 2019年時点で使っている便利なAlfredのWorkflowまとめ
2019年時点で使っている便利なAlfredのWorkflowまとめ 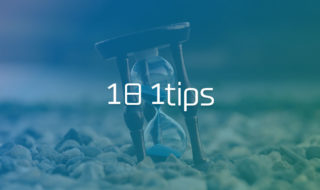 面倒なことを解消するアプリの細かい設定 #1日1Tips – 2019年11月
面倒なことを解消するアプリの細かい設定 #1日1Tips – 2019年11月 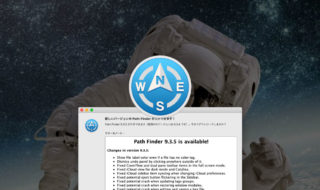 Path Finder 9.3.5のアップデート内容はラベル・タグ周りの修正!そしていつの間にかカラーラベルのカスタマイズが可能に!
Path Finder 9.3.5のアップデート内容はラベル・タグ周りの修正!そしていつの間にかカラーラベルのカスタマイズが可能に! 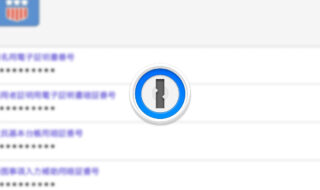 1Passwordでパスワード以外に管理しておくと便利な情報
1Passwordでパスワード以外に管理しておくと便利な情報 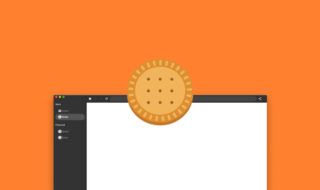 いつも使っているアプリがタブに埋もれるのを防止するアプリ「Biscuit(ビスケット)」
いつも使っているアプリがタブに埋もれるのを防止するアプリ「Biscuit(ビスケット)」 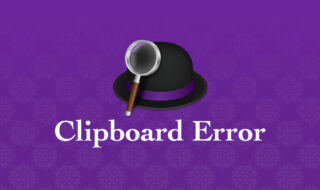 Alfredのクリップボード機能に履歴がちゃんと残らない・別のテキストが残ってしまう場合の対処法
Alfredのクリップボード機能に履歴がちゃんと残らない・別のテキストが残ってしまう場合の対処法  Alfredの検索ボックスを、磨りガラスのように背景がぼやけた見た目にする方法
Alfredの検索ボックスを、磨りガラスのように背景がぼやけた見た目にする方法  iTerm2で「Use System Window Restoration Setting」を設定しているとアラートが表示されて機能しない
iTerm2で「Use System Window Restoration Setting」を設定しているとアラートが表示されて機能しない  Google Chromeのサイト内検索(カスタム検索)機能を別のプロファイルに移行する方法
Google Chromeのサイト内検索(カスタム検索)機能を別のプロファイルに移行する方法  iPadで入力モードを切り替えずに数字や記号をすばやく入力する方法
iPadで入力モードを切り替えずに数字や記号をすばやく入力する方法  iPhoneやiPadでYouTubeの再生速度を3倍速や4倍速にする方法
iPhoneやiPadでYouTubeの再生速度を3倍速や4倍速にする方法  Keynoteで有効にしているはずのフォントが表示されない現象
Keynoteで有効にしているはずのフォントが表示されない現象  MacのKeynoteにハイライトされた状態でコードを貼り付ける方法
MacのKeynoteにハイライトされた状態でコードを貼り付ける方法  AirPodsで片耳を外しても再生が止まらないようにする方法
AirPodsで片耳を外しても再生が止まらないようにする方法  iTerm2でマウスやトラックパッドの操作を設定できる環境設定の「Pointer」タブ
iTerm2でマウスやトラックパッドの操作を設定できる環境設定の「Pointer」タブ  DeepLで「インターネット接続に問題があります」と表示されて翻訳できないときに確認すること
DeepLで「インターネット接続に問題があります」と表示されて翻訳できないときに確認すること  Ulyssesの「第2のエディタ」表示を使って2つのシートを横並びに表示する
Ulyssesの「第2のエディタ」表示を使って2つのシートを横並びに表示する  1つのノートアプリにすべて集約するのをやめた理由|2025年時点のノートアプリの使い分け
1つのノートアプリにすべて集約するのをやめた理由|2025年時点のノートアプリの使い分け  Notionログイン時の「マジックリンク」「ログインコード」をやめて普通のパスワードを使う
Notionログイン時の「マジックリンク」「ログインコード」をやめて普通のパスワードを使う  AlfredでNotion内の検索ができるようになるワークフロー「Notion Search」
AlfredでNotion内の検索ができるようになるワークフロー「Notion Search」  Gitで1行しか変更していないはずのに全行変更した判定になってしまう
Gitで1行しか変更していないはずのに全行変更した判定になってしまう  Macでアプリごとに音量を調節できるアプリ「Background Music」
Macでアプリごとに音量を調節できるアプリ「Background Music」  Macのターミナルでパスワード付きのZIPファイルを作成する方法
Macのターミナルでパスワード付きのZIPファイルを作成する方法  MacBook Proでディスプレイのサイズ調整をして作業スペースを広げる
MacBook Proでディスプレイのサイズ調整をして作業スペースを広げる  SteerMouseの「自動移動」機能で保存ダイアログが表示されたら自動でデフォルトボタンへカーソルを移動させる
SteerMouseの「自動移動」機能で保存ダイアログが表示されたら自動でデフォルトボタンへカーソルを移動させる  iPhoneでタッチが一切効かなくなった場合に強制再起動する方法
iPhoneでタッチが一切効かなくなった場合に強制再起動する方法