Hazelを使って、最近使用していないアプリケーションやフォルダにラベルを貼って可視化する
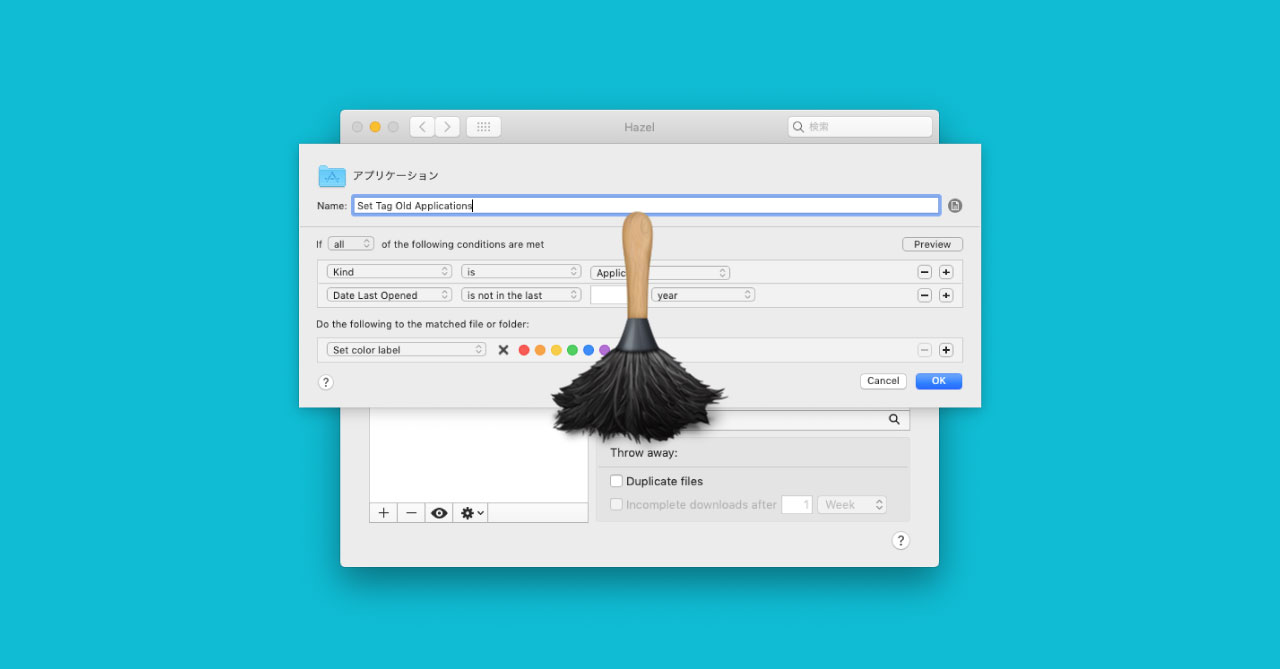
この記事の要約
- Hazelを使って「Date Last Opened」で最後に開いた日、または「Date Last Modified」で最後に変更した日でフィルタをかける
- 「Set color label」でラベルを付けられるので、使ってないアプリやフォルダにラベルを付けて一気に見れるようにする
- Hazelに関しての詳細は過去記事をご覧ください
毎日のようにMacを使っていると、どんどんアプリケーションやフォルダを追加していったまま放置して、いつの間にか容量を圧迫してしまっていたりします。
使っていないものはできれば削除してしまうか、Dropbox上にアップしてしまってローカルとは同期しないようにするかしておきたいもの。
ただ、どれが長い期間使っていないアプリやフォルダなのかをもっと分かりやすく見れないか考えたところ、Hazelを使った方法を思いつきました。
Hazelで最近使用していないアプリケーションにラベルを付ける
Hazelの「アプリケーション」フォルダで、新規ルールを追加します。
条件は「Kind」「is」で「Application」を指定するのと、「Date Last Opened」「is not in the last」で好きな時間を指定します。
これで「最後に開いた日」が特定以上のアプリケーションに対して処理を実行できます。
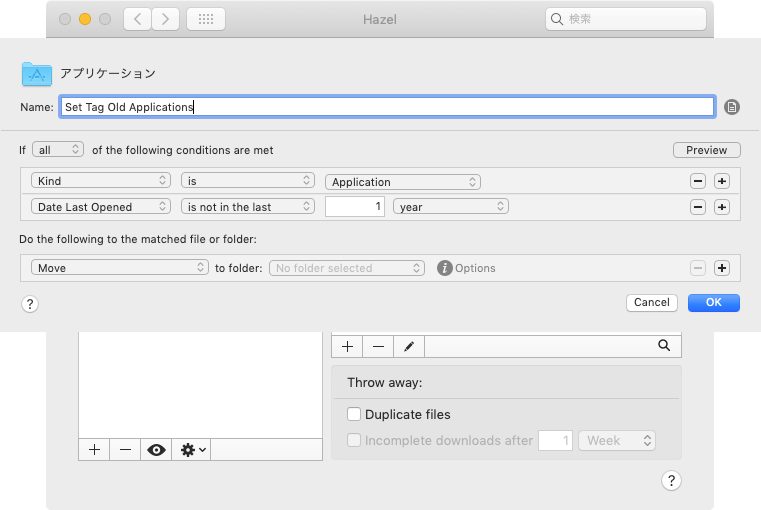
あとは「Set color label」で好きなラベルの色を設定すればOKです(今回はグレーにしておきます)。
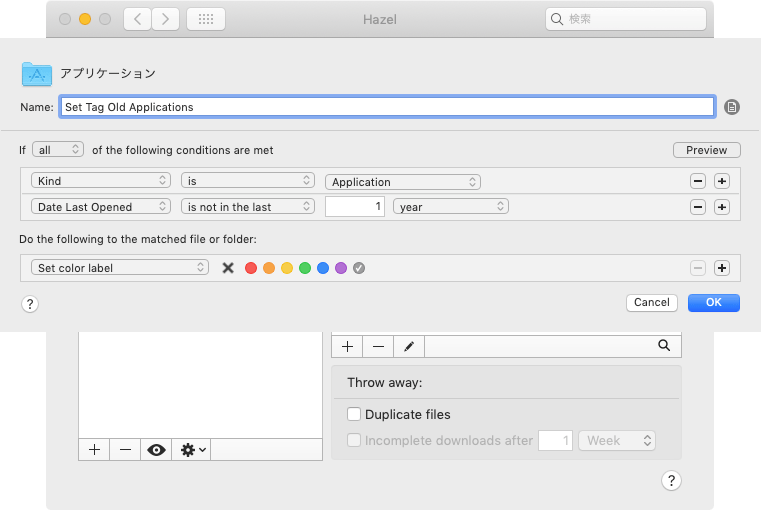
ちなみに大量の項目に影響するルールを作成しようとすると、Hazelが重くなって応答なしの状態になりますが、少し放置しておくと動くようになります。
使用したタイミングでラベルは外す
いまのままでは、1度ラベルが付いてしまったアプリケーションは、そのあと使用したとしてもラベルが付いたままになってしまいます。
そのため、今度は最近使用したアプリケーションからラベルを外すルールを追加します。
設定は先ほどのルールとほとんど同じで、「Date Last Opened」の「is not in the last」を「is in the last」に変更します。
また、「Set color label」でバツ印のアイコンを選択して未選択の状態にしておきます。
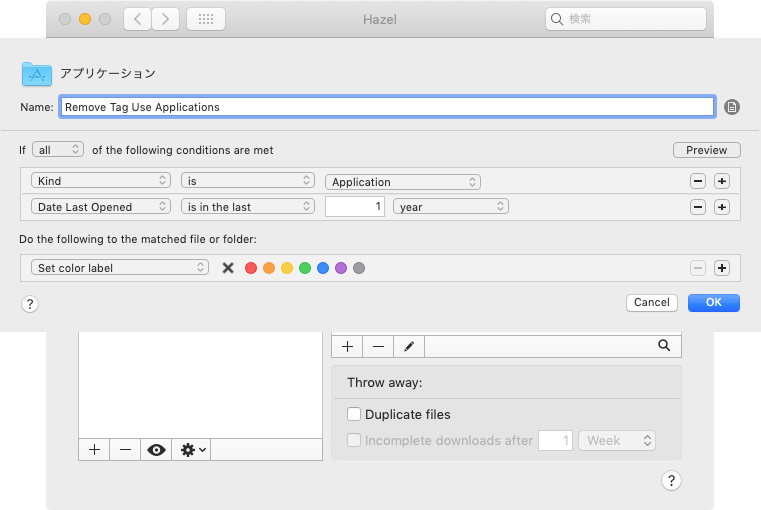
これで最近使ったアプリケーションからはラベルが外れるようになりました。
フォルダにもラベルを付ける
フォルダに同じようにラベルを付けたい場合は、「Kind」「is」で「Folder」を指定するのと、「最後に開いた日」ではなく「変更日」でチェックしたいので「Date Last Modified」「is not in the last」で期間を指定します。
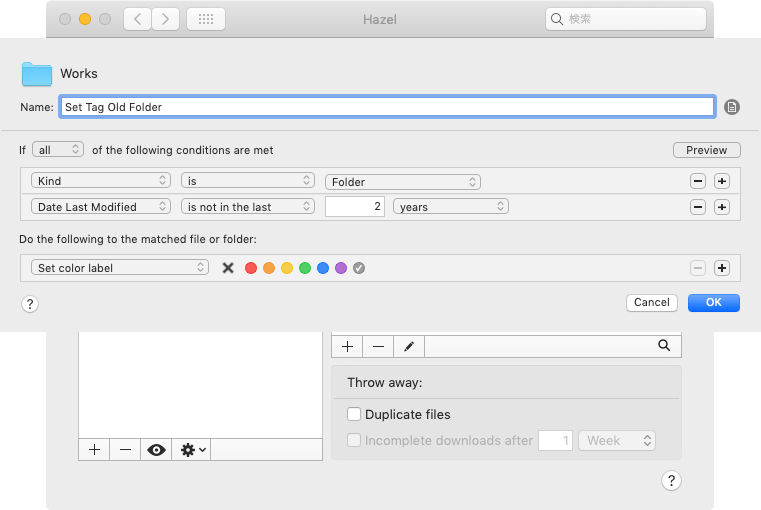
使い方
ラベルの絞り込みでグレーのラベルを指定すると、最近使っていないフォルダやアプリケーションが並ぶので、その中で必要かどうか選択して整理していきます。
いろんなフォルダを見に行く必要がなくなって一カ所に集まってくれますし、ラベルが付いているので最近使っていないことが視覚的に分かりやすくなりますね。



 Stationのサイドバーで、Slackのチームアイコンをメインに表示させる
Stationのサイドバーで、Slackのチームアイコンをメインに表示させる 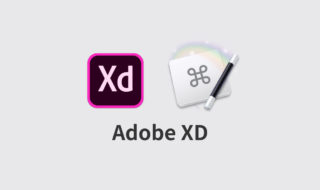 Adobe XD × Keyboard Maestroでここまでできる!ショートカットキーであらゆることを実現するマクロサンプル
Adobe XD × Keyboard Maestroでここまでできる!ショートカットキーであらゆることを実現するマクロサンプル 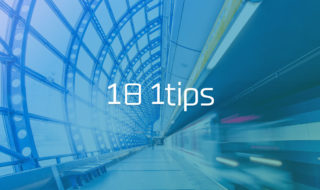 日々の制作をラクにするTips #1日1Tips – 2019年10月
日々の制作をラクにするTips #1日1Tips – 2019年10月 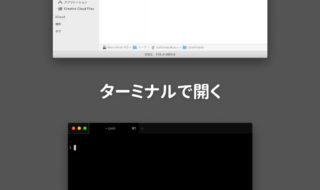 Finderで選択したフォルダをターミナルで開く方法まとめ
Finderで選択したフォルダをターミナルで開く方法まとめ 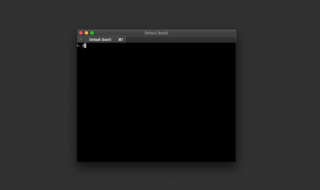 ターミナルの$記号前の表示を自由にカスタマイズする
ターミナルの$記号前の表示を自由にカスタマイズする 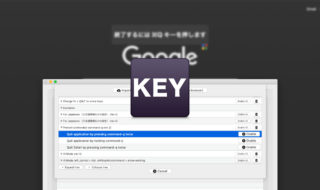 Karabiner-Elementsでcommand + Qの2回押しでアプリが終了するように変更する方法
Karabiner-Elementsでcommand + Qの2回押しでアプリが終了するように変更する方法 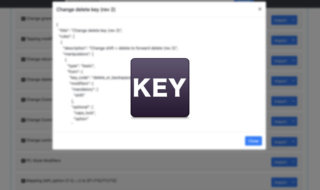 Karabiner-Elementsの独自ルールの作成方法
Karabiner-Elementsの独自ルールの作成方法  通知パネルの「閉じる」クリックをショートカットキーで行う方法
通知パネルの「閉じる」クリックをショートカットキーで行う方法  iTerm2で「Use System Window Restoration Setting」を設定しているとアラートが表示されて機能しない
iTerm2で「Use System Window Restoration Setting」を設定しているとアラートが表示されて機能しない  Google Chromeのサイト内検索(カスタム検索)機能を別のプロファイルに移行する方法
Google Chromeのサイト内検索(カスタム検索)機能を別のプロファイルに移行する方法  iPadで入力モードを切り替えずに数字や記号をすばやく入力する方法
iPadで入力モードを切り替えずに数字や記号をすばやく入力する方法  iPhoneやiPadでYouTubeの再生速度を3倍速や4倍速にする方法
iPhoneやiPadでYouTubeの再生速度を3倍速や4倍速にする方法  Keynoteで有効にしているはずのフォントが表示されない現象
Keynoteで有効にしているはずのフォントが表示されない現象  MacのKeynoteにハイライトされた状態でコードを貼り付ける方法
MacのKeynoteにハイライトされた状態でコードを貼り付ける方法  AirPodsで片耳を外しても再生が止まらないようにする方法
AirPodsで片耳を外しても再生が止まらないようにする方法  iTerm2でマウスやトラックパッドの操作を設定できる環境設定の「Pointer」タブ
iTerm2でマウスやトラックパッドの操作を設定できる環境設定の「Pointer」タブ  DeepLで「インターネット接続に問題があります」と表示されて翻訳できないときに確認すること
DeepLで「インターネット接続に問題があります」と表示されて翻訳できないときに確認すること  Ulyssesの「第2のエディタ」表示を使って2つのシートを横並びに表示する
Ulyssesの「第2のエディタ」表示を使って2つのシートを横並びに表示する  1つのノートアプリにすべて集約するのをやめた理由|2025年時点のノートアプリの使い分け
1つのノートアプリにすべて集約するのをやめた理由|2025年時点のノートアプリの使い分け  Notionログイン時の「マジックリンク」「ログインコード」をやめて普通のパスワードを使う
Notionログイン時の「マジックリンク」「ログインコード」をやめて普通のパスワードを使う  AlfredでNotion内の検索ができるようになるワークフロー「Notion Search」
AlfredでNotion内の検索ができるようになるワークフロー「Notion Search」  Gitで1行しか変更していないはずのに全行変更した判定になってしまう
Gitで1行しか変更していないはずのに全行変更した判定になってしまう  Macでアプリごとに音量を調節できるアプリ「Background Music」
Macでアプリごとに音量を調節できるアプリ「Background Music」  Macのターミナルでパスワード付きのZIPファイルを作成する方法
Macのターミナルでパスワード付きのZIPファイルを作成する方法  MacBook Proでディスプレイのサイズ調整をして作業スペースを広げる
MacBook Proでディスプレイのサイズ調整をして作業スペースを広げる  SteerMouseの「自動移動」機能で保存ダイアログが表示されたら自動でデフォルトボタンへカーソルを移動させる
SteerMouseの「自動移動」機能で保存ダイアログが表示されたら自動でデフォルトボタンへカーソルを移動させる  iPhoneでタッチが一切効かなくなった場合に強制再起動する方法
iPhoneでタッチが一切効かなくなった場合に強制再起動する方法