Illustratorのサンプルテキストの割り付けを少しだけ便利にする
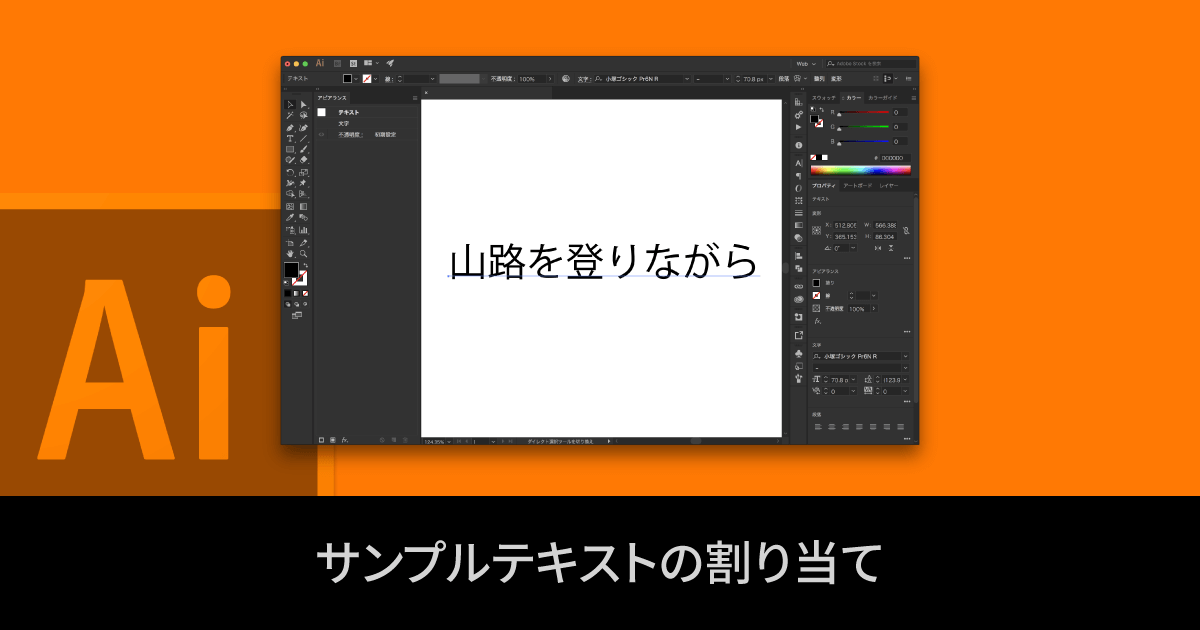
Illustrator CC 2017からテキストを追加すると自動で「山路を登りながら」というサンプルテキストが表示されるようになりました。

正直、毎回出てくるのは邪魔ですし、いちいち削除するのも面倒です。
これは[環境設定] → [テキスト] → [新規テキストオブジェクトにサンプルテキストを割り付け]のチェックを外すと以前同様の何もテキストが割り振られないように設定可能です。

ここまでが前置きなのですが、実はテキストを選択した状態で[書式]→[サンプルテキストの割り付け]を選択するとサンプルテキストが割り振られるということを最近まで知りませんでした。

せっかくなら「ダミーの文章として利用ができる」と「フォントの一通りの確認ができる」という2つの要素を兼ね備えたサンプルテキストを用意して、すぐに割り振ることができるようにしてしまおうというのが今回の目的です。
サンプルテキストを考える
サンプルテキストとして真っ先に思いつくのが夏目漱石の『吾輩は猫である』です。
吾輩は猫である。名前はまだ無い。
どこで生れたかとんと見当がつかぬ。何でも薄暗いじめじめした所でニャーニャー泣いていた事だけは記憶している。吾輩はここで始めて人間というものを見た。
しかし、必要となる文字数はものによって変わりますし、先程「ダミーの文章として利用ができる」と「フォントの一通りの確認ができる」の2つの要素と言いましたが、今回はどちらかというと「フォントの一通りの確認ができる」の方が役割としては上です。
本当にサンプルテキストを必要とするならLorem ipsum(すぐ使えるダミーテキスト – 日本語)というサンプルテキスト生成用のサイトを使った方が良いように思えますし。
そして、フォントまとめサイト等を色々見て回ってみると「和文フォント大図鑑」のサンプルテキストが良さそうに思えました。
永
あたらしい朝が来た希望の朝だ
喜びに胸を開け青空仰げラジオの声に健やかな胸をこの香る風に開けよ
ABCDEFGHIJKLMNOPQRSTUVWXYZ@&(^^)!?abcdefghijklmnopqrstuvwxyz.
「永」という字には永字八法と呼ばれる書道において基礎となる、とめ・はね・はらい等の全ての要素が詰め込まれているらしく、フォントも永の字を見ればそのフォントの特徴を見ることができるため、少し大きめの永の字を持ってきているのだと思われます。
その後に日本語のダミーテキスト、ラジオ体操の最初の音楽ですね。
よくよく見てみると日本語漢字バランスよく混ざっていますし、カタカナも入っています。そして最後に英語と記号を一通り並べています。
フォントの確認用という意味ではサンプルテキストの中に「永」は入れておきたいものです。
あとは「、」と「。」とカンマが欲しいと感じたため、それを追加して改行など調整してサンプルテキストとして使うことにします(「\r」は改行です)。
永あたらしい朝が来た希望の朝だ、\r
喜びに胸を開け青空仰げラジオの声に健やかな胸をこの香る風に開けよ。\r
ABCDEFGHIJKLMNOPQRSTUVWXYZ@&(^^)!?\r
abcdefghijklmnopqrstuvwxyz.
サンプルテキストを設定する
CC2018の場合は「/Application/Adobe Illustrator CC 2018/Support Files/Resources/ja_JP/Lang-Resources/Illustrator.ztx」ファイルの9147行目にある「”$$$/PlaceHoldeText/Word2=山路を登りながら”」の「山路を登りながら」の部分を変更することによって、サンプルテキストを変更することが可能です。
先程のサンプルテキストを入力して保存。Illustratorを再起動して確認してみましょう。

ちゃんと変更されていれば成功です。
ショートカットキーを割り当てる
最後にショートカットキーを割り当てましょう。
Illustratorの[編集]→[キーボードショートカット]から割り当てても良いのですが、結構デフォルトで既に使われているキーが多いため、空きを探すのが面倒な上に覚えやすいキーは既にほぼほぼ埋まっているという状態です。
そこで今回はKeyboard Maestroを使用します。
Keyboard Maestroに関しては以前紹介記事を書いたので分からない方はそちらを御覧ください。
Illustratorはショートカットキーの設定に制約がありますが、Keyboard Maestroならそんな制約はなく、Controlキーもショートカットキーとして設定することが可能です。

これで一瞬でサンプルテキストを追加して、フォントの一通りの確認が出来ますし、本当にサンプルテキストとして使用したい時も、英語の部分を削れば普通に使えるでしょう。


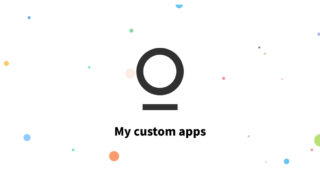 Stationの「My custom apps」機能を使って好きなウェブサイトをStationに追加する
Stationの「My custom apps」機能を使って好きなウェブサイトをStationに追加する  MacのターミナルアプリはiTerm2で決まり!!オススメの設定と基本的な機能まとめ
MacのターミナルアプリはiTerm2で決まり!!オススメの設定と基本的な機能まとめ  Brewfileを使ってMac移行時にコマンド1つで必要なアプリを全てインストールできるようにする|Homebrew Bundle
Brewfileを使ってMac移行時にコマンド1つで必要なアプリを全てインストールできるようにする|Homebrew Bundle  ウェブのGoogle Drive上でコピーアンドペーストのショートカットキーが使えるように!
ウェブのGoogle Drive上でコピーアンドペーストのショートカットキーが使えるように! 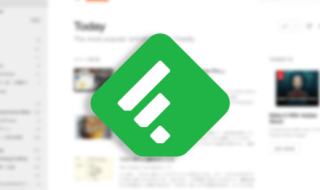 情報収集に最適!!RSSリーダー「Feedly」の登録から簡単な使い方まで
情報収集に最適!!RSSリーダー「Feedly」の登録から簡単な使い方まで 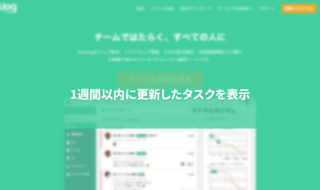 BacklogのURLパラメータを、Keyboard Maestroのタイムスタンプ機能を使って生成してリンクを開く方法
BacklogのURLパラメータを、Keyboard Maestroのタイムスタンプ機能を使って生成してリンクを開く方法  何でもEvernoteに保存したい僕のEvernoteの使い方
何でもEvernoteに保存したい僕のEvernoteの使い方 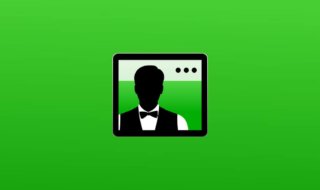 散らかりがちなMacのメニューバーをBartender 3でキレイに整理する
散らかりがちなMacのメニューバーをBartender 3でキレイに整理する 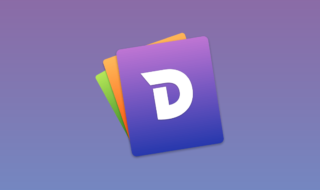 Macユーザーにオススメのスニペットアプリ「Dash」でコードや定型文の管理を行う
Macユーザーにオススメのスニペットアプリ「Dash」でコードや定型文の管理を行う  iTerm2で「Use System Window Restoration Setting」を設定しているとアラートが表示されて機能しない
iTerm2で「Use System Window Restoration Setting」を設定しているとアラートが表示されて機能しない  iPadで入力モードを切り替えずに数字や記号をすばやく入力する方法
iPadで入力モードを切り替えずに数字や記号をすばやく入力する方法  iPhoneやiPadでYouTubeの再生速度を3倍速や4倍速にする方法
iPhoneやiPadでYouTubeの再生速度を3倍速や4倍速にする方法  Keynoteで有効にしているはずのフォントが表示されない現象
Keynoteで有効にしているはずのフォントが表示されない現象  MacのKeynoteにハイライトされた状態でコードを貼り付ける方法
MacのKeynoteにハイライトされた状態でコードを貼り付ける方法  iTerm2でマウスやトラックパッドの操作を設定できる環境設定の「Pointer」タブ
iTerm2でマウスやトラックパッドの操作を設定できる環境設定の「Pointer」タブ  AirPodsで片耳を外しても再生が止まらないようにする方法
AirPodsで片耳を外しても再生が止まらないようにする方法  DeepLで「インターネット接続に問題があります」と表示されて翻訳できないときに確認すること
DeepLで「インターネット接続に問題があります」と表示されて翻訳できないときに確認すること  Ulyssesの「第2のエディタ」表示を使って2つのシートを横並びに表示する
Ulyssesの「第2のエディタ」表示を使って2つのシートを横並びに表示する  1Passwordでウェブサイトの入力フォームを一瞬で入力する方法
1Passwordでウェブサイトの入力フォームを一瞬で入力する方法  Notionログイン時の「マジックリンク」「ログインコード」をやめて普通のパスワードを使う
Notionログイン時の「マジックリンク」「ログインコード」をやめて普通のパスワードを使う  AlfredでNotion内の検索ができるようになるワークフロー「Notion Search」
AlfredでNotion内の検索ができるようになるワークフロー「Notion Search」  Gitで1行しか変更していないはずのに全行変更した判定になってしまう
Gitで1行しか変更していないはずのに全行変更した判定になってしまう  Macでアプリごとに音量を調節できるアプリ「Background Music」
Macでアプリごとに音量を調節できるアプリ「Background Music」  Macのターミナルでパスワード付きのZIPファイルを作成する方法
Macのターミナルでパスワード付きのZIPファイルを作成する方法  MacBook Proでディスプレイのサイズ調整をして作業スペースを広げる
MacBook Proでディスプレイのサイズ調整をして作業スペースを広げる  SteerMouseの「自動移動」機能で保存ダイアログが表示されたら自動でデフォルトボタンへカーソルを移動させる
SteerMouseの「自動移動」機能で保存ダイアログが表示されたら自動でデフォルトボタンへカーソルを移動させる  iPhoneでタッチが一切効かなくなった場合に強制再起動する方法
iPhoneでタッチが一切効かなくなった場合に強制再起動する方法  Google Chromeのサイト内検索(カスタム検索)機能を別のプロファイルに移行する方法
Google Chromeのサイト内検索(カスタム検索)機能を別のプロファイルに移行する方法