Illustratorでスクリプトを実行するいくつかの方法
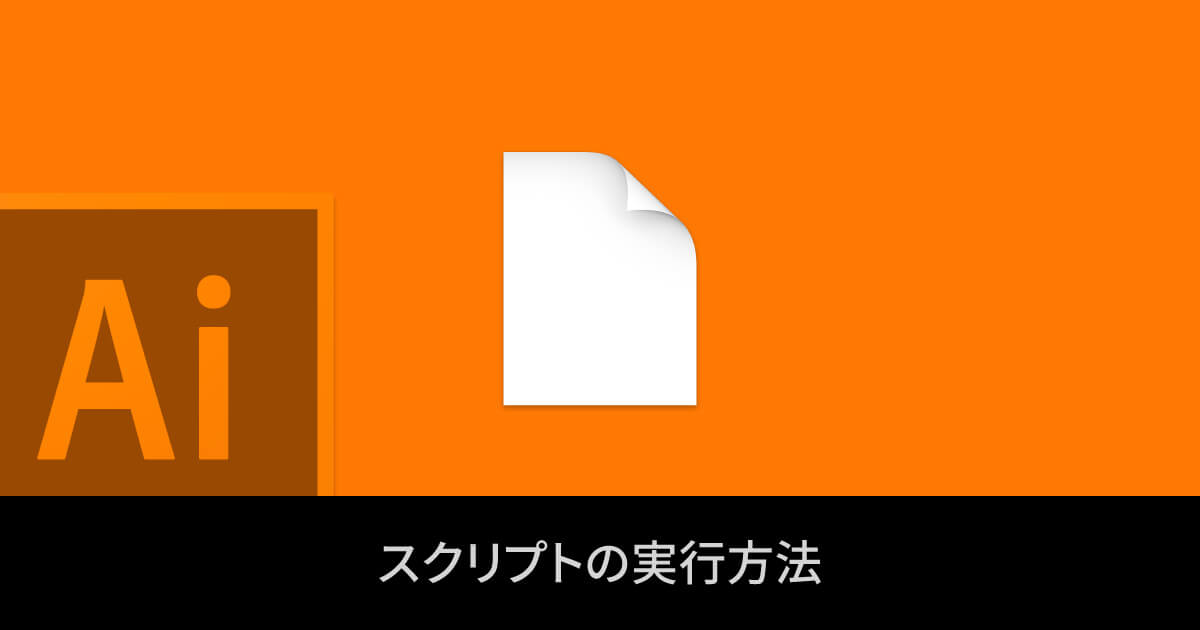
IllustratorはJavaScriptやAppleScript、VB Scriptなどのスクリプト言語で書かれた.jsx形式のファイルを実行して操作ができます。
Illustratorをよく使う人であれば、スクリプトを使う価値が十分あります。
- 本来Illustratorでできない処理ができる
- 面倒な作業の自動化ができる
今回はそんなIllustratorでスクリプトを実行する方法をまとめておきます。
ドラッグアンドドロップで実行
1番簡単な方法ですが、.jsx形式のファイルをIllustratorにドラッグアンドドロップで実行できます。
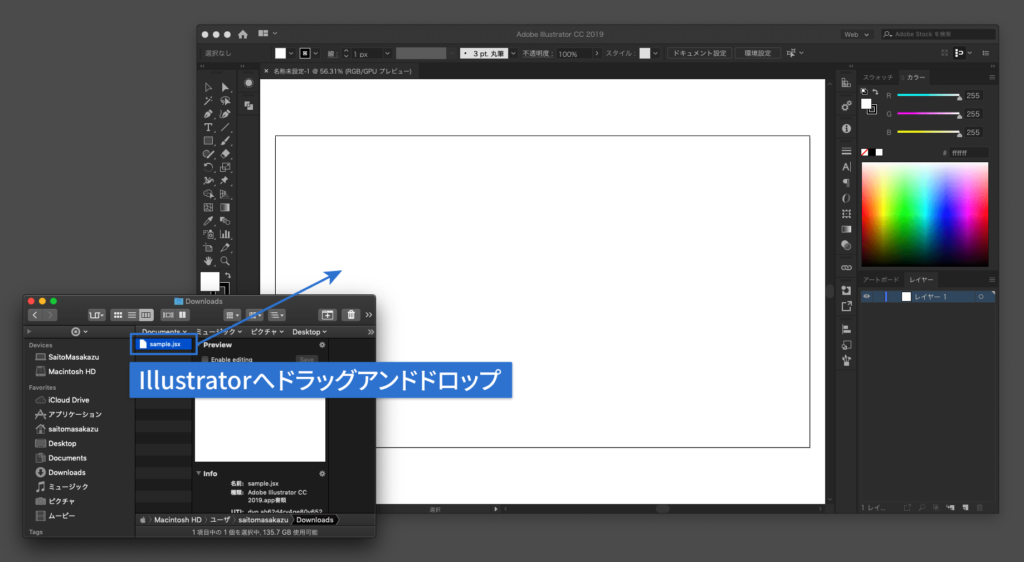
ただ、毎回ファイルを開いてドラッグアンドドロップするのは面倒です。
この方法は「とりあえずどんな動きをするスクリプトなのか実行して確かめる」時に使えますね。
ファイルを選択して実行する
Illustratorメニューの[ファイル]→[スクリプト]→[その他のスクリプト]から.jsx形式のファイルを選択すれば実行できます。
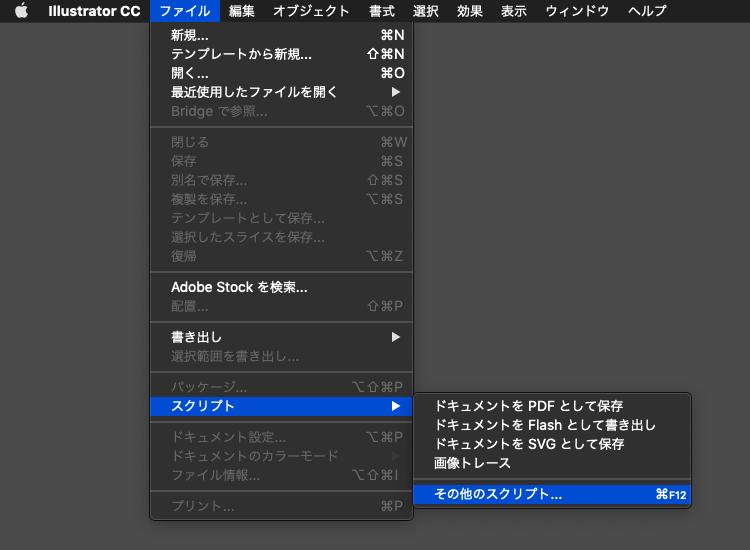
メニューにスクリプトを追加
.jsx形式のファイルを下記フォルダに配置します(下記パスはmacOSの場合で、OSやバージョンによって変わることもあるみたいです)。
/アプリケーション/Adobe Illustrator CC 2019/Presets/ja_JP/スクリプトあとはIllustratorを再起動すると、メニューの[ファイル]→[スクリプト]内に配置したスクリプトが追加されています。
ショートカットキーでスクリプトを実行
Keyboard Maestroを使えば、ショートカットキーでスクリプトの実行ができます(自分は基本的にこの方法を使用しています)。
方法はトリガーの方で「hot key」を選択してショートカットキーを設定。
「Open a File, Folder or Application」アクションを追加して、Openに.jsxファイルのあるパスを指定します。
あとはwithの方に「Illustrator」を指定すればOK。
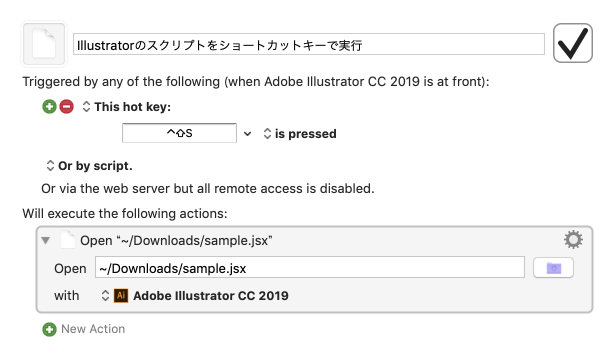
2つ目以降、追加する時はマクロをコピーしてショートカットキーとファイルパスだけ変更すればマクロを増やすのも楽です。
Keyboard Maestroについての詳しい解説は過去の記事をご覧ください。
まとめ
自分の場合はKeyboard Maestroを使う方法を使用していて、コードを書くときや他の人の書いたスクリプトの動きを確認する時に試しでドラッグアンドドロップの方法を使用しています。
ショートカットキーから実行できるようにしておくと、スクリプトによっては作業がかなり早くなるので是非設定して使ってみましょう。


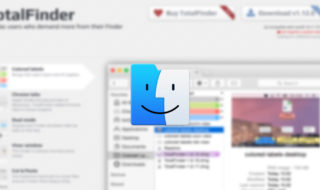 Finderの機能拡張アプリ「TotalFinder」をインストールしてファイル操作を快適にする
Finderの機能拡張アプリ「TotalFinder」をインストールしてファイル操作を快適にする 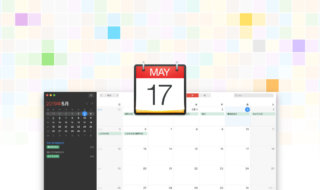 Fantastical 2 for Macでスムーズにカレンダーの登録を行う
Fantastical 2 for Macでスムーズにカレンダーの登録を行う 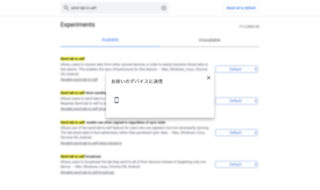 Google Chromeの「お使いのデバイスに送信」機能を使ってiPhoneに閲覧中のサイトを送信する方法
Google Chromeの「お使いのデバイスに送信」機能を使ってiPhoneに閲覧中のサイトを送信する方法 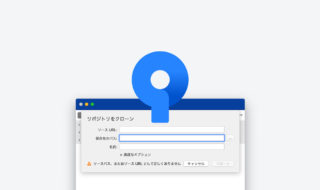 SourceTreeでURLからクローンするときに自動で入力される「保存先のパス」を変更する方法
SourceTreeでURLからクローンするときに自動で入力される「保存先のパス」を変更する方法 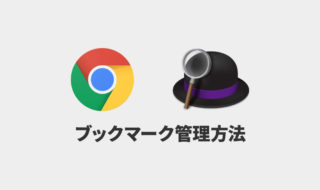 Alfredを最大限活用する、ブラウザのブックマーク管理方法について
Alfredを最大限活用する、ブラウザのブックマーク管理方法について 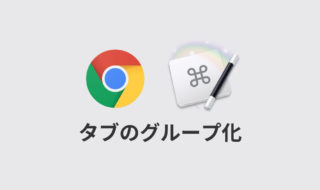 Keyboard MaestroでGoogle Chromeのタブグループ化にショートカットキーを割り当てておく
Keyboard MaestroでGoogle Chromeのタブグループ化にショートカットキーを割り当てておく 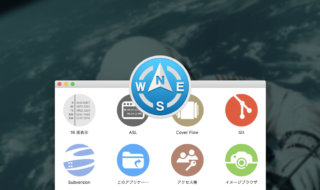 Path Finder 8から大幅に強化されたモジュール機能の設定方法
Path Finder 8から大幅に強化されたモジュール機能の設定方法 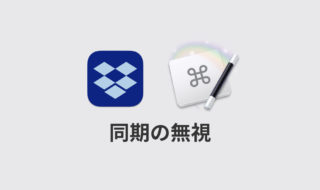 Keyboard Maestroを使ってDropboxの「同期の無視」を簡単にできるようにする
Keyboard Maestroを使ってDropboxの「同期の無視」を簡単にできるようにする  通知パネルの「閉じる」クリックをショートカットキーで行う方法
通知パネルの「閉じる」クリックをショートカットキーで行う方法 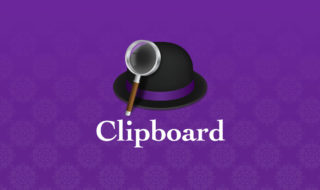 Alfred 4のClipboard History機能で、前にコピーした内容をペーストする方法
Alfred 4のClipboard History機能で、前にコピーした内容をペーストする方法  iTerm2で「Use System Window Restoration Setting」を設定しているとアラートが表示されて機能しない
iTerm2で「Use System Window Restoration Setting」を設定しているとアラートが表示されて機能しない  Google Chromeのサイト内検索(カスタム検索)機能を別のプロファイルに移行する方法
Google Chromeのサイト内検索(カスタム検索)機能を別のプロファイルに移行する方法  iPadで入力モードを切り替えずに数字や記号をすばやく入力する方法
iPadで入力モードを切り替えずに数字や記号をすばやく入力する方法  iPhoneやiPadでYouTubeの再生速度を3倍速や4倍速にする方法
iPhoneやiPadでYouTubeの再生速度を3倍速や4倍速にする方法  Keynoteで有効にしているはずのフォントが表示されない現象
Keynoteで有効にしているはずのフォントが表示されない現象  MacのKeynoteにハイライトされた状態でコードを貼り付ける方法
MacのKeynoteにハイライトされた状態でコードを貼り付ける方法  AirPodsで片耳を外しても再生が止まらないようにする方法
AirPodsで片耳を外しても再生が止まらないようにする方法  iTerm2でマウスやトラックパッドの操作を設定できる環境設定の「Pointer」タブ
iTerm2でマウスやトラックパッドの操作を設定できる環境設定の「Pointer」タブ  DeepLで「インターネット接続に問題があります」と表示されて翻訳できないときに確認すること
DeepLで「インターネット接続に問題があります」と表示されて翻訳できないときに確認すること  Ulyssesの「第2のエディタ」表示を使って2つのシートを横並びに表示する
Ulyssesの「第2のエディタ」表示を使って2つのシートを横並びに表示する  1つのノートアプリにすべて集約するのをやめた理由|2025年時点のノートアプリの使い分け
1つのノートアプリにすべて集約するのをやめた理由|2025年時点のノートアプリの使い分け  Notionログイン時の「マジックリンク」「ログインコード」をやめて普通のパスワードを使う
Notionログイン時の「マジックリンク」「ログインコード」をやめて普通のパスワードを使う  AlfredでNotion内の検索ができるようになるワークフロー「Notion Search」
AlfredでNotion内の検索ができるようになるワークフロー「Notion Search」  Gitで1行しか変更していないはずのに全行変更した判定になってしまう
Gitで1行しか変更していないはずのに全行変更した判定になってしまう  Macでアプリごとに音量を調節できるアプリ「Background Music」
Macでアプリごとに音量を調節できるアプリ「Background Music」  Macのターミナルでパスワード付きのZIPファイルを作成する方法
Macのターミナルでパスワード付きのZIPファイルを作成する方法  MacBook Proでディスプレイのサイズ調整をして作業スペースを広げる
MacBook Proでディスプレイのサイズ調整をして作業スペースを広げる  SteerMouseの「自動移動」機能で保存ダイアログが表示されたら自動でデフォルトボタンへカーソルを移動させる
SteerMouseの「自動移動」機能で保存ダイアログが表示されたら自動でデフォルトボタンへカーソルを移動させる  iPhoneでタッチが一切効かなくなった場合に強制再起動する方法
iPhoneでタッチが一切効かなくなった場合に強制再起動する方法