Illustratorで文字をオブジェクトの上下中央揃えにする2つの方法
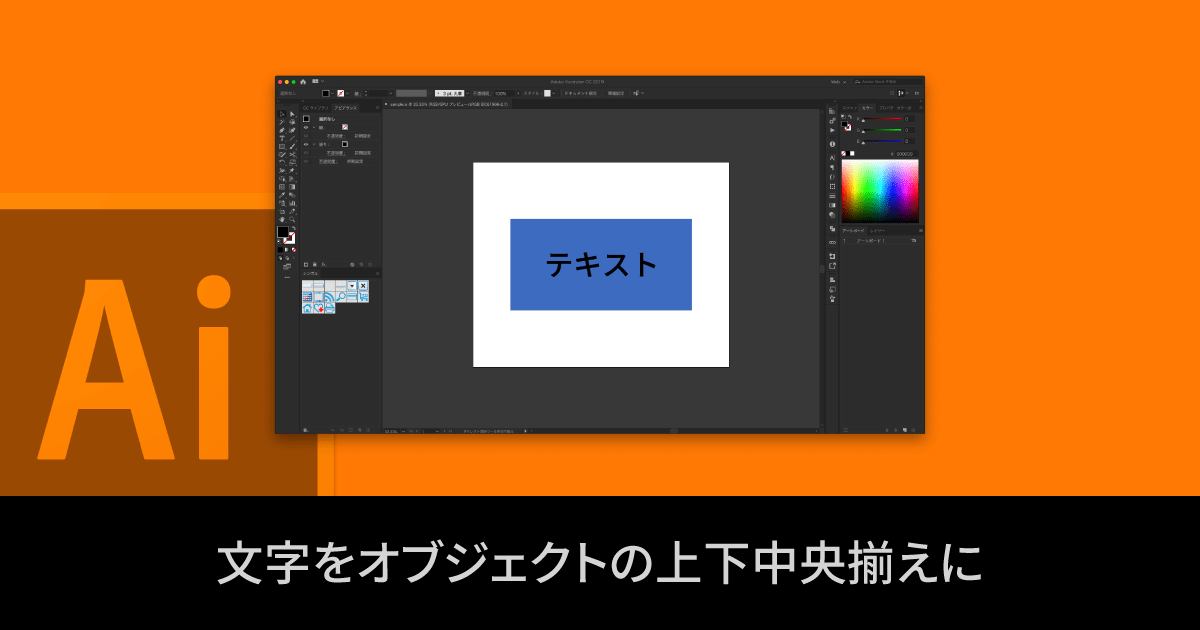
この記事の要約
- テキストを上下中央揃えにしたい場合は「アピアランスとプレビュー境界を使用する方法」と「移動パネルを使用する方法」の2種類があり、より正確なのは「アピアランスとプレビュー境界を使用する方法」
- 「アピアランスとプレビュー境界を使用する方法」
- 整列パネルで「プレビュー境界をオン」にする
- アピアランスで[パス]→[オブジェクトのアウトライン]を選択
- あとは、整列パネルで整列すればキレイに揃う
- 「移動パネルを使用する方法」
- 手動でテキストをオブジェクトの上から下まで移動
- command + shift + Mで移動パネルを表示
- 移動距離が入力されているので、先頭に「-(ハイフン)」を入力し、最後に「/2」をする
Illustratorでテキストをオブジェクトの上下中央に揃えたいとき、テキストエリアの下に空白があって、普通に整列パネルを使用してもキレイにそろいません。
それを回避する1番簡単な方法はテキストのアウトライン化なのですが、アウトライン化してしまうと後から修正が出来なくなってしまうので、使いたくありません。
今回は、テキストをアウトライン化をしないで、オブジェクトの上下中央揃えを実現する方法を2つご紹介します。
1.アピアランスとプレビュー境界を使用する方法
1つ目の方法はアピアランスとプレビュー境界を使用する方法です。
まずは普通に整列パネルを使用して中央揃えにしてみますが、少し上にズレてしまいます。
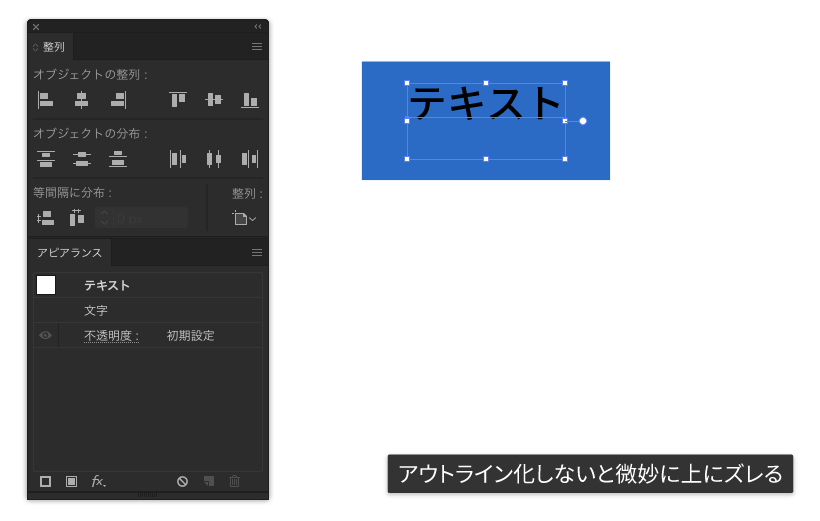
そこで、整列パネルの右上メニューから「プレビュー境界を使用」をクリックします(デフォルトではオフになっています)。
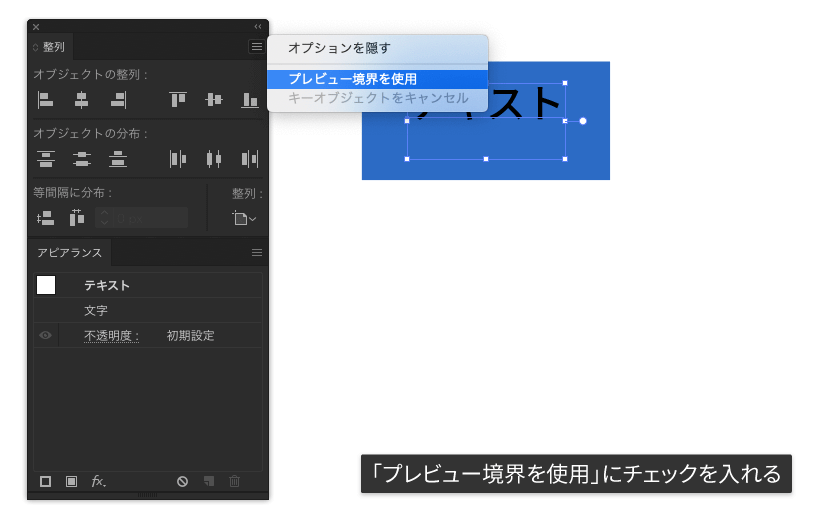
次にアピアランスパネルから「fx」と書かれたボタンをクリックし、[パス]→[オブジェクトのアウトライン]を選択します。
この「オブジェクトのアウトライン」は実際にアウトライン化するのではなく、あくまで「アウトライン化したことにする」効果をアピアランスでテキストに付けただけなので、文字の修正はできます。
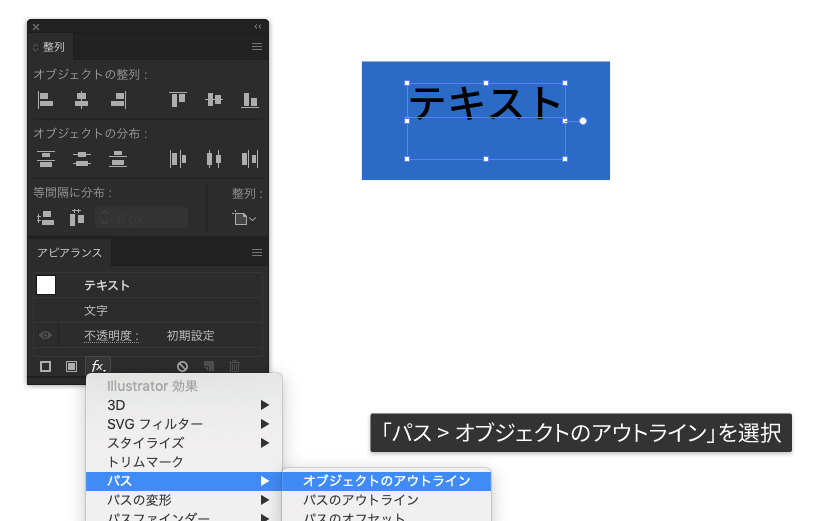
これで準備はできました。
あとは普通に整列パネルから中央揃えにすると、きちんと真ん中に揃います。
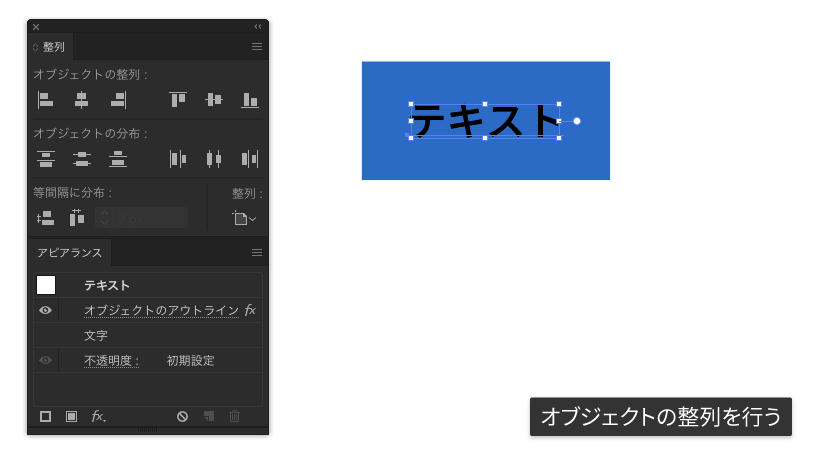
2.移動パネルを使用する方法
2つ目の方法は移動パネルを使用する方法です。簡単に説明すると、オブジェクトの高さ分移動させて、その移動距離半分を反対方向へ移動させてやろうというやり方です。
まずは、テキストをオブジェクトの上辺から下辺へ移動します。一発で移動させるようにしてください。
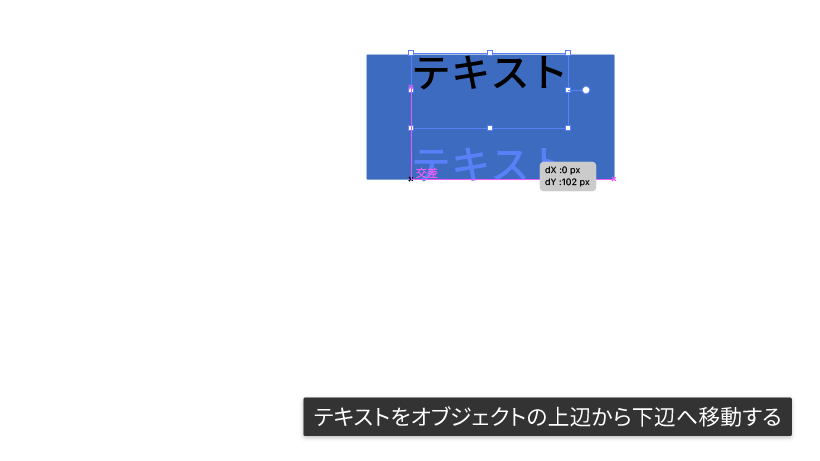
次に移動パネル(Command + Shift + M)を表示させます。
垂直方向にさきほど移動した距離が入力されているので、先頭に「-(ハイフン)」を入力し、最後に「/2」を入力します。
Illustratorでは四則演算が出来るので、移動距離を半分にしているわけですね。そして移動した方向とは反対方向(マイナス方向)に移動させたいのでハイフンを付けます。
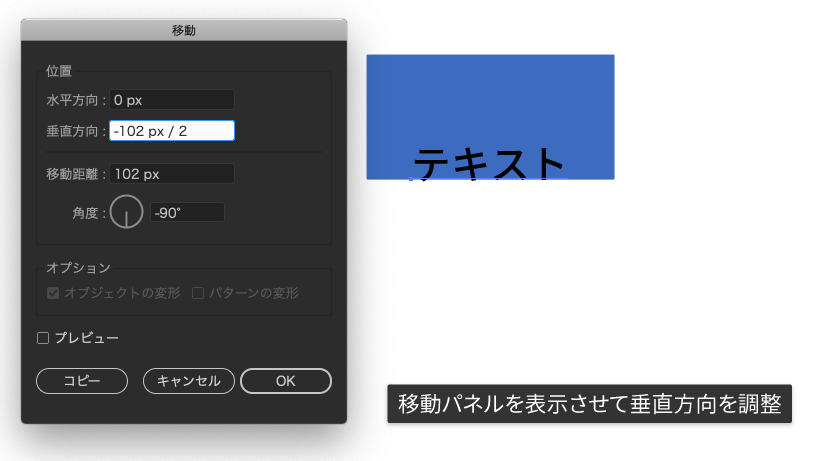
あとは「OK」を押せばテキストが上下中央に揃います。
あくまで手動でドラッグして行うので、完璧に上下中央とは言えませんが、こんな方法もあります。
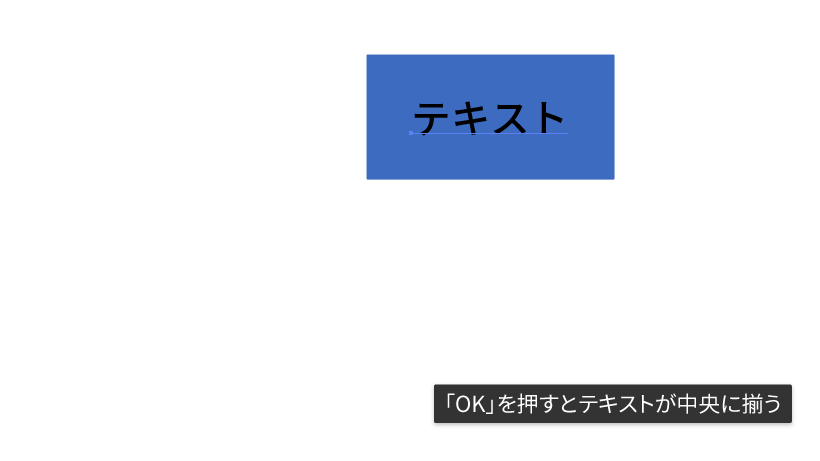


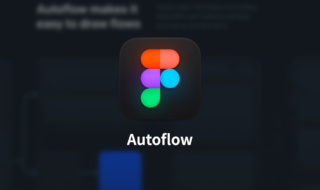 Figmaで画面遷移図やフローチャートをつくるときに線を自動で引いてくれるプラグイン「Autoflow」
Figmaで画面遷移図やフローチャートをつくるときに線を自動で引いてくれるプラグイン「Autoflow」 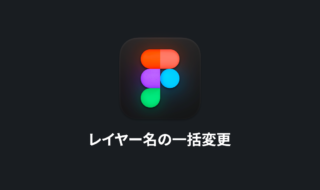 Figmaでプラグインを使わずに複数のレイヤー名を一括変更する方法
Figmaでプラグインを使わずに複数のレイヤー名を一括変更する方法 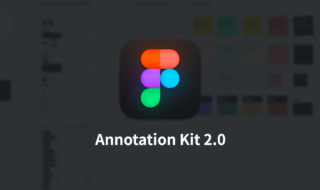 Figmaでチーム共有用のメモや注釈素材が使える「Annotation Kit 2.0」
Figmaでチーム共有用のメモや注釈素材が使える「Annotation Kit 2.0」  Sketchのレイヤー周りの基本操作|グループ化やマスク、オブジェクトのロックや表示切り替えなどのレイヤーでできること
Sketchのレイヤー周りの基本操作|グループ化やマスク、オブジェクトのロックや表示切り替えなどのレイヤーでできること 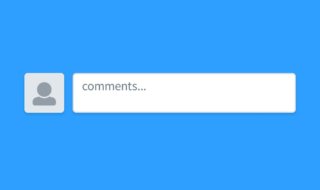 個人ブログにコメント欄は必要なのかどうか
個人ブログにコメント欄は必要なのかどうか  Sketchのパス周りの基本操作|基本的な描画方法からベクターツールと直線ツールの違いまで
Sketchのパス周りの基本操作|基本的な描画方法からベクターツールと直線ツールの違いまで 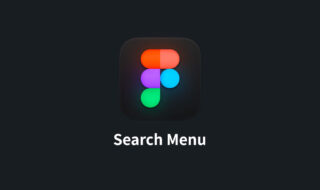 FigmaのSearch Menuを使用して必要なメニュー・コマンドをすばやく実行する
FigmaのSearch Menuを使用して必要なメニュー・コマンドをすばやく実行する 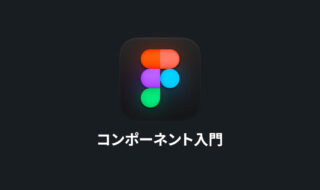 Figmaのコンポーネント入門|コンポーネントの作成方法から特徴まで
Figmaのコンポーネント入門|コンポーネントの作成方法から特徴まで 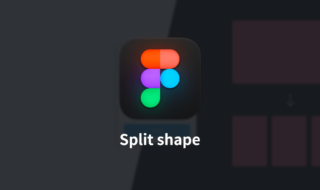 Figmaで図形の分割をして簡単にレイアウトを作成する拡張機能「Split shape」
Figmaで図形の分割をして簡単にレイアウトを作成する拡張機能「Split shape」 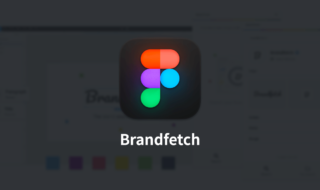 Figmaで企業やサービスのブランドロゴやカラーをすぐ参照できるプラグイン「Brandfetch」
Figmaで企業やサービスのブランドロゴやカラーをすぐ参照できるプラグイン「Brandfetch」  iTerm2で「Use System Window Restoration Setting」を設定しているとアラートが表示されて機能しない
iTerm2で「Use System Window Restoration Setting」を設定しているとアラートが表示されて機能しない  Google Chromeのサイト内検索(カスタム検索)機能を別のプロファイルに移行する方法
Google Chromeのサイト内検索(カスタム検索)機能を別のプロファイルに移行する方法  iPadで入力モードを切り替えずに数字や記号をすばやく入力する方法
iPadで入力モードを切り替えずに数字や記号をすばやく入力する方法  iPhoneやiPadでYouTubeの再生速度を3倍速や4倍速にする方法
iPhoneやiPadでYouTubeの再生速度を3倍速や4倍速にする方法  Keynoteで有効にしているはずのフォントが表示されない現象
Keynoteで有効にしているはずのフォントが表示されない現象  MacのKeynoteにハイライトされた状態でコードを貼り付ける方法
MacのKeynoteにハイライトされた状態でコードを貼り付ける方法  iTerm2でマウスやトラックパッドの操作を設定できる環境設定の「Pointer」タブ
iTerm2でマウスやトラックパッドの操作を設定できる環境設定の「Pointer」タブ  AirPodsで片耳を外しても再生が止まらないようにする方法
AirPodsで片耳を外しても再生が止まらないようにする方法  DeepLで「インターネット接続に問題があります」と表示されて翻訳できないときに確認すること
DeepLで「インターネット接続に問題があります」と表示されて翻訳できないときに確認すること  Ulyssesの「第2のエディタ」表示を使って2つのシートを横並びに表示する
Ulyssesの「第2のエディタ」表示を使って2つのシートを横並びに表示する  1つのノートアプリにすべて集約するのをやめた理由|2025年時点のノートアプリの使い分け
1つのノートアプリにすべて集約するのをやめた理由|2025年時点のノートアプリの使い分け  Notionログイン時の「マジックリンク」「ログインコード」をやめて普通のパスワードを使う
Notionログイン時の「マジックリンク」「ログインコード」をやめて普通のパスワードを使う  AlfredでNotion内の検索ができるようになるワークフロー「Notion Search」
AlfredでNotion内の検索ができるようになるワークフロー「Notion Search」  Gitで1行しか変更していないはずのに全行変更した判定になってしまう
Gitで1行しか変更していないはずのに全行変更した判定になってしまう  Macでアプリごとに音量を調節できるアプリ「Background Music」
Macでアプリごとに音量を調節できるアプリ「Background Music」  Macのターミナルでパスワード付きのZIPファイルを作成する方法
Macのターミナルでパスワード付きのZIPファイルを作成する方法  MacBook Proでディスプレイのサイズ調整をして作業スペースを広げる
MacBook Proでディスプレイのサイズ調整をして作業スペースを広げる  SteerMouseの「自動移動」機能で保存ダイアログが表示されたら自動でデフォルトボタンへカーソルを移動させる
SteerMouseの「自動移動」機能で保存ダイアログが表示されたら自動でデフォルトボタンへカーソルを移動させる  iPhoneでタッチが一切効かなくなった場合に強制再起動する方法
iPhoneでタッチが一切効かなくなった場合に強制再起動する方法