Illustratorの選択系のツールを徹底的にまとめる
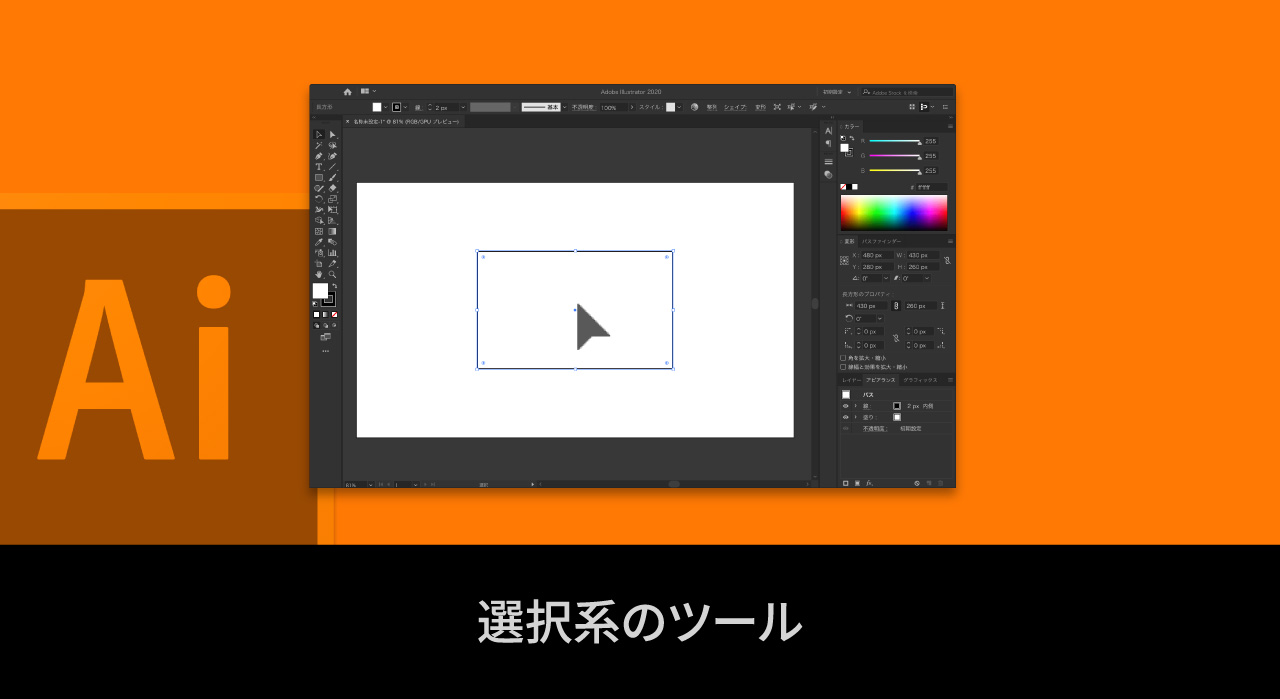
Illustratorでオブジェクトやテキストを「選択する」というのは基本中の基本ですが、基本だからこそあまり目を向けません。
今回はIllustratorの選択ツールに関して徹底的にまとめてみます。
(Illustrator 2020を基準に記事を書いています)
選択系のツール
現在Illustratorのツールは86種類ありますが、その中で選択系に分類されるツールは6つあります。
| ツール名 | 英語名 | 切り替え | 機能 | |
|---|---|---|---|---|
| 選択ツール | Selection Tool | V | オブジェクトを選択する | |
| ダイレクト選択ツール | Direct Selection Tool | A | オブジェクトのパスを選択する | |
| グループ選択ツール | Group Selection Tool | グループの中身を選択する | ||
| 自動選択ツール | Magic Wand Tool | Y | 似たオブジェクトを自動で選択する | |
| なげわツール | Lasso Tool | Q | 囲んだ場所にあるオブジェクトを選択する | |
| アートボードツール | Artboard Tool | shift + O | アートボードを選択・作成する |
アートボードツールはshift + Oから「Artboard」の頭文字でshift + Aに変えた方が分かりやすいかもしれません。
選択ツール
オブジェクトの選択を行う1番基本的なツールです。
オブジェクトをクリックするかドラッグすると選択できます。
修飾キーと組み合わせることで発火する機能は下記の通りです。
| 修飾キーとの組み合わせ | |
|---|---|
| shift + オブジェクトをクリック | オブジェクトを複数選択 (既に選択されているオブジェクトを選んだ場合は解除) |
| shift + オブジェクトをドラッグで移動 | 縦横斜めに正確に移動 |
| shift + オブジェクトをドラッグでリサイズ | 比率を保ったままリサイズ |
| shift + オブジェクトを回転 | 45度間隔で回転 |
| option + オブジェクトをドラッグ | オブジェクトを複製 |
とりあえずshiftを押すとアクションが制限されると覚えておくとよさそうです。
バウンディングボックス
オブジェクトを選択すると「バウンディングボックス」と呼ばれるリサイズ用の枠が表示されます。
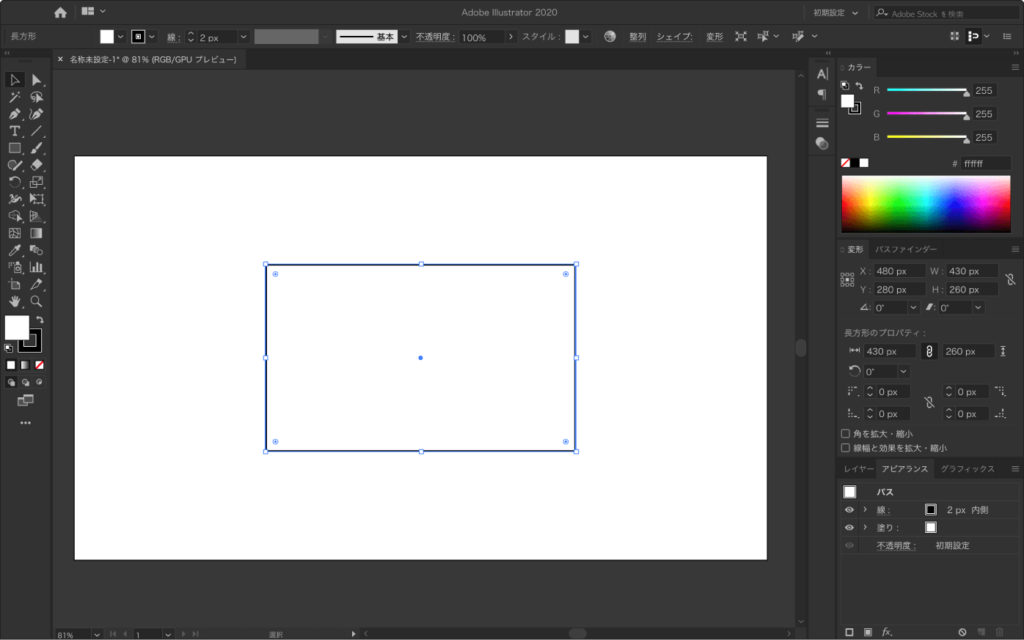
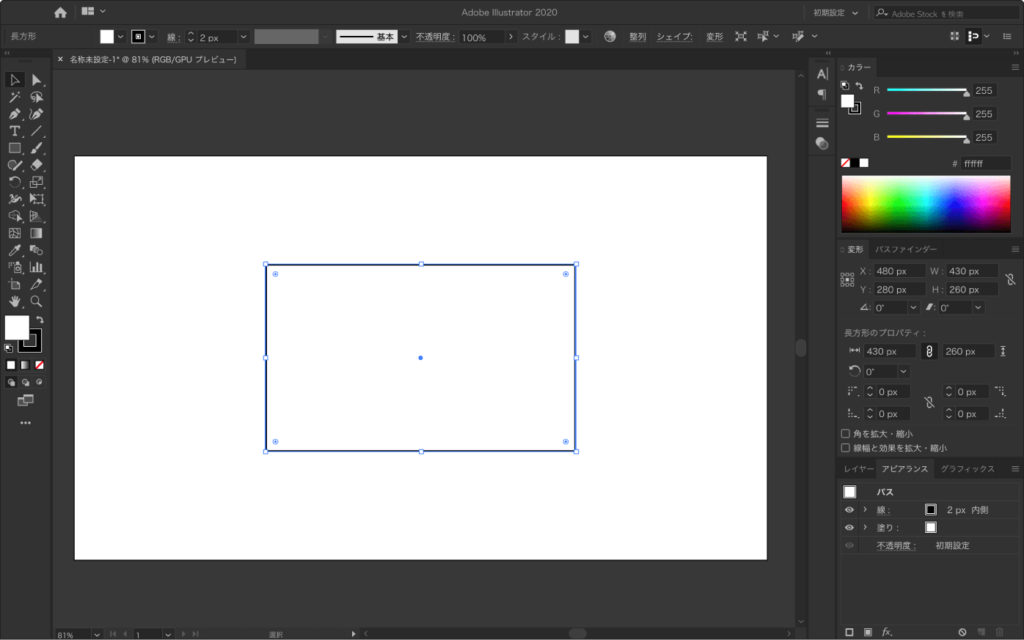
ちなみにバウンディングボックスを非表示にしたい場合はshift + command + Bで切り替えができます(よく使うのでcommand + Bに変更しておくと便利)。
編集モード
選択ツールの状態でオブジェクトをダブルクリックすると、「編集モード」というモードに入ります。
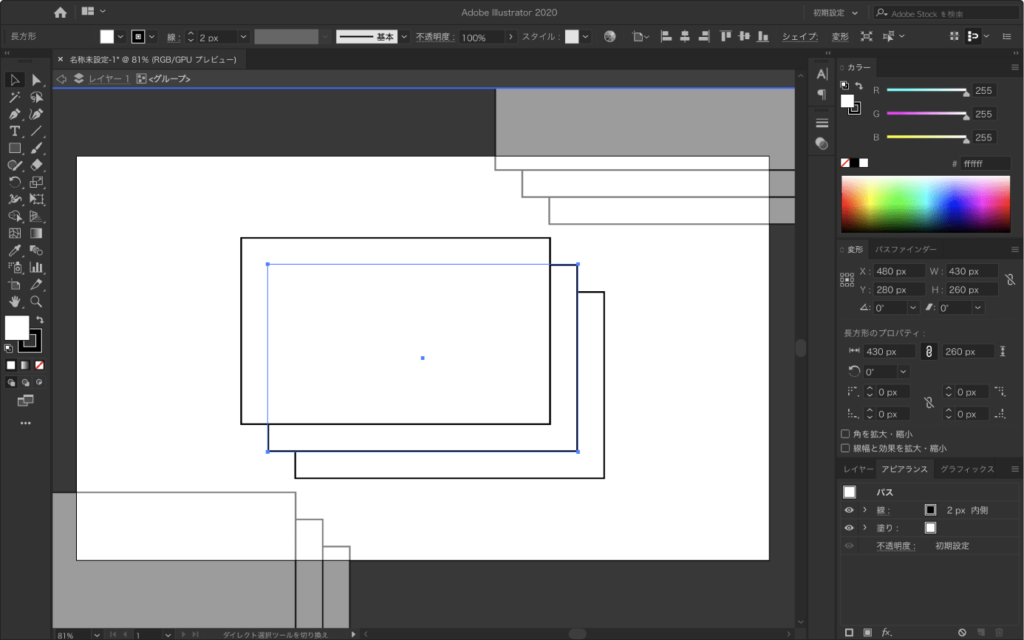
編集モードにすると、グループ化されているオブジェクトの中をグループ単位で編集できるようになります(グループを解除せずにグループ内の編集ができる)。
ダイレクト選択ツール
ダイレクト選択ツールを使うと、オブジェクトのパスを選択できます。
グループ選択ツール
グループ選択ツールを使うと、グループ化されたオブジェクトの中身を直接選択できます。
わざわざ編集モードへ入らなくても編集できるようになりますし、何重にも入れ子になっているグループの中身も簡単に選択できるので、人によっては重宝するツールです。
ただし、デフォルトでは切り替え用のショートカットキーが割り当たっていないので、よく使う人は自分で設定しておきましょう。
自動選択ツール
同じ図形を一括で選択できるツールです。
ただし、選択したあとに移動させたい場合は選択ツールに切り替える必要があります。
なげわツール
クリックしながらドラッグすると、ドラッグした位置に被っていたオブジェクトが選択できるツールです。
選択ツールでよさそうですが、選択ツールだとオブジェクトの上からドラッグし始めると移動扱いになってしまいます。
なげわツールであれば、たとえオブジェクトの上からドラッグし始めても選択扱いになるので、オブジェクトでびっしり埋まっているようなものを作成するときに使えるかもしれません。
アートボードツール
アートボードを作成・編集するためのツールです。
アートボードツールに切り替えると、アートボードにハイライトが当たります。
クリックしてドラッグすると、新規アートボードの作成ができます。
アートボードの周りのバウンディングボックスをドラッグすると、リサイズも可能です。
普通にクリックすると、サイズを指定しての作成も可能です。


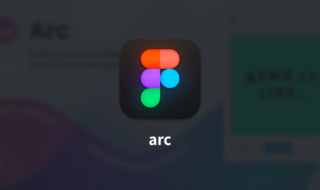 Figmaでテキストをカーブに合わせて変形させるプラグイン「arc」
Figmaでテキストをカーブに合わせて変形させるプラグイン「arc」 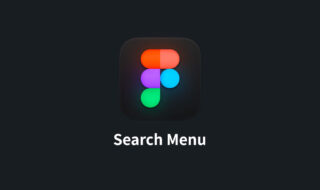 FigmaのSearch Menuを使用して必要なメニュー・コマンドをすばやく実行する
FigmaのSearch Menuを使用して必要なメニュー・コマンドをすばやく実行する  Figmaでオブジェクトの整列をショートカットキーを使って効率的に行う方法
Figmaでオブジェクトの整列をショートカットキーを使って効率的に行う方法 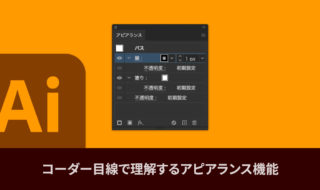 コーダー目線で理解するIllustratorのアピアランス機能
コーダー目線で理解するIllustratorのアピアランス機能 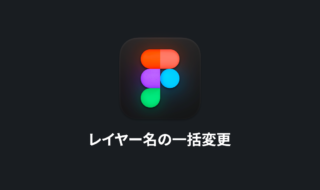 Figmaでプラグインを使わずに複数のレイヤー名を一括変更する方法
Figmaでプラグインを使わずに複数のレイヤー名を一括変更する方法 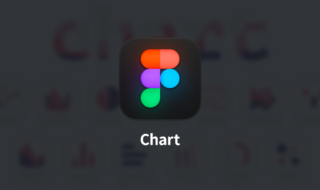 Figmaで様々なグラフ・チャートが作れて、詳細な見た目の設定もできるプラグイン「Chart」
Figmaで様々なグラフ・チャートが作れて、詳細な見た目の設定もできるプラグイン「Chart」 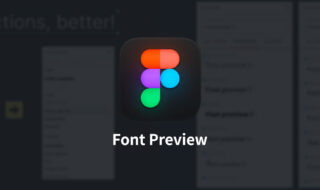 Figmaのフォント選択時に分かりやすくプレビューしてくれるプラグイン
Figmaのフォント選択時に分かりやすくプレビューしてくれるプラグイン 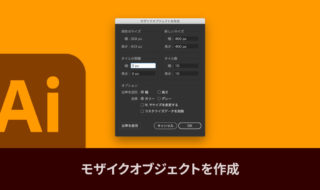 Illustratorの「モザイクオブジェクト」機能で、画像にモザイクをかける方法(「ラスタライズ」を使った方法も追記)
Illustratorの「モザイクオブジェクト」機能で、画像にモザイクをかける方法(「ラスタライズ」を使った方法も追記) 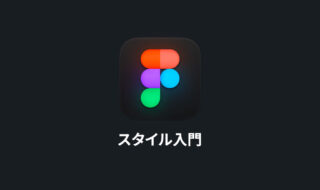 Figmaのスタイル入門|何度も使い回す色や文字設定を管理する方法
Figmaのスタイル入門|何度も使い回す色や文字設定を管理する方法  iPhoneのスクリーンショットをIllustratorにペーストすると、色がおかしくなってしまう現象の解決方法
iPhoneのスクリーンショットをIllustratorにペーストすると、色がおかしくなってしまう現象の解決方法  iTerm2で「Use System Window Restoration Setting」を設定しているとアラートが表示されて機能しない
iTerm2で「Use System Window Restoration Setting」を設定しているとアラートが表示されて機能しない  Google Chromeのサイト内検索(カスタム検索)機能を別のプロファイルに移行する方法
Google Chromeのサイト内検索(カスタム検索)機能を別のプロファイルに移行する方法  iPadで入力モードを切り替えずに数字や記号をすばやく入力する方法
iPadで入力モードを切り替えずに数字や記号をすばやく入力する方法  iPhoneやiPadでYouTubeの再生速度を3倍速や4倍速にする方法
iPhoneやiPadでYouTubeの再生速度を3倍速や4倍速にする方法  Keynoteで有効にしているはずのフォントが表示されない現象
Keynoteで有効にしているはずのフォントが表示されない現象  MacのKeynoteにハイライトされた状態でコードを貼り付ける方法
MacのKeynoteにハイライトされた状態でコードを貼り付ける方法  iTerm2でマウスやトラックパッドの操作を設定できる環境設定の「Pointer」タブ
iTerm2でマウスやトラックパッドの操作を設定できる環境設定の「Pointer」タブ  AirPodsで片耳を外しても再生が止まらないようにする方法
AirPodsで片耳を外しても再生が止まらないようにする方法  DeepLで「インターネット接続に問題があります」と表示されて翻訳できないときに確認すること
DeepLで「インターネット接続に問題があります」と表示されて翻訳できないときに確認すること  Ulyssesの「第2のエディタ」表示を使って2つのシートを横並びに表示する
Ulyssesの「第2のエディタ」表示を使って2つのシートを横並びに表示する  1つのノートアプリにすべて集約するのをやめた理由|2025年時点のノートアプリの使い分け
1つのノートアプリにすべて集約するのをやめた理由|2025年時点のノートアプリの使い分け  Notionログイン時の「マジックリンク」「ログインコード」をやめて普通のパスワードを使う
Notionログイン時の「マジックリンク」「ログインコード」をやめて普通のパスワードを使う  AlfredでNotion内の検索ができるようになるワークフロー「Notion Search」
AlfredでNotion内の検索ができるようになるワークフロー「Notion Search」  Gitで1行しか変更していないはずのに全行変更した判定になってしまう
Gitで1行しか変更していないはずのに全行変更した判定になってしまう  Macでアプリごとに音量を調節できるアプリ「Background Music」
Macでアプリごとに音量を調節できるアプリ「Background Music」  Macのターミナルでパスワード付きのZIPファイルを作成する方法
Macのターミナルでパスワード付きのZIPファイルを作成する方法  MacBook Proでディスプレイのサイズ調整をして作業スペースを広げる
MacBook Proでディスプレイのサイズ調整をして作業スペースを広げる  SteerMouseの「自動移動」機能で保存ダイアログが表示されたら自動でデフォルトボタンへカーソルを移動させる
SteerMouseの「自動移動」機能で保存ダイアログが表示されたら自動でデフォルトボタンへカーソルを移動させる  iPhoneでタッチが一切効かなくなった場合に強制再起動する方法
iPhoneでタッチが一切効かなくなった場合に強制再起動する方法